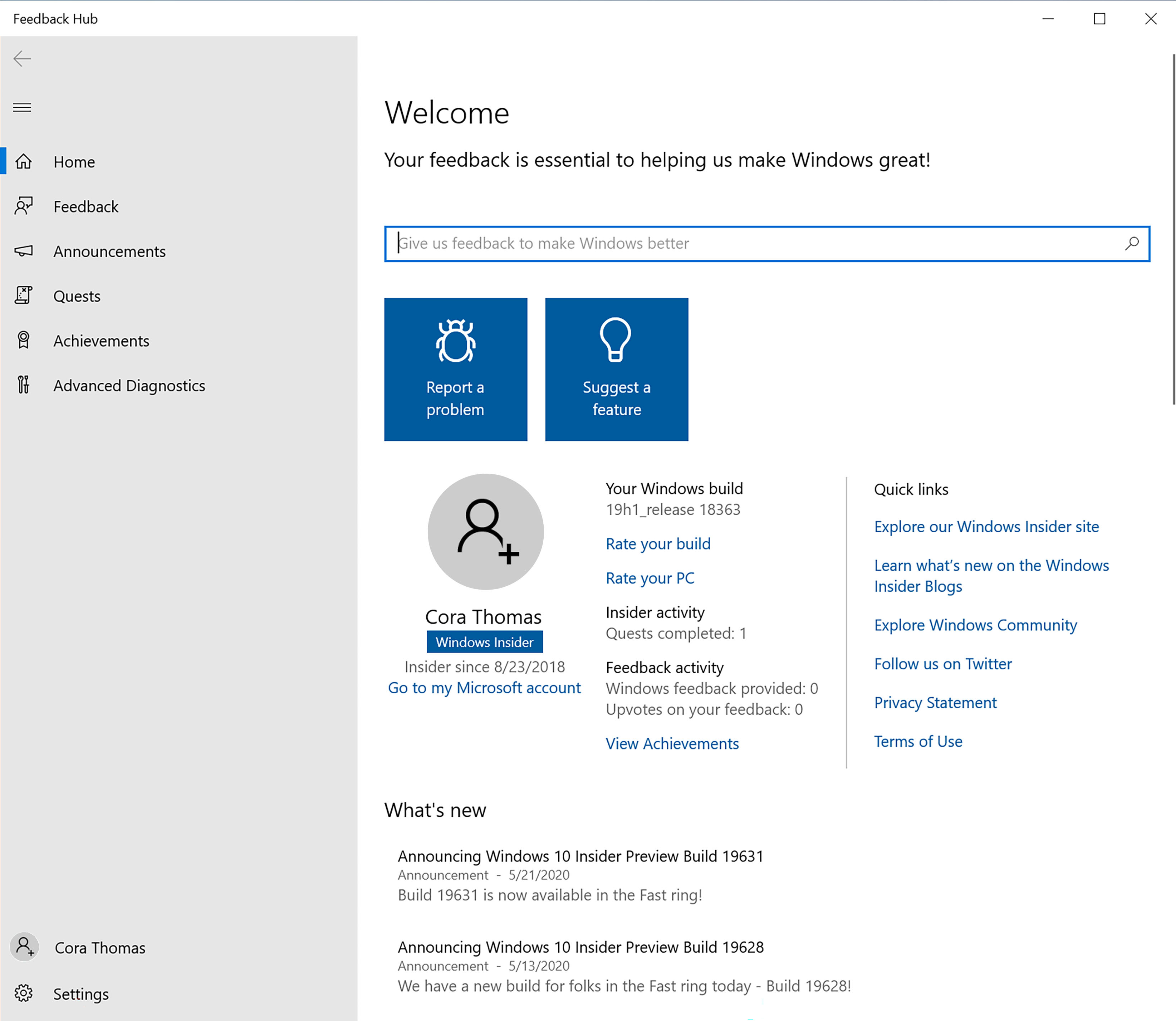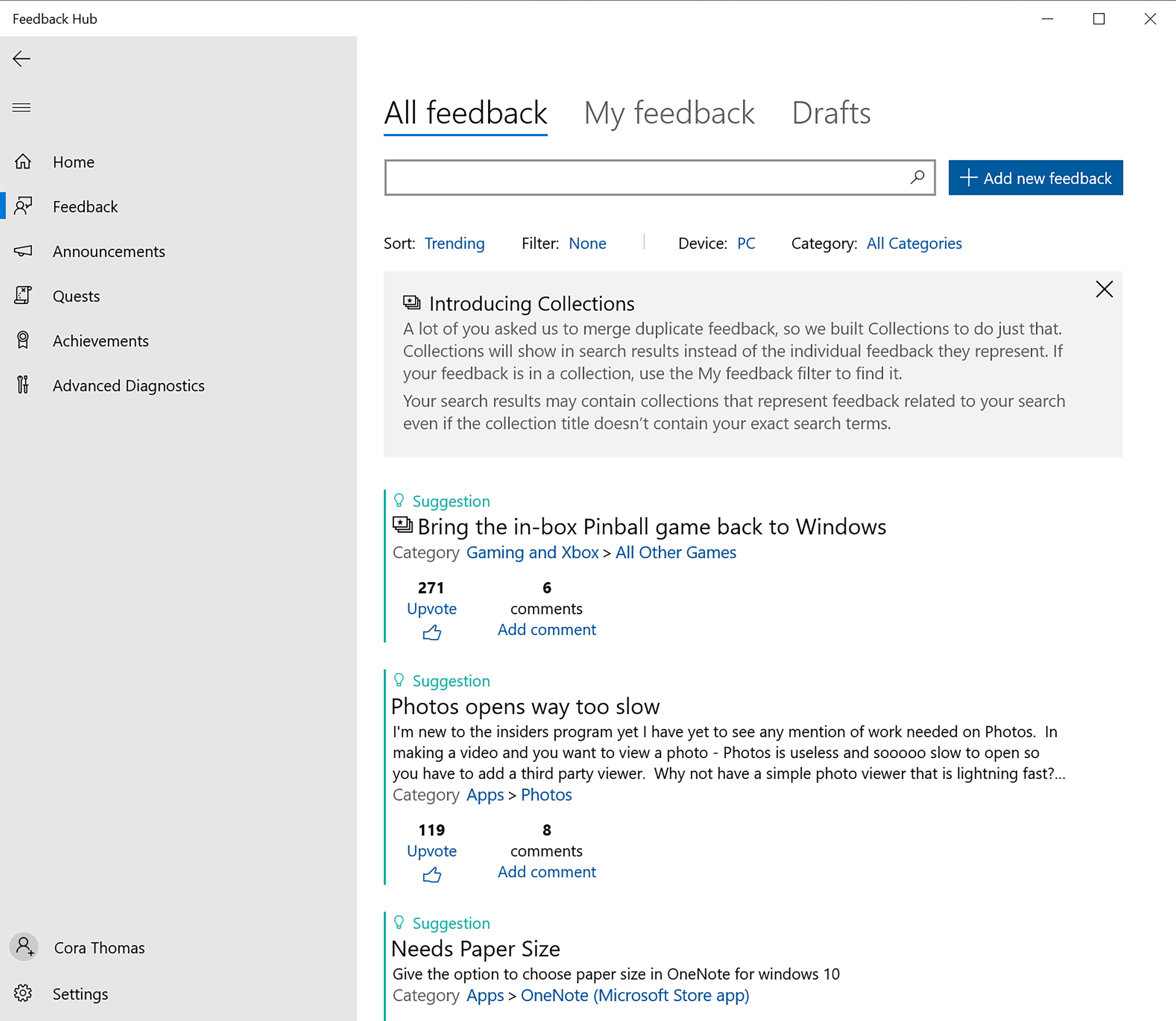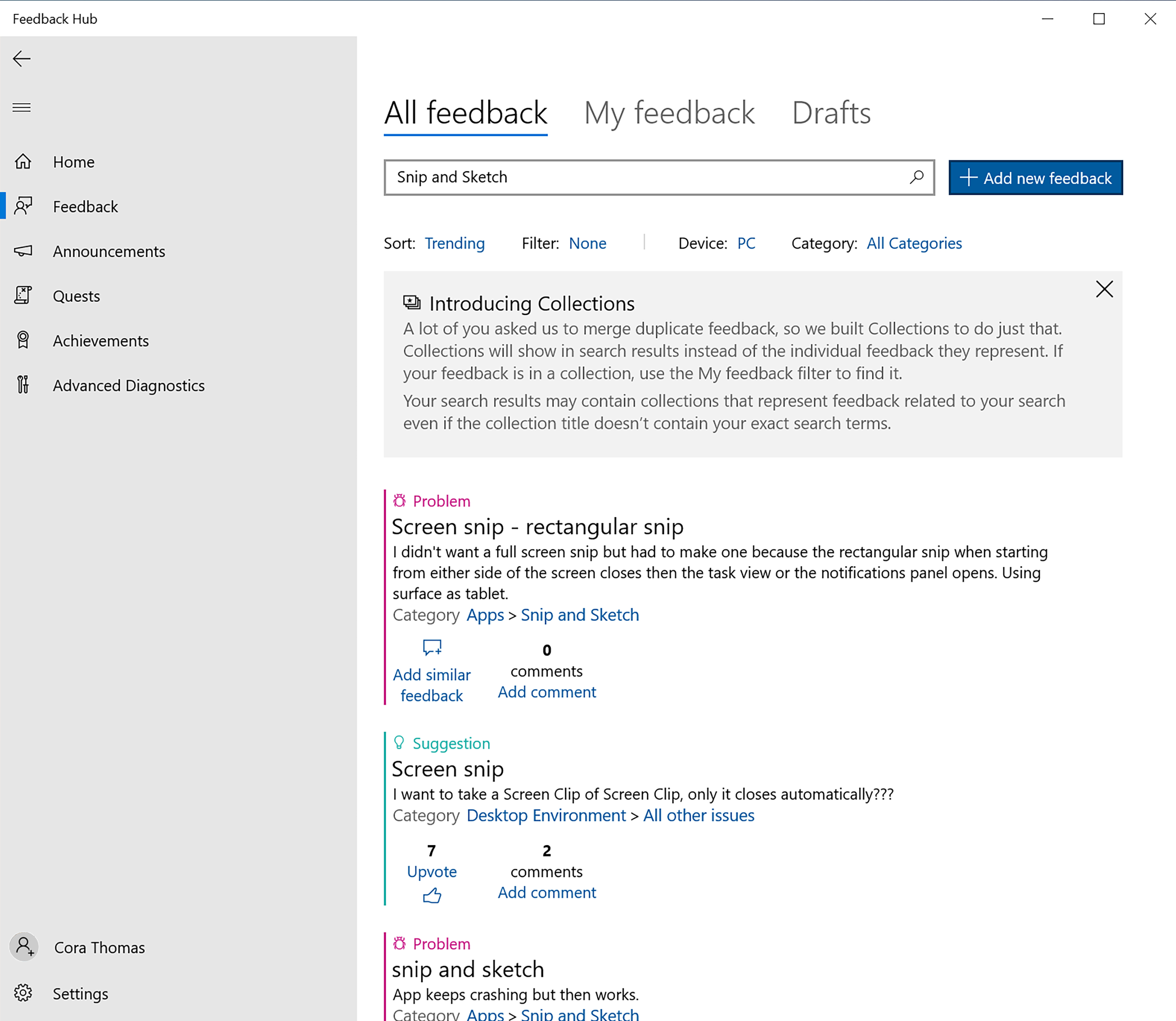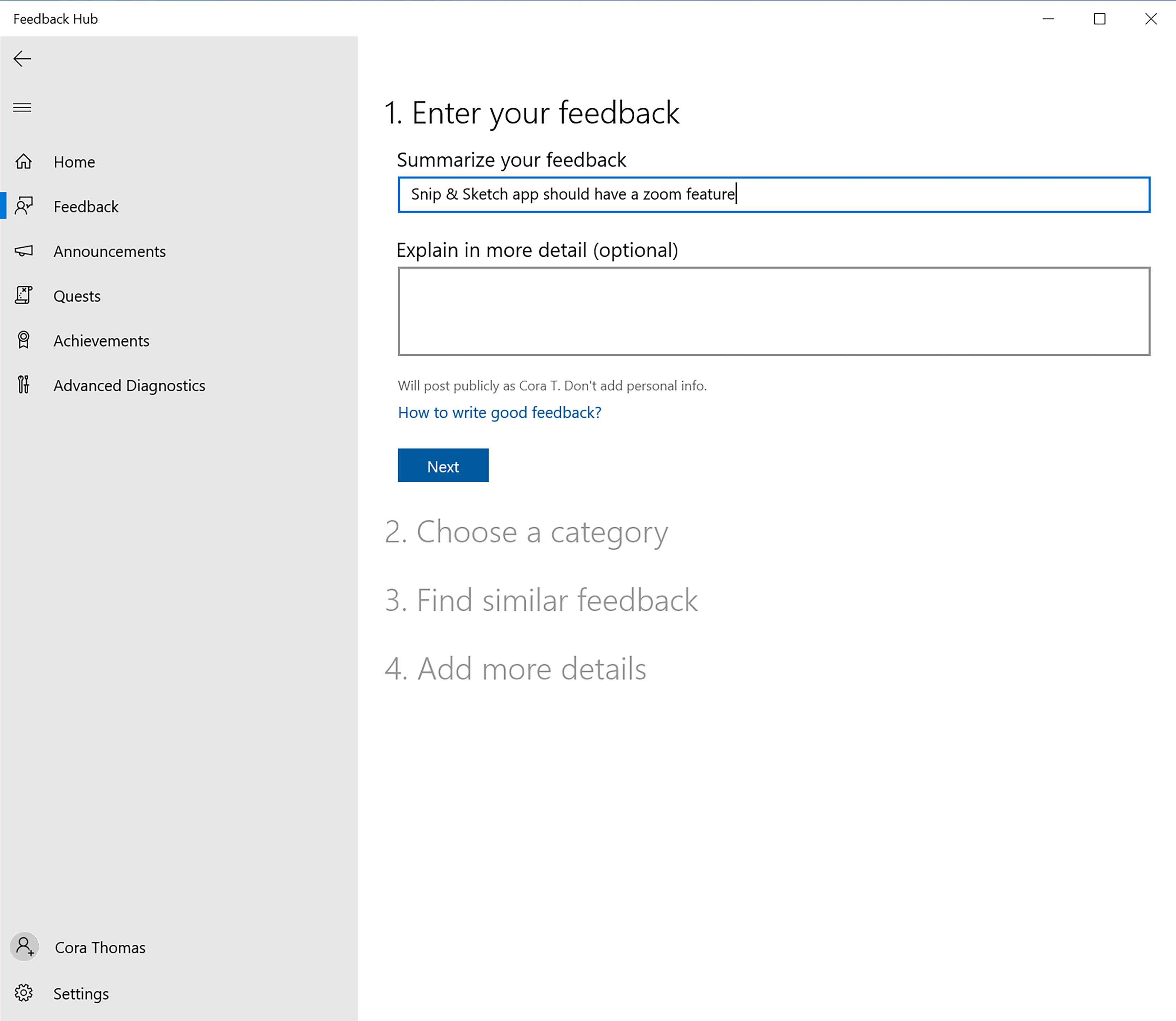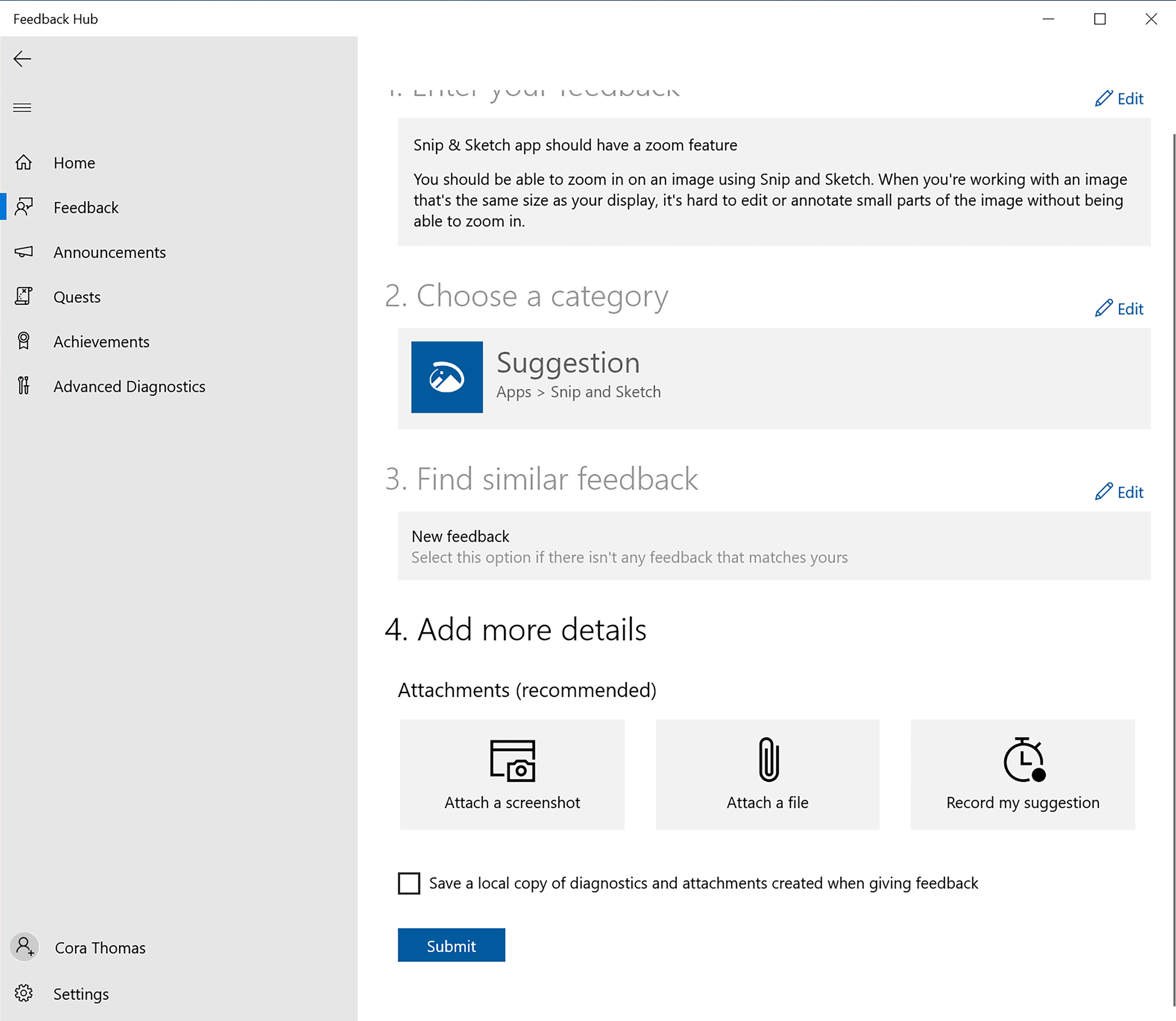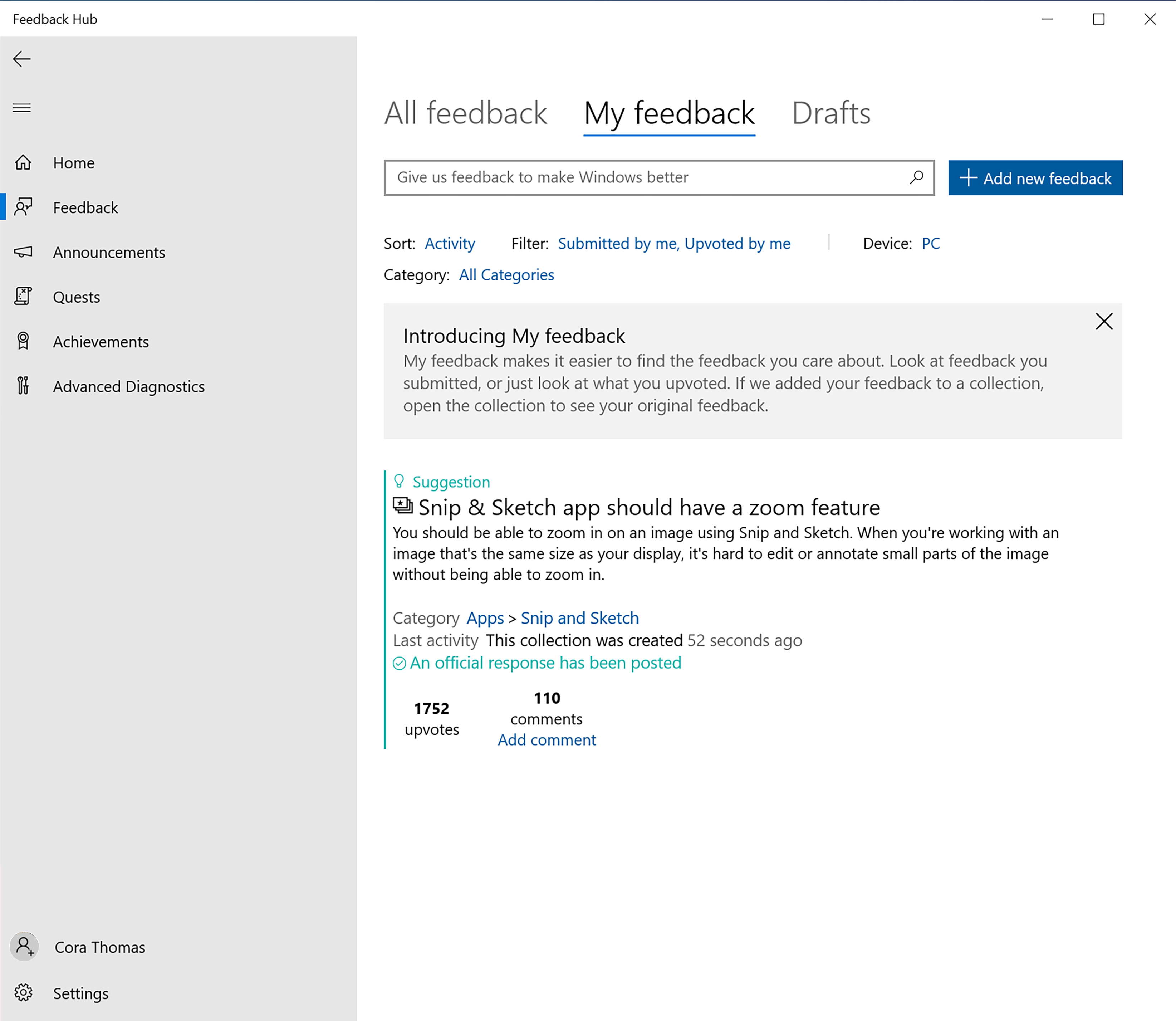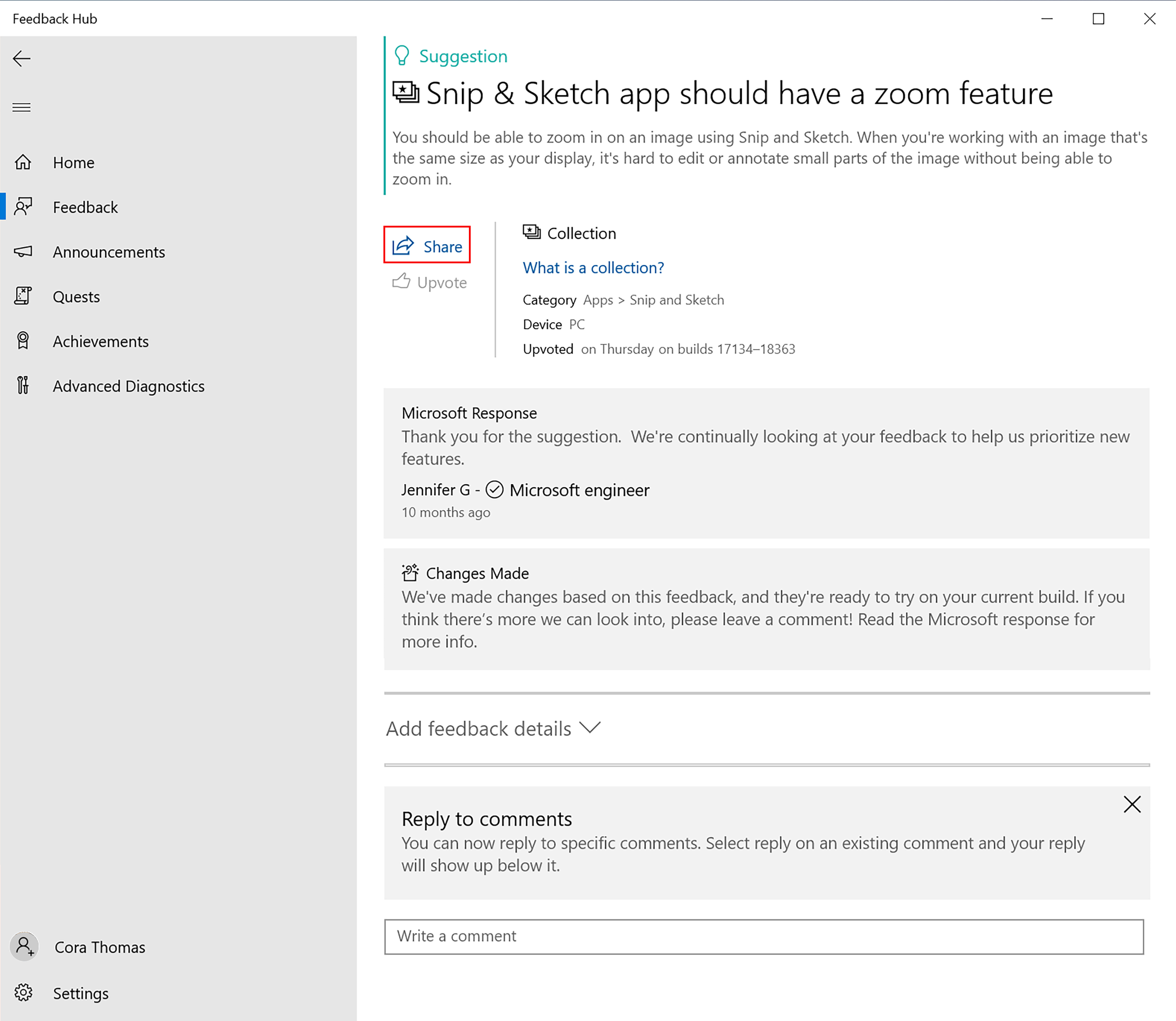- Give feedback with the Feedback Hub
- Explore the Feedback Hub
- Home section
- Feedback section
- Announcements section
- Quests section
- Achievements section
- Advanced Diagnostics section
- Your account
- Settings
- Give great feedback
- Check for existing feedback
- Add new feedback
- Share your feedback
- Check the status of your feedback
- Install the Windows 10 Insider Hub
- Новое приложение Windows Insider Hub в Windows 10
Give feedback with the Feedback Hub
As a Windows Insider, your feedback can change and improve Windows for users around the world. Once you’re flighting Windows 10 Insider Preview Builds, it’s time to give us feedback and start connecting to our community. The Feedback Hub on Windows 10 makes giving us your feedback easy.
Explore the Feedback Hub
The Feedback Hub is an app available on Windows devices. You can search for it, press Win + F to open it, or find it in your Start menu to get started. Sign in with the account that that you used to register for the Windows Insider Program to get access to all its features.
Home section
First, the Home section, where you land when you open the app, shows the account you’re logged into, some key quick links, and a section with what’s new.
Feedback section
The Feedback section shows you all the current feedback and has filters to help you look through it. You can also add your own new feedback, upvote suggestions from others, or add comments. You’ll also see Collections, which group together similar feedback, making it easier to find.
Use the My feedback tab to go back and look at all of your past feedback and check its status. If you start feedback but don’t submit it, a Drafts tab will also show up here. From there, you’ll be able to open a feedback draft, continue to edit it, and submit when you’re ready.
Announcements section
In Announcements, you’ll see quick versions of the latest Windows Insider news. You can also read full versions of these announcements in our flight blog posts.
Quests section
In Quests, follow our step-by-step instructions to try out Windows features we’re currently working on improving with your feedback. For each Quest you finish, you’ll earn points towards badges, which you’ll see in the Achievements section.
Achievements section
In the Achievements section, you’ll see all the badges you’ve earned as a Windows Insider from flighting, Quests, and more.
Advanced Diagnostics section
In the Advanced Diagnostics section, you can save a copy of diagnostics to your device. Choose either default or custom diagnostics and the category, subcategories, and type of problem from the dropdowns, then start your recording.
Your account
At the bottom of the menu, you’ll see either your account name and picture, which means you’re logged in, or an icon you can select to log in.
Settings
Finally, you’ll see Settings at the very bottom of the menu. This lets you choose when you get notifications, adjust your theme or diagnostics settings, and see some of your device information.
Give great feedback
While your device sends us some anonymous diagnostic data when you’re flighting Insider Preview builds, giving us your feedback is key to helping improve Windows for the future.
The Feedback Hub collects information based on your privacy settings and the category of feedback you’re giving. If you’re letting us pull anonymous diagnostic data, then we also collect info about the specific feature you’re giving us feedback on. If you can give us screenshots, key files, or recreate the problem, that can also help us better understand the issue or suggestion.
First, check if feedback already exists for your problem or suggestion. If your problem already exists, you can add similar feedback. If your suggestion already exists, you can upvote that feedback. You can also add comments to share more details. If you can’t find feedback like yours, it’s time to add new feedback.
Depending on the kind of feedback you’re giving, we might need to be able to see a certain amount of diagnostic data. Make sure your data settings are set to the right level to flight and give us feedback.
Check for existing feedback
Open the Feedback Hub. If you’re experiencing an issue, it’s best to open the Feedback Hub on the Windows device you’re seeing the issue on, so it can also send diagnostic data.
On the bottom left, make sure you’re signed in with the account you used to register for the Windows Insider Program. If you’re not, sign in now.
In the search on either the Home or Feedback sections, enter the topic you want to check for feedback on.
- Use the filters at the top to further narrow your search results:
- Snip & Sketch app should have a zoom feature
- Under Explain in more detail, give us more specific details about how you encountered the issue, error messages you saw, why you think improvements would help, or any other information you think will help us resolve the issue. (Information about your device, operating system, and applications are automatically included with your feedback, so you don’t have to include those details.) For example:
- You should be able to zoom in on an image using Snip & Sketch. When you’re working with an image that’s the same size as your display, it’s hard to edit or annotate small parts of the image without being able to zoom in.
- Once you’ve submitted feedback, you’ll be able to see it under the My feedback tab of the Feedback section. You can also search and filter all of your feedback to find the piece you’re looking for.
- Select the feedback you’d like to share. Choose the Share button near the top of the page to open its link to copy it or open more sharing options.
- Share your feedback link with your community.
The Sort option helps you find the latest issues and suggestions. Choose from Trending, Most recent, or Upvotes.
The Filter option gives you the most ways to filter your results, and you can choose multiple filters in the section. You can sort feedback by your build number, if they’re suggestions or problems, if they have official responses, or their status, like more details needed and changes made. You can also exclude all feedback with changes made, so you’re only seeing open issues.
The Device option helps you narrow your results by device, either PC or HoloLens.
The category and subcategories options let you filter by all the same categories you can use to file feedback.
If you find the feedback you’re looking for, you have a few options to engage with it. If it’s a suggestion, you can Upvote it to let us know you agree with the feedback. On both suggestions and problems, you can also leave a comment to provide additional information or scenarios for us to look into.
Once you find existing feedback, we recommend you select Add similar feedback to give us feedback on your issue too. By doing this, it will help pre-fill some of the key information you need to file your own, similar feedback.
Add new feedback
If you found existing feedback, use the Add similar feedback option to get started with some of the key information already filled out. If you couldn’t find any existing feedback, select the + Add new feedback button from the top of the Feedback section.
Under the first section, 1. Enter your feedback, create a clear and descriptive title for your feedback in the Summarize your feedback field. For example:
Select Next.
Under 2. Choose a category, tell us if your feedback is a Problem or Suggestion. If you’re seeing an issue, like something being broken or missing, you should choose problem. If you want a new feature or change in Windows, choose suggestion.
Based on what you’ve entered so far, Feedback Hub usually chooses a category and subcategory for your feedback. Categories make sure your device pulls the right information and that your feedback is sent to the right teams, so it’s important to check these. Make sure what it’s chosen matches the feedback you’ve given or use the dropdowns to change them.
Select Next.
Under 3. Find Similar Feedback, it will pull up a list of any feedback similar to yours. If there’s a match, select it and continue to add more details specific to your issue. If there isn’t anything that’s a good match, select New feedback.
Select Next.
If you’re reporting a problem, under 4. Add more details, you can check Prioritize this as high severity if your issue is urgent. You should also choose which of these categories best describes your problem:
Attach a screenshot — Press Ctrl + V to paste an image from your clipboard or go to where you’re seeing the issue and press Win + PrtScn to take a screenshot that gets saved to your Pictures > Screenshots folder. Then Choose a screenshot to attach the file.
Attach a file — Select this to use File Explorer to find and attach the file you’d like to submit with your feedback.
Recreate your problem or suggestion — Check the default settings it’s showing for your issue, and then Start recording. While it’s recording, run through the steps that led to your issue or show us how you think your suggestion would work. When you’re done, select Stop capture to attach it to your feedback. You can review and edit this data before you send it.
If you’d like to have a copy of the information you’re sending us, check the box to Save a local copy of diagnostics and attachments created when giving feedback.
When you’re satisfied with your feedback, select Submit to send us your feedback.
Share your feedback
If you think others are experiencing the same issue or would like the same new feature, please share your feedback with your community. Sometimes, our employees might ask for a feedback link when they’re helping you with an issue too.
If you’re on an Azure Active Directory (AAD) work account, you can also see feedback from other users in your organization. Learn more about giving and tracking feedback as a business..
Check the status of your feedback
You can come back to the My feedback tab of the Feedback section any time to see the status of your feedback. When the status of your feedback changes, you’ll get a notification. (You’ll also get these for feedback you upvote.) When it changes, you’ll see a banner on your feedback showing its status:
• We’ve got it — Your feedback’s been sent to an expert to review.
• Looking into it — We’re currently investigating your feedback.
• Working on it — We’re working on improvements based on your feedback.
• Changes made — We’ve made an update based on your feedback. It will also let you know which build or app version has the change and if you need to update to see it. If you think there’s more we can look into, please leave a comment.
• Needs more info — We need your help to understand this issue better. Please review our comments and add details to help us better understand the problem.
Install the Windows 10 Insider Hub
The Insider Hub app in Windows 10 is «your one-stop-shop for all the latest news and announcements regarding the Windows Insider program. » Designed specifically for those that participate in the Windows Insider program, the hub app provides news and «quests» that highlight a feature or scenario Microsoft wants your help to test and provide feedback. The Windows Insider hub app is not installed by default and is hidden in the new Apps & Features settings app.
To get started, click on the Start Button and type in Apps and Features and hit Enter.
Next, click on Manage optional features.
On the Manage Optional Features screen, click Add a feature.
Scroll through the alphabetical list until you see Insider Hub. Select it and then hit Install.
The Add a Feature screen will close and the Windows Insider Hub app will be installed immediately in the background. No update will be provided when the install is complete, it will just show up in the Start Menu .
Новое приложение Windows Insider Hub в Windows 10
Вышла очередная сборка обновлений для Windows 10 Technical Preview под номером 9879. Кроме разного рода изменений в старых функциях и добавления новых, в данный билд добавлено приложение под названием Windows Insider Hub.
Приложение предназначено для пользователей Windows 10 Technical Preview, которые принимают участие в программе Windows Insider для доступа к обновлениям системы. Утверждается, что это приложение будет «универсальным порталом для ознакомления с последними новостями и объявлениями относительно программы Windows Insider«.
Приложение будет поставлять обновления и информацию о программе и сборках системы, а также соединяться с центром уведомлений. Также утверждается, что приложение будет «предлагать выполнить некоторые операций для ознакомления с новыми функциями, а затем написать отзыв о нововведении (через приложение Windows Feedback)«.
Нужно отметить, что приложение не закреплено в Пуске или в стартовом меню. Так что придется его искать во Всех программах и закрепить в удобном для вас месте. В любом случае, если вы решили тестировать новую операционную систему от Microsoft, то данное приложение обязательно вам пригодится.
Едва ли не самым востребованным сервисом в наше время является помощь компьютеру при тех или иных проблемах. Также спросом пользуется настройка различного рода роутеров, антивирусов для безопасности, а также замена матриц. Оптимальные цены и большой перечень услуг, это то, что надо любому пользователю.