- How to install unsupported old drivers in windows 10
- Windows 10 Pro 64-bit keeps installing old Nvidia drivers
- Replies (2)
- How to Remove Old and Useless Drivers in Windows 10
- For Graphics and Sound Drivers, Use DDU
- Force Old Drivers to Appear
- Uninstall Old Drivers in Windows
- Драйверы для Windows 10. Все способы установки
- Установка драйверов на Windows 10 через Центр обновления Windows
- Установить драйверы на Windows 10 через исполняемый файл
- Установите драйверы вручную на Windows 10
- Установить драйверы Windows 10 без цифровой подписи
How to install unsupported old drivers in windows 10
After you install Windows 10, you may need to install the latest Windows 10 drivers for any hardware that Windows doesn’t have built-in drivers for and as you know windows 10 is Microsoft’s newest operating system so manufacturers are not yet releasing drivers for their hardware to support this new version of Windows. this post will also help you in installing our old driver packages in Window 10 or even if their installer doesn’t supports your new OS. This trick works in most cases.
Actually most of the software are packages with are configured to perform the installation as per configuration.Well, for trying the extraction, you can use some advanced tools like «Extract All«.
Assuming that you have extracted the files from the «executable» installer of your driver.So then all you have to so is to go to the»Device Manager»,and you manually need to find the device in
the list by your sense. If you are unable to identify the device, select the ones from the category «Other devices» in device manager,select any «Unknown device» labled item and right click on it.
Select the option to update its driver,
Now proceed with searching it in the folder where you have extracted your driver files.
Windows 10 Pro 64-bit keeps installing old Nvidia drivers
Windows 10 keeps installing an old driver for my Nvidia 8800 GTS display adapter. The Nvidia Experience application is running on my machine and notifies me when a new driver is available. The latest non-beta driver available from Nvidia is version 341.81 which was released on 8/24/2015. After installing this latest driver, the next time Windows Update checks for updates it installs the old 341.74 version.
I have attempted to disable automatic device driver updates through Control Panel->System->Advanced System Settings->Hardware->Device Installation Settings which says «Do you want Windows to download driver software and realistic icons for your devices?, to which I chose, «No, let me choose what to do» and «Never install driver software from Windows Update.»
Unfortunately this does not in fact work.
This problem is very serious since security fixes for the driver will be replaced by an older vulnerable driver, exposing customers to unnecessary security risks.
Please advise on how to stop Windows Update from installing device drivers for my hardware.
Replies (2)
Thank you for posting your concern here in Microsoft Community and welcome to the Windows 10 family. I would be happy to assist you.
From the description provided, I understand that you want to b lock automatic reinstall of a driver or update from Windows Update.
Please be informed that a troubleshooter is now available that provides a user interface for hiding and showing Windows Updates and drivers for Windows 10.
So, if a driver or update you are being offered is causing system crashes or instability and Windows was operating correctly prior to that update, you can follow these instructions to prevent the unwanted driver or update from being installed:
To uninstall the unwanted driver:
- Launch the Device Manager with a right click on the lower left corner of the desktop and a left click on Device Manager.
- Located the device driver with the problem driver installed, right click and choose U ninstall.
- In the uninstall dialog, check the box to Delete the driver software for this device if available.
To uninstall an unwanted Windows Update:
Type “View Installed Updates” in the Search box and then click on View Installed Updates – Control Panel from the Search results.
To uninstall the unwanted update, select it from the list and then click Uninstall.
Then, to prevent the driver or update from being reinstalled, download and run the “Show or hide updates” troubleshooter described in KB 3073930 . (Or run the troubleshooter directly by clicking here .) Follow the instructions within the troubleshooter, and then select to hide the problematic driver or update.
Hope the above information was helpful. If you need further information, feel free to write to us and we would be happy to help you.
How to Remove Old and Useless Drivers in Windows 10
For every device you have in your Windows PC, you will need a driver for that device to work properly. The problem with this is that as time passes, your Windows machine will be bogged down with lots of unnecessary and old drivers, which eventually may result in problems on your PC.
Surely, you can easily uninstall any device driver using Windows’s built-in tools. The problem is that Windows device manager only shows currently connected devices, and there is no option to see hidden or old drivers. Here we show you how to force hidden drivers to appear and how to remove old drivers in Windows 10.
Note: this article is based on Windows 10, but it should work with any other previous versions, like Windows 7 and Windows 8, as well.
For Graphics and Sound Drivers, Use DDU
Graphics cards are complex things, and if you’ve either bought a new graphics card or have updated your old one, then you may find that it doesn’t work properly due to driver conflicts. (It may not work altogether or may be prone to crashes and restarts.)
If that happens, you should use the free Guru 3D tool DDU (or Display Driver Uninstaller) to completely uninstall your old graphics card drivers before installing the new ones.
Once you’ve extracted the tool, you’ll need to open Windows 10 in Safe Mode, then open DDU and select your device type (GPU or Audio) from the drop-down menu. Once you’ve made your selection, click “Clean and restart” for your drivers to be completely uninstalled.
Once you’re back in regular Windows 10, you can install new GPU or audio drivers without any conflicts or interference from the old ones.
Force Old Drivers to Appear
Before uninstalling old drivers, we need to force the old drivers to show up in the list.
1. To do that, press Win + X and select “Command Prompt (Admin)” from the list of options.
2. Type the following command and press the Enter button to execute the command:
What the above command does is force all the non-present or old and invisible drivers to show up in the Device Manager list. Once you have done this, you can proceed with the uninstallation.
Uninstall Old Drivers in Windows
1. To uninstall the old drivers, press Win + X and select “Device Manager” from the list of options.
2. Go to “view” and select the option “show hidden devices” to reveal all the hidden and old drivers.
The good thing about this feature is that all the old drivers are faded out, so you can easily identify the old or non-present drivers from current drivers.
3. Select the old driver you want to uninstall, right-click and select the Uninstall option.
That’s all there is to do. Using this tip, you can easily find and uninstall any old and hidden drivers. Always be careful not to remove any current device driver, as this may cause problems with your connected hardware device. Also, always check twice before uninstalling any device driver.
If you still have problems that need solving with your Windows 10 graphics, see our guide on fixing a faulty graphics card or check out our list of the latest Windows 10 update problems to see if you’ve been affected.
Related:
Content Manager at Make Tech Easier. Enjoys Android, Windows, and tinkering with retro console emulation to breaking point.
Драйверы для Windows 10. Все способы установки
Для установки любого драйвера в Windows 10 в большинстве случаев достаточно использовать инструменты, входящие в состав операционной системы.
Установка драйверов на Windows 10 через Центр обновления Windows
Как и его предшественники, Windows 10 оснащена инструментом под названием «Центр обновления Windows», который позволяет поддерживать операционную систему в актуальном состоянии в отношении исправлений безопасности и обновлений микропрограмм Microsoft и сторонних продуктов.
Эта бесплатная функция по умолчанию включена в операционной системе, что позволяет автоматически загружать и устанавливать все компоненты, необходимые для обеспечения актуальности и безопасности Windows 10, включая драйверы.
Для установки драйверов нового устройства, подключенного к компьютеру, обычно ничего не нужно делать: если драйверы доступны в Центре обновления Windows, система автоматически загрузит и установит их в течение нескольких секунд.
Для поиска обновлений для драйверов, уже имеющихся на ПК, используйте комбинацию клавиш Windows + I или щелкните правой кнопкой мыши кнопку «Пуск» и выберите пункт «Настройки» из контекстного меню, чтобы получить доступ к настройкам Windows.
После запуска панели настроек Windows 10 выберите «Обновление и безопасность» > «Элементы Windows Update» и нажмите кнопку «Проверить наличие обновлений».
Таким образом, Центр обновления Windows будет искать любые доступные обновления для вашего ПК. В случае, если он найдет, он загрузит и установит необходимые компоненты. В некоторых случаях вам будет предложено перезагрузить операционную систему, чтобы подтвердить обновление драйверов или исправлений безопасности. В этом случае просто нажмите кнопку «Перезагрузить сейчас» и дождитесь завершения процедуры.
Установить драйверы на Windows 10 через исполняемый файл
В случае, если Центр обновления Windows не найдет драйвер для установки на вашем компьютере, можете прибегнуть к ручной установке с помощью файловых пакетов, загружаемых с веб-сайта производителя.
Установите драйверы вручную на Windows 10
Сначала нажмите кнопку «Пуск» и выберите пункт «Диспетчер устройств» в контекстном меню.
Теперь на панели, которую вы видите, нажмите значок +, расположенный рядом с типом компонента, который хотите обновить, чтобы развернуть все сгруппированные элементы и определить компонент, для которого хотите установить драйверы: элементы, перечисленные без установленного драйвера помечается значком с восклицательным знаком.
После того, как выбрали компонент, «Обновите драйвер» в открывшемся меню.
На появившемся экране нажмите на элемент «Автоматический поиск обновленных драйверов», чтобы воспользоваться преимуществами функции автоматической установки драйверов, и в случае успеха драйверы будут загружены и установлены из интернета.
Если эта опция не работает, повторите вышеописанную процедуру, но нажав на пункт «Поиск программного обеспечения драйвера на вашем компьютере».
На этом этапе с помощью кнопки «Обзор» найдите папку, относящуюся к пакету, который ранее загрузили с веб-сайта производителя. Затем нажмите кнопку «Далее» и дождитесь установки драйверов.
Если даже эта процедура не удалась, на экране установки и обновления драйверов щелкните элементы «Поиск программного обеспечения драйвера на вашем компьютере» > «Выбрать из списка доступных драйверов».
Затем нажмите кнопку «Драйвер диска» и в появившемся окне используйте кнопку «Обзор», чтобы найти папку, в которой находятся загруженные ранее драйверы.
Затем выберите INF- файл драйвера и нажмите кнопку «Далее» для завершения операции. Если увидите панель уведомлений, нажмите «Да», чтобы подтвердить установку драйвера.
Если хотите подключить очень старый аппаратный компонент, который не распознается Windows 10 , можете использовать функциональность аппаратного обеспечения прежних версий. На панели «Управление устройствами» щелкните пункты «Действие» > «Добавить устаревшее оборудование».
После этого активируйте пункт «Установить вручную выбранное оборудование из списка» и нажмите кнопку «Далее». На этом этапе выберите категорию оборудования, которое хотите установить на свой компьютер, а затем нажмите кнопки «Далее» и «Драйвер диска».
Далее нажмите кнопку «Обзор» и найти INF-файл в папке, где находятся загруженные драйверы. Затем нажмите кнопку «Далее», чтобы подтвердить процедуру.
Установить драйверы Windows 10 без цифровой подписи
Когда устанавливаете драйвер в Windows 10 , это обеспечивается почти во всех случаях цифровой подписью, что позволяет гарантировать надежность программного обеспечения. Цифровая подпись необходима, для чтобы гарантировать, что драйвер, который собираетесь установить, безопасен для вашего компьютера.
Однако в некоторых случаях некоторые драйверы могут не иметь цифровой подписи, хотя они получены из надежных источников. Windows 10, несмотря на надежность источника, не разрешает его установку, если сначала не отключена проверка подписи.
Чтобы отключить проверку подписи драйверов, откройте панель настроек Windows, используя комбинацию клавиш Windows + I и выберите пункт «Настройки» в контекстном меню.
На панели, которую видите на экране, выберите пункты «Обновление и безопасность» > «Восстановление» и нажмите кнопку «Перезагрузить сейчас» под надписью «Расширенный запуск». Компьютер перезагрузится, показывая расширенный экран запуска ПК.
Теперь среди различных параметров, которые видите, выберите пункты «Устранение неполадок > Дополнительные параметры > Просмотреть другие параметры восстановления > Параметры запуска», затем нажмите цифровую клавишу, соответствующую элементу «Отключить наложение подписи драйвера», и дождитесь перезагрузки ПК.
Затем компьютер перезагрузится без проверки цифровой подписи драйверов.
Далее перезагрузите систему в стандартном режиме.
Если статья была полезной для Вас, подписывайтесь на наш канал, пишите комментарии и ставьте лайки!
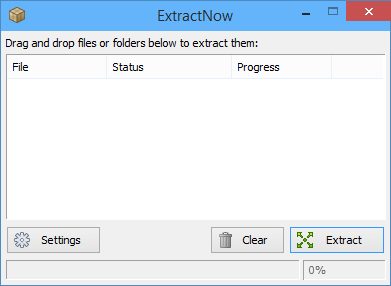
.png)










