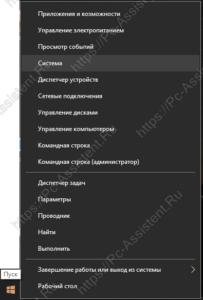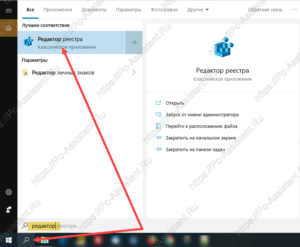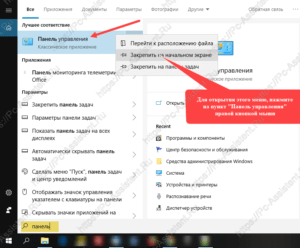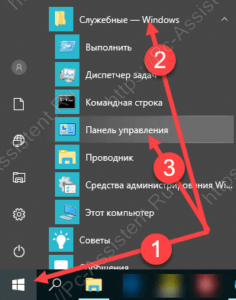- Новый инструмент позволяет установить Windows 10X на неподдерживаемые компьютеры
- Как выполнить чистую установку Windows 10, версия 20H2
- Как выполнить чистую установку Windows 10, версия 20H2
- Инструменты Windows 10 для администрирования.
- Инструменты Windows 10. Что и как запустить?
- Панель инструментов администрирования.
- Редактор системного реестра.
- Панель управления Windows.
- Программы и компоненты
- Лучшие инструменты Microsoft для администраторов и опытных пользователей Windows 10
- Сниффер сетевых пакетов Pktmon
- Пакетный менеджер Winget
- Подсистема Windows для Linux 2 (WSL2)
- Windows File Recovery tool
- Microsoft Powertoys
- Windows Terminal
- PowerShell 7
- Windows Sysinternals Tools
Новый инструмент позволяет установить Windows 10X на неподдерживаемые компьютеры
Разработчики продолжают упрощать получение новой системы Windows 10 на неподдерживаемом оборудовании.
• Новый инструмент помогает установить Windows 10 на неподдерживаемые устройства.
• Инструмент можно использовать для создания пакета Full Flash Update Windows 10X.
• Инструмент не содержит файлы Unified Update Platform Windows 10X, вы должны будете найти их самостоятельно.
Продолжаются попытки дать возможность устанавливать операционную систему Windows 10X на неподдерживаемые устройства. Её уже видели на таких устройствах, как Lumia 950XL, Surface Pro 6 и 7, MacBook. Теперь появился новый программный инструмент, который даёт возможность любому желающему поставить Windows 10X на неподдерживаемые устройства.
Пользователь Twitter под ником Albacore стал автором инструмента под названием Device Image Generator, который упрощает установку Windows 10X на неподдерживаемые устройства. Этот инструмент позволяет создать установочный пакет Full Flash Update (FFU).
Как объясняется на форуме XDA-Developers, не существует универсального установщика для Windows 10X. Причина в том, что Microsoft не собирается давать возможности устанавливать эту систему на нынешние компьютеры и прочие устройства. Что не означает, что нет способа сделать это без согласия Microsoft.
Одна из проблем, которая не позволяет запускать Windows 10X на неподдерживаемом оборудовании, заключается в отсутствии драйверов. Device Image Generator даёт возможность экспортировать нужные драйверы из Windows 10 и вставить в образ.
Также инструмент создаёт набор конфигурационных пакетов, которые нужны для создания окончательного установочного образа.
Device Image Generator не скачивает файлы Unified Update Platform (UUP) для Windows 10X. Вам придётся искать их в интернете самостоятельно.
Device Image Generator пока предлагается в виде бета-версии, так что существует вероятность возникновения проблем при его использовании. Впрочем, установка неподдерживаемой операционной системы может вызвать проблемы вне зависимости от того, какой инструмент для установки вы применяете.
Кроме того, сейчас ещё не существует окончательной сборки Windows 10X, поэтому вы можете поставить только незавершённый вариант системы.
Как выполнить чистую установку Windows 10, версия 20H2
Обновление Windows 10 October 2020 Update стало доступно для загрузки и установки 20 октября 2020 года. Если вы хотите избежать потенциальных проблем, то лучше всего выполнить чистую установку системы.
Несмотря на то, что обновление с помощью Центра обновления Windows является самым простым способом для установки версии 20H2, существует вероятность, что вы столкнетесь с проблемами и ошибками, которые являются следствием несовместимости программного обеспечения и драйверов, проблем настройки и др. Чистая установка системы минимизирует риск столкнуться с проблемами, потому что в этом случае на жестком диске удаляются все данные и выполняется установка новой копии Windows 10 October 2020 Update.
Кроме того, если вы используете одну установку долгое время, то чистая установка Windows 10 может улучшить производительность, время загрузки, потребление памяти и исправить многие существующие проблемы.
Для создания загрузочного накопителя рекомендуется использовать официальный инструмент Microsoft – Media Creation Tool.
Как выполнить чистую установку Windows 10, версия 20H2
После создания загрузочного USB-накопителя вы можете приступить к чистой установке Windows 10:
- Вставьте загрузочный накопитель Windows 10 и запустите ПК.
- Нажмите любую клавишу, чтобы начать процесс установки.
- Нажмите кнопку “Далее”.
- На экране «Активация Windows» нажмите ссылку “У меня нет ключа продукта”, если вы переустанавливаете систему (после установки Windows 10 автоматически выполнит повторную активацию).
- Выберите операционную систему, которую вы хотите установить и нажмите кнопку “Далее”.
- Поставьте галочку “Я принимаю условия лицензии”, ознакомившись с лицензионным соглашением. и нажмите кнопку “Далее”.
- Выберите тип установки “Выборочная: только установка Windows (для опытных пользователей)”.
- На экране «Где вы хотите установить Windows?» выберите раздел на вашем жестком диске или SSD, куда вы хотите установить Windows 10, и нажмите кнопку “Удалить”. Обычно установка выполняется на “Диск 0”.
- Выберите «Незанятое пространство на диске 0» для установки Windows 10 и нажмите кнопку “Далее”.
- Дождитесь окончания установки Windows 10. Компьютер перезагрузится несколько раз.
- Выберите ваш регион на первой странице мастера предварительной настройки после завершения процедуры установки и нажмите кнопку “Да”.
- Выберите раскладку клавиатуры и нажмите кнопку “Да”.
- Если вам не нужно настраивать вторую раскладку, нажмите кнопку “Пропустить”.
- Если ваше устройство использует проводное Ethernet подключение, то ваш компьютер подключиться к сети автоматически. Если вы используете беспроводное соединение, то вам придется настроить его вручную, указав данные Wi-Fi-сети.
- На экране «Выбор способа настройки» выберите опцию “Настроить для личного использования” и нажмите кнопку “Далее”.
- Введите электронную почту / телефон учетной записи Microsoft или аккаунт Skype. Вы также можете выбрать «Автономная учетная запись», если не хотите создавать учетную запись Microsoft.
- Настройте вашу учетную запись.
- И настройте дополнительные параметры безопасности (контрольные вопросы).
- Выберите параметры конфиденциальности, которые вам лучше всего подходят и нажмите кнопку “Принять”.
- Дождитесь завершения установки учетной записи. Это может занять несколько минут.
- После установки проверьте наличие последних накопительных обновлений через Центр обновления Windows. Для проверки и установки перейдите в меню Параметры > Обновление и безопасность и нажмите Проверить наличие обновлений .
Совет. Чтобы быстро узнать номер версии Windows 10, введите в поисковую строку winver , нажмите Enter, и вы увидите диалоговое окно с информацией о текущей версии ОС.
Инструменты Windows 10 для администрирования.
В операционной системе Windows любой версии всегда имелся широкий выбор инструментов администрирования. 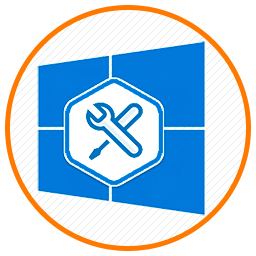
Инструменты Windows 10. Что и как запустить?
При написании инструкций на этом сайте, мне часто приходится раз за разом, подробно расписывать шаги по запуску определённого встроенного инструмента администрирования Windows. Например запуск: диспетчера устройств, диспетчера задач, панели управления Windows, редактора реестра и так далее.
В этой публикации я хочу подробно расписать запуск основных инструментов и служб администрирования Windows, чтобы в дальнейшем, в последующих записях просто давать ссылку на этот материал. Возможно даже, что выведу ссылку на этот материал отдельно в меню либо в сайдбар сайта.
А теперь давайте начнём про сами инструменты администрирования Windows 10.
Панель инструментов администрирования.
С панели инструментов администрирования можно запустить большинство инструментов Windows. Открыть эту панель можно разными способами.
- Путём нажатия на кнопку Пуск правой кнопкой мышки.
- С помощью нажатия комбинации кнопок Win + X .
С панели инструментов администрирования Windows 10 можно запустить:
- Страницу «О системе»
- Диспетчер устройств
- Управление компьютером
- Управление дисками
- Командную строку + с администраторскими правами
- Диспетчер задач
- Параметры
- Проводник
- Поиск
- Командную строку Пуск/Выполнить
О том как запустить остальные инструменты и утилиты расскажу дальше.
Редактор системного реестра.
Как запустить редактор реестра? Его можно запустить несколькими способами.
- Запустите командную строку Пуск/Выполнить (кроме запуска с панели инструментов администрирования, можно запустить комбинацией кнопок Win + R ). Наберите команду regedit и нажмите Enter
Пожалуй этих двух способов запуска хватает. О том, что такое системный реестр я расскажу вам в отдельной статье.
Панель управления Windows.
В Windows 10 появилось новое меню настроек, которое называется Параметры. Это что то вроде панели управления, которое было в старых версиях ОС. Новое меню как раз призвано заменить классическую панель. Но классическая «Панель управления» имеет много настроек, которые можно менять только в ней, либо проще производить в ней. Поэтому важно знать как запускать классическую Панель управления на Windows 10.
- Нажмите на иконку Поиск и в поисковой строке введите панель .В результатах поиска выберите Панель управления. Для последующего удобства запуска, рекомендую вывести ярлык на Начальный экран либо Закрепить на панели задач.
- Нажмите на кнопку Пуск ⇒ Служебные–Windows ⇒ Панель управления.
- Нажмите клавиши Win + R . Наберите команду control panel и нажмите Enter либо Ок.
Программы и компоненты
Это ещё одна классическая панель, с помощью которой можно и рекомендуется удалять программы и приложения (если конечно вы не используете сторонние программы для полного и правильного удаления приложений с Windows) с Windows. Как её запустить?
Лучшие инструменты Microsoft для администраторов и опытных пользователей Windows 10
В некоторых случаях компания официально даже не объявляла о выходе новой утилиты, и пользователи самостоятельно находили новинки в системе.
В данной статье мы собрали список новых приложений и инструментов, которые пригодятся опытным пользователям для получения расширенного контроля над Windows 10.
Сниффер сетевых пакетов Pktmon
В Windows 10 есть встроенный сниффер сетевого трафика под названием Pktmon. Данный инструмент был внедрен в систему еще в обновлении Windows 10 October 2018 Update. Он позволяет пользователям отслеживать сетевую активность приложений и диагностировать потенциальные проблемы с сетью.
В Windows 10 May 2020 Update (версия 2004) Microsoft добавила в Pktmon две дополнительные функции: просмотр перехваченных пакетов в реальном времени и преобразование журналов Pktmon в дамп PCAPNG. В новых версиях Pktmon вы можете включить мониторинг в реальном времени с помощью аргумента -l real-time.
Поскольку дампы сетевых пакетов PCAPNG поддерживаются во многих программах для мониторинга сети, таких как Wireshark, то пользователям теперь доступны дополнительные возможности для анализа журналов.
Пакетный менеджер Winget
В прошлом году Microsoft выпустила менеджер пакетов для Windows 10 под названием Winget. Данный инструмент позволяет устанавливать и управлять приложениями непосредственно из командной строки.
Чтобы установить программу с помощью Winget, введите команду winget search для поиска приложений и winget install для его установки.
Microsoft создала репозиторий с тщательно отобранными приложениями, которые можно установить с помощью Winget.
При поиске вы можете использовать ключевые слова. Например, если вы хотите найти альтернативу системному блокноту, используйте поиск по слову «note»:
Вам будет предложено установить Notepad ++ и другие приложения с «note» в названии. Если вы хотите увидеть список всех доступных пакетов, наберите команду winget search без каких-либо аргументов.
Подсистема Windows для Linux 2 (WSL2)
Windows 10 теперь поставляется с новой подсистемой Windows для Linux 2, которая включает улучшения производительности и улучшенную совместимость с более широким спектром приложений Linux.
WSL2 получила полноценное встроенное ядро Linux на базе версии 4.19 с Kernel.org. WSL 2 также обеспечивает полный доступ к стандартным системным вызовам, улучшает совместимость приложений Linux, увеличивает производительность файловой системы и многое другое.
WSL2 предлагает следующие функции:
- Полноценное ядро Linux
- Улучшенная производительность операций ввода-вывода
- Полная совместимость с системными вызовами
- Оптимизация потребления памяти при запуске
Если вы используете старую версию WSL, то вы можете обновиться до WSL2 можно с помощью команды wsl —set-version.
Windows File Recovery tool
В Windows 10 интегрирован инструмент командной строки Windows 10 File Recovery, который позволяет восстанавливать удаленные файлы с жесткого диска, USB-накопителя и SD-карты.
Инструмент поможет в случаях, когда вы случайно удалили важный файл, по ошибке очистили жесткий диск или хотите восстановить поврежденные данные. Он представляет собой файл командной строки с именем winfr.exe.
Windows 10 File Recovery поддерживает два режима восстановления:
- Regular (обычный) – это возможность быстрого восстановления для файловых систем NTFS.
- Extensive (расширенный) – это тщательный поиск, который применяется к большинству файловых систем.
Microsoft Powertoys
Microsoft PowerToys — это набор инструментов с открытым исходным кодом, которые позволяют расширить возможности проводника, оптимизировать окна приложений для больших мониторов, изменять размер изображений и выполнять другие задачи.
На данный момент набор утилит включает следующие инструменты:
- Изменения размера изображений
- Настройка области предварительного просмотра Проводника
- Панель Powertoys, которую можно использовать вместо поиска
- Диспетчер клавиатуры для изменения горячих клавиш
- Расширенное переименование
- Цветоподборщик
Windows Terminal
Windows Terminal — консольная программа с открытым исходным кодом с поддержкой вкладок, которая позволяет работать сразу с несколькими оболочками и консольными интерфейсами в Windows 10.
Например, в одной вкладке Windows Terminal можно открыть PowerShell, а в другой работать с оболочкой WSL2 Ubuntu.
Программа может похвастаться поддержкой гиперссылок, поддержкой мыши, фонов рабочего стола и возможностью отображать команды с клавиатуры.
В последней версии Windows Terminal Preview вы можете включить новую страницу настроек с графическим интерфейсом.
Если вы привыкли работать с консольными интерфейса, то вы полюбите Windows Terminal.
PowerShell 7
В PowerShell 7 Microsoft представила ряд новых функций, включая автоматические уведомления о новых версиях и поддержку структурированных данных форматов JSON, CSV, XML.
- параллелизация конвейера с помощью ForEach-Object -Parallel
- новые операторы:тернарный оператор a ? b : c
- операторы сцепления конвейеров || и && ;
- условные операторы со значением NULL ?? и ??=
- упрощенное динамическое представление ошибок и командлет Get-Error для более легкого анализа ошибок
- уровень совместимости, позволяющий пользователям импортировать модули в рамках неявного сеанса Windows PowerShell
- автоматические уведомления о новых версиях
- возможность вызывать ресурсы DSC непосредственно из PowerShell 7 (экспериментальная функция).
PowerShell 7 доступен для скачивания из магазина Microsoft Store.
Windows Sysinternals Tools
Windows Sysinternals Tools — набор бесплатных утилит, разработанных компанией «Winternals Software LP», которую Microsoft приобрела в 1996 году, позволяет опытным пользователям диагностировать и устранять неполадки и управлять операционной системой.
Одна из самых популярных утилит набора Process Explorer предоставляет подробный список запущенных процессов и их загруженных дескрипторов и библиотек DLL. Используя этот список процессов, вы можете быстро найти проблемные и ресурсоемкие процессы и при необходимости завершить их работу.
Среди расширенных функций Process Explorer: возможность отслеживать проблемы с версиями DLL и обрабатывать утечки. Инструмент удобен при проверке подозрительных процессов, которые могут оказаться вредоносными.
Другой инструмент в составе набора Process Monitor отслеживает активность запущенных процессов в файлах, а утилита Sysmon позволяет отслеживать различные действия на компьютере. С помощью Sysmon вы можете обнаружить попытки вмешательства в процессы, регистрировать данные, копируемые в буфер обмена Windows, вести журнал запросов DNS и автоматически создавать резервные копии удаленных файлов.