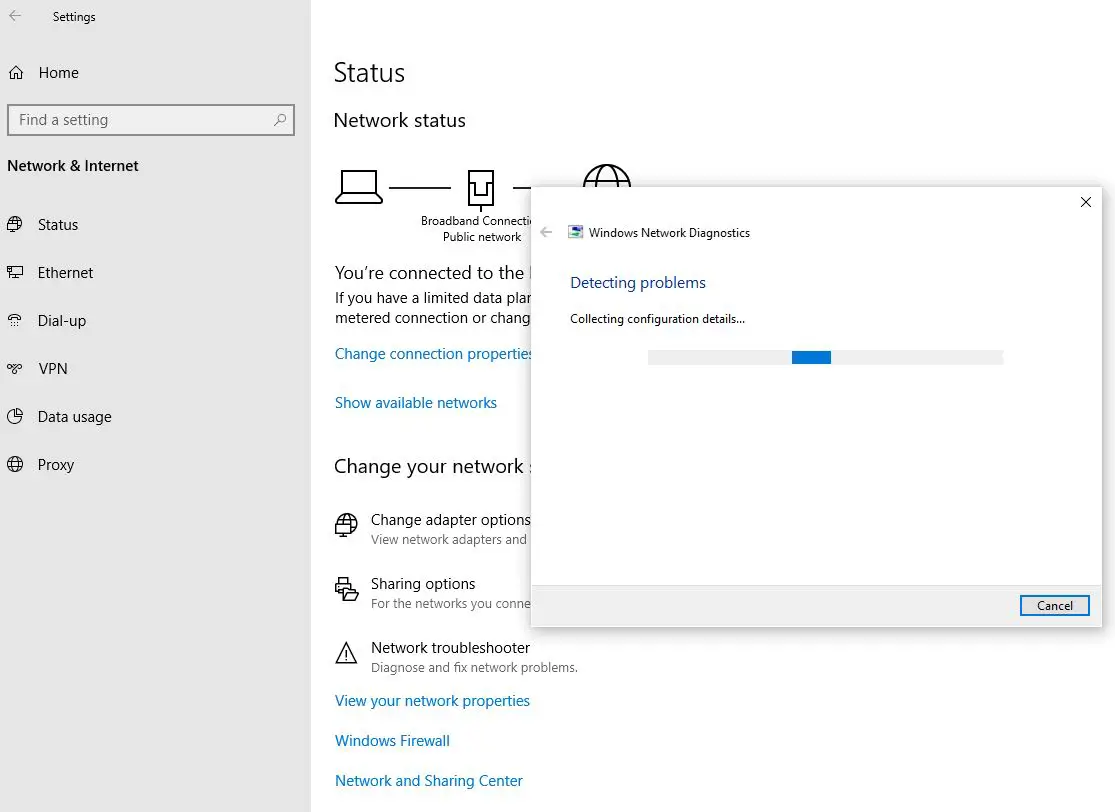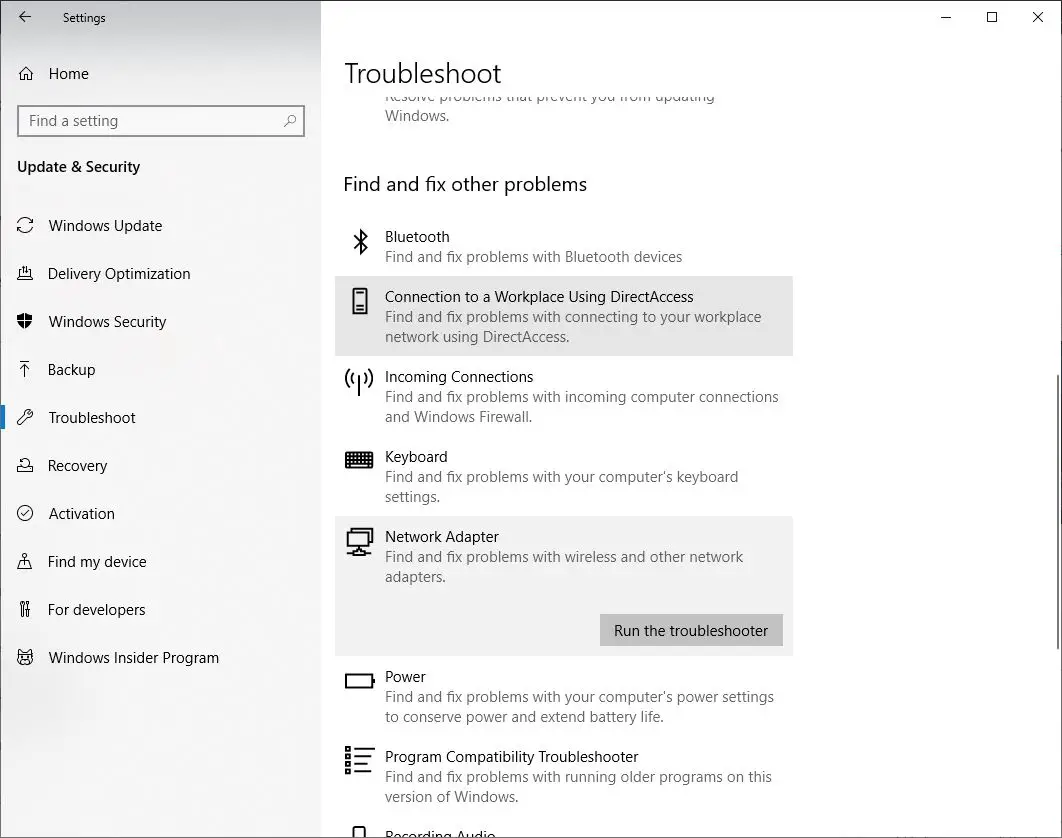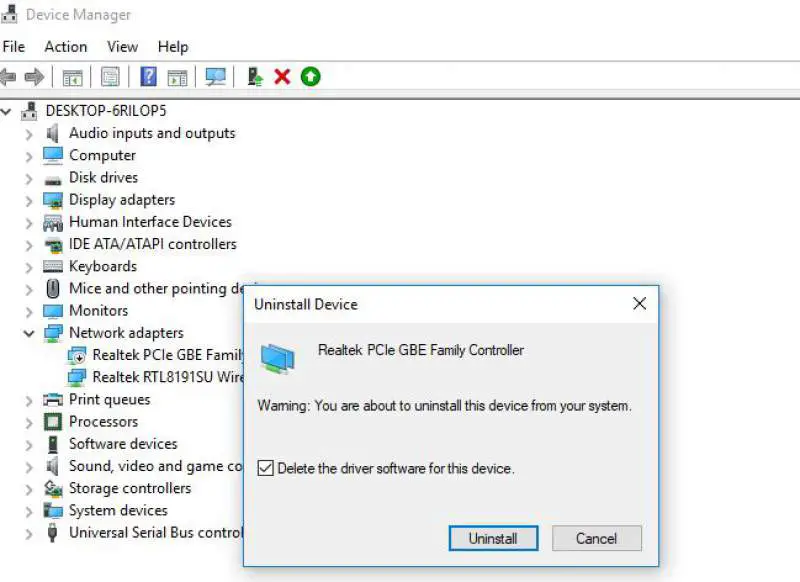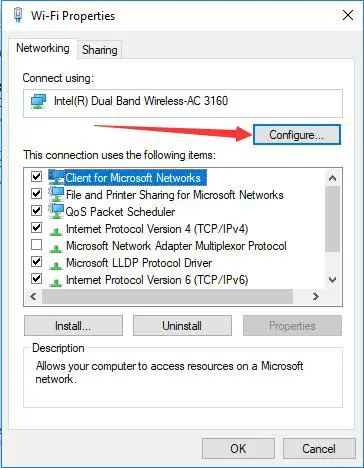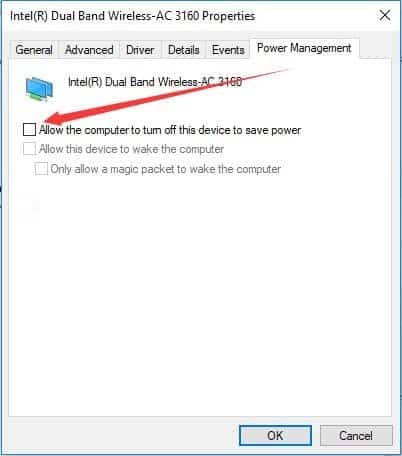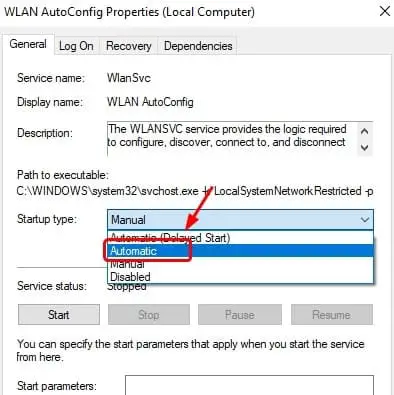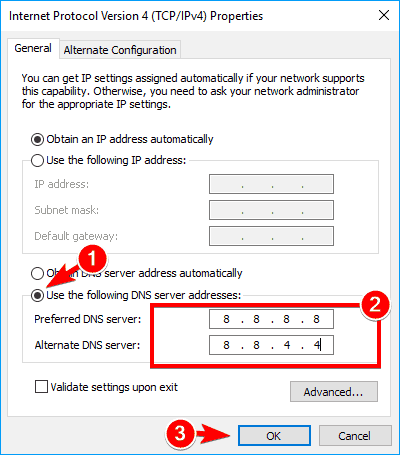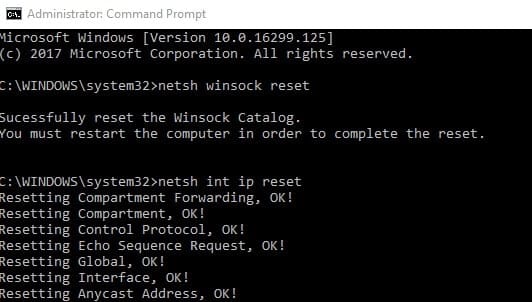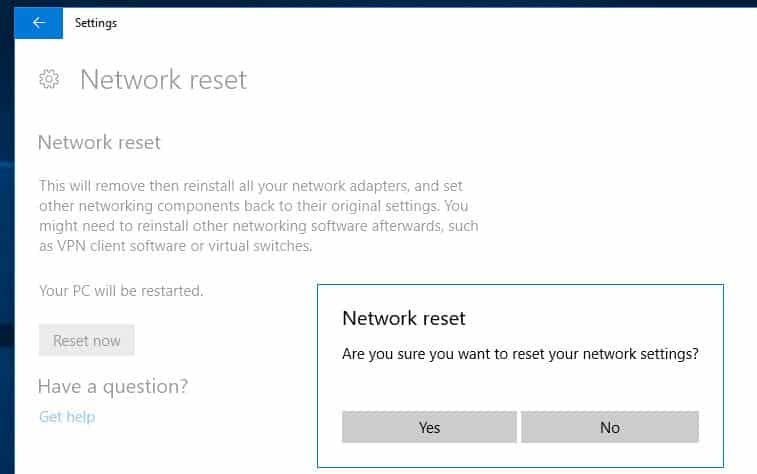- Wifi / Internet Keeps Disconnecting on Windows 10? Here’s the fix
- Method 1: Resetting your Network Configuration
- Method 2: Setting your Network Profile as private
- Method 3: Disabling Power-saving feature of Adaptor
- Method 4: Customizing Power Plan
- Method 5: Setting WLAN Services to “Automatic”
- Method 6: Resetting your Network adaptor and driver
- Internet keeps disconnecting under Windows 10
- internet keeps disconnecting with windows 10
- Fix Windows 10 WiFi keeps disconnecting (5 working solutions) 2021
- Having problem with WiFi Internet connectivity, laptop keeps disconnecting from wifi and won’t reconnect? It could be a driver problem, installing latest driver version for WiFi adapter probably fix the problem
- Why does my wifi keep disconnecting?
- laptop keeps disconnecting from wifi
- Run Network Troubleshooter
- Check for Latest Driver Update
- Reinstall WiFi Adapter Driver
- Tweaking the Power options
- Change WIFI AutoConfig Service Startup Type
- Use Google DNS
- Reset TCP/IP configuration
- Try Network Reset
Wifi / Internet Keeps Disconnecting on Windows 10? Here’s the fix
The Windows 10 comes with features such as Wifi adaptor power-saving features, these features are designed to use your WiFi adaptor more efficiently to save power and to reduce the bandwidth usage of your WiFi. These features work great. However, in some cases, these features can do more harm than good, this can lead to issues like WiFi keeps disconnecting on your Windows 10 and it can be really frustrating sometimes. This problem can be really severe as your Wifi can also be disconnected sometimes when you are in the middle of a game or doing work from home. Well, thankfully, this issue is entirely fixable, and all an affected user needs to do in order to resolve this problem is disable a couple of these power-saving features to fix this problem. We will start from the easiest to advance methods to make sure your problem gets resolved in any case.
Method 1: Resetting your Network Configuration
- Hold the Windows Key and Press X. Choose Command Prompt (Admin) or PowerShell (Admin).
- Type the following commands one by one to reset your Network Settings.
Restart your computer and check to see if the issue persists. If it does persists follow the methods below.
Method 2: Setting your Network Profile as private
- On the right corner of the taskbar, click on the Wi-Fi network icon.
- Now press “Properties”.

 Selecting Private Profile
Selecting Private ProfileRestart your computer and check to see if the issue still persists and if your Wifi keeps disconnecting or not.
Method 3: Disabling Power-saving feature of Adaptor
- Right-click on the Start Menu button and press “Device Manager”.

 Disabling Power Saving on Adaptor
Disabling Power Saving on AdaptorCheck to see if the issue still persists. This should fix the Wifi disconnecting issue for you if it doesn’t you can follow more methods below:
Method 4: Customizing Power Plan
- Right-click on Start Menu and press “Power Options”.
Opening Power Options
- Click “Additional Power Settings”.
- Click on the button “Change Plan Settings” in front of the selected Power Plan.
- Now click “Change advanced power settings”.
- Expand “Wireless adaptor settings > Power Saving mode” and then select “Maximum Performance”.

Restart your computer and check to see if the issue persists.
Method 5: Setting WLAN Services to “Automatic”
- Hold the Windows Key and Press X. Choose Command Prompt (Admin) or PowerShell (Admin).
- Type the following commands one by one to enable these services again.
- After successfully executing these commands. Simply restart your computer
Check to see if the issue persists.
Method 6: Resetting your Network adaptor and driver
- On the right corner of the taskbar, click on the Wi-Fi network icon.
- Click “Network & Internet Settings”. Head over to the “Status” tab.
Opening Network & Internet Settings
- Click “Network reset” and then press “Restart now”.
Resetting Network
- After restarting check to see if the issue is resolved.
Internet keeps disconnecting under Windows 10
The Internet disconnects maybe 50 times a day. It started about 3 months ago on a specific day and has persisted ever since.
Have had the line checked, it is good.
I have another laptop in the house under an older version of windows that is fine.
Have done all of this. When I disabled the driver and restarted the Internet got dramatically faster for a while, but the disconnects continue to occur. Maybe not quite so often, it is hard to say.
Am wondering if it is a Windows 10 issue or a hardware problem, don’t know how to find out.
Open Start > Settings > Update & security > Troubleshoot
Scroll down
Click Network adapters
Click Run the Troubleshooter
When complete, restart to see if the problem is resolved.
If that does not work
Press Windows key + X
Click Device Manager
Expand Network Adapters
Select the Network card listed,
Select “Update Driver”
This should give you a choice of drivers — select the oldest one
Wait a few minutes while it installs the old driver
press Windows key + X
Click Device Manager
Expand Network adapters
Right click your adapter
Click Uninstall
Exit Device Manager, restart. Windows 10 should detect the network adapter then reinstall it. Check if you can connect and browse.
Open Start > Settings > Network & Internet > Status
Scroll to the bottom then click Network reset.
Click Start > Settings > Network & Internet > Wi-Fi > Manage known networks > select the Cloud wireless network
Click Forget
Click the Network icon in the Taskbar
Try connecting again.
Disable Energy Efficient Ethernet in «Client for Microsoft Networks»
Press Windows key + X
Click Device Manager, expand Network Adapters, right-click the adapter > Properties > Power Management, and then clear the Allow the computer to turn off this device to save power check box.
If you don’t have that option, see other ways to disable it:
And this and also cleared some other stuff that I found on a different post:
Click your Start Button, type cmd and choose Command Prompt
Run this command and hit Enter:
Close Command Prompt
Open the Settings App
Go to Network and Internet
Click the Network Reset button
Wait for your PC to automatically restart after 5 minutes
internet keeps disconnecting with windows 10
my PC with Windows10 keeps disconnecting. I had try all the steps from the forum of Microsoft on
«Open Start > Settings > Update & security > Troubleshoot
Scroll down
Click Network adapters
Click Run the Troubleshooter
When complete, restart to see if the problem is resolved.
If that does not work
Press Windows key + X
Click Device Manager
Expand Network Adapters
Select the Network card listed,
Select “Update Driver”
This should give you a choice of drivers — select the oldest one
Wait a few minutes while it installs the old driver
press Windows key + X
Click Device Manager
Expand Network adapters
Right click your adapter
Click Uninstall
Exit Device Manager, restart. Windows 10 should detect the network adapter then reinstall it. Check if you can connect and browse.
Open Start > Settings > Network & Internet > Status
Scroll to the bottom then click Network reset.
Click Start > Settings > Network & Internet > Wi-Fi > Manage known networks > select the Cloud wireless network
Click Forget
Click the Network icon in the Taskbar
Try connecting again.
Disable Energy Efficient Ethernet in «Client for Microsoft Networks»
Press Windows key + X
Click Device Manager, expand Network Adapters, right-click the adapter > Properties > Power Management, and then clear the Allow the computer to turn off this device to save power check box.»
«Click your Start Button, type cmd and choose Command Prompt
Run this command and hit Enter:
ipconfig /flushdns
Close Command Prompt
Open the Settings App
Go to Network and Internet
Click the Network Reset button
Wait for your PC to automatically restart after 5 minutes»
but the random disconnecting keeps on. Please advise if there any other ways to help.
Fix Windows 10 WiFi keeps disconnecting (5 working solutions) 2021
Having problem with WiFi Internet connectivity, laptop keeps disconnecting from wifi and won’t reconnect? It could be a driver problem, installing latest driver version for WiFi adapter probably fix the problem
Several Windows 10 users reporting Wi-Fi keeps disconnecting on Laptop. Or Windows 10 internet disconnects randomly It just disconnects and restores in a few seconds. For a few users, reports WiFI adapter automatically got disabled and can’t enable without a restart. So have a question in mind, Why does my wifi keep disconnecting? The reason may be different, here in this post we will try to find out the solutions to fix the laptop keeps losing wifi connection issue on windows 10.
Why does my wifi keep disconnecting?
Normally, these types of problems occur more in old laptops, It is because of hardware failure. Again old/incompatible WiFi driver installed on your laptop, Erroneous Power Settings related to network, incorrect network configuration also cause wifi keeps dropping windows 10. Whatever the reason, If your WiFi connection keeps dropping out, then reconnecting, here a few workarounds you can try to get your WiFi connection stable again.
laptop keeps disconnecting from wifi
Before applying any solutions, Restart Router, modem and laptop, to automatically clear any temporary glitch that may be causing Wi-Fi to disconnect.
Temporarily disable any third-party security software (antivirus ) if installed to check and ensure security software is not blocking the connection.
- Click the Wi-Fi icon (button) from the bottom-right corner of the taskbar.
- This opens the list of WiFi networks available in your area.
- Right-click on the wireless network that you are connected to and click the forget option,
- Restart your PC, including network devices (Router, modem) and reconnect to your Wi-Fi network again using the security key.
Run Network Troubleshooter
Run the automated network troubleshooter that can find and automatically fix network and internet connection related problems.
- Press Windows key + I to open settings,
- Click Network & Internet then Network troubleshooter,
- A new window opens that diagnoses and fixes network problems.
- Now search for troubleshooting and select the first result, “Troubleshoot settings.”
- Select network adapter, then Click run the troubleshooter,
- This will diagnose problems related to the network/WiFi adapter and check if the older driver is causing the problem.
- Once the diagnose process completes, restart your PC and check wifi dropping issue is solved or not.
Check for Latest Driver Update
The most common reason behind the problem is the Wifi Adapter driver incompatibility. And Updating your Wi-Fi driver with the latest version probably resolves the issues, causing the laptop to keep disconnect from the WiFi problem.
- At first, Press Windows key + R, type devmgmt.msc and press Enter. It will open the device manager.
- Then, Expand Network Adapters.
- Now, Right-click on the WiFi driver and select Update Driver Software.
- Then, Choose Search automatically for updated driver software.
- Follow on-screen instructions, you also should do it for other network adapters and restart your PC.
Reinstall WiFi Adapter Driver
Also, try to uninstall the Network Card device from the Device Manager and reinstall the latest driver version.
- Open device manager using devmgmt.msc,
- Expand network adapters, Right-click on installed WiFi Adapter driver select uninstall.
- Press ok To confirm the driver uninstallation.
- Restart windows to completely uninstall the driver.
On the next start windows automatically install a basic driver on your device. If not installed then open device manager, click action then search for hardware change.
You can also update your network adapter driver manually by going to the manufacturer’s website for it and searching for the most recent correct driver for it.
Tweaking the Power options
Still, need help? Let’s tweak power options, “Disallow the Computer to Turn Off this Device to Save Power.”
- Press Windows + R, type ncpa.cpl and ok to open Network connection window.
- Right, click on Active WiFi Adapter and Select properties.
- Under WiFi Properties, find out and click on Configure.
- Under Power Management, uncheck the box of choice — Allow the computer to turn off this device to save power and then click OK to save changes.
This is the effective way to fix “WiFi keeps disconnecting,” Where several users marked as working solution And hope this one also resolves your problem.
Change WIFI AutoConfig Service Startup Type
- Press Windows key + R type services.msc and hit OK.
- This will open the Windows services console.
- Please scroll down to WLAN AutoConfig and right-click it to open its Properties.
- In WLAN AutoConfig Properties, locate Startup type and choose to set it as Automatic.
- Close the Services window and reboot your computer to take effect.
- Now you can detect your PC will not run into WIF losing connection issue on Windows 10.
Use Google DNS
Also, Several users reported that WiFi is getting disconnected frequently, but after switching to Google’s DNS, the issue was resolved instantly. To switch to Google’s DNS, you need to do the following:
- Press Windows + R, type ncpa.cpl and ok to open network connections.
- Right-click on active WiFi Adapter and select properties.
- On WiFi, properties select Internet Protocol Version 4 (TCP/IPv4) and click on Properties.
- Select Use the following DNS server addresses. Set Preferred DNS server to 8.8.8.8 and Alternate DNS server to 8.8.4.4. Click on OK to save changes.
Reset TCP/IP configuration
If all the above solutions didn’t fix the problem, let’s Reset TCP or IP settings for WIFI into the default settings, which may also help fix the wireless network drops out randomly.
- Open the command prompt as administrator,
- Type command below one after one and press enter key each,
netsh winsock reset
netsh int ip reset c:\resetlog.txt
Once done, close the command prompt and Restart your computer. Now check if this resolves the problem.
Try Network Reset
Still experience the same problem, the laptop keeps disconnecting from wifi and won’t reconnect Reset Your Entire Network that brings back all the network configuration settings to their original state.
- Open Settings using Windows key + I,
- Click Network & Internet > Network Reset.
- Then, Click on Reset Now, click again when ask for confirmation.
- It will reset everything related to windows network settings.
- Once done the system restart automatically, on the next start, you need to connect to the WiFi network using the WiFi password manually.
- In many cases, It fixes common internet connectivity issues. So, It also may fix the wifi disconnecting issue.
Again sometimes corrupted system files also cause a similar problem, I would like to recommend to run SFC or DISM Command. If the problem exists even after resetting windows, It may be an issue with hardware or your router. Try troubleshooting your router.
 Opening Power Options
Opening Power Options Opening Network & Internet Settings
Opening Network & Internet Settings Resetting Network
Resetting Network