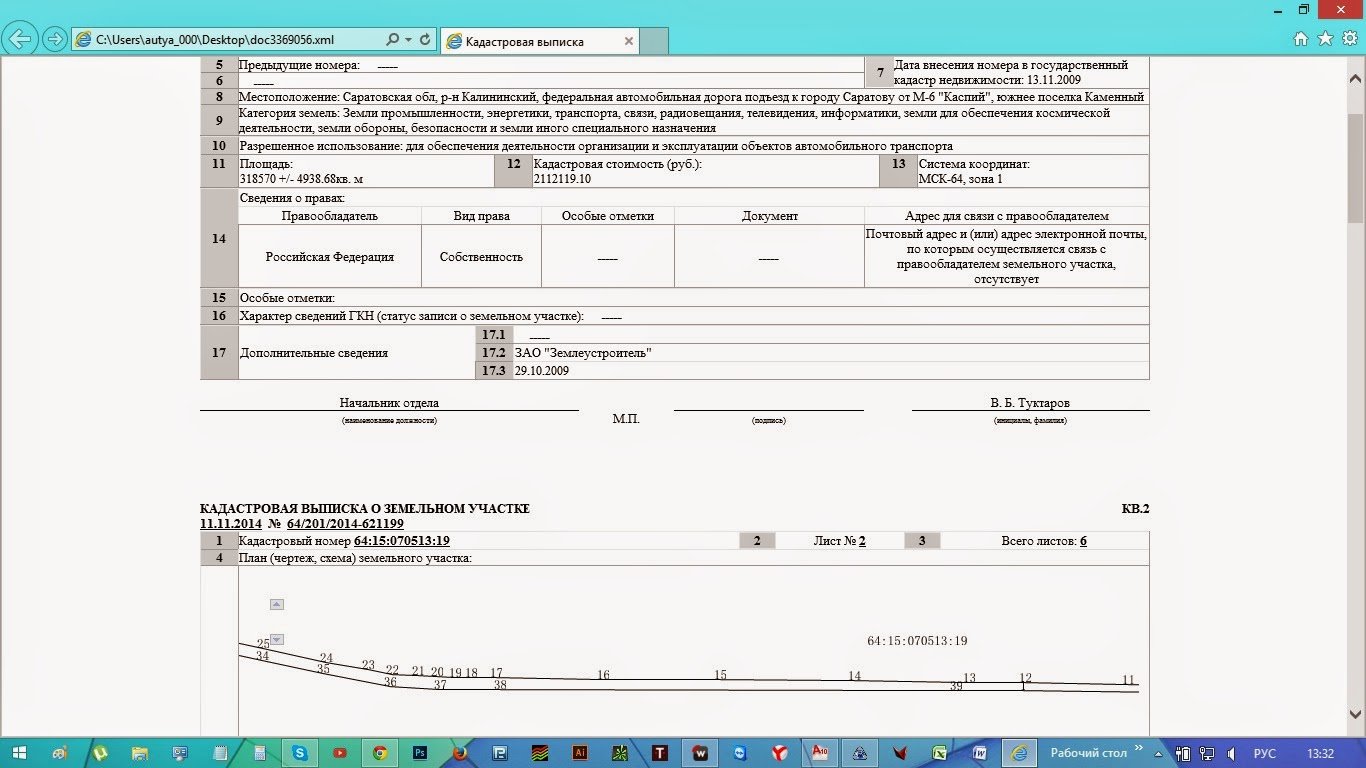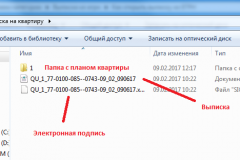- lanton.spb.ru
- My home page. Anton L.
- Просмотр xml в Internet Explorer
- Просмотр xml в Internet Explorer : 3 комментария
- Добавить комментарий Отменить ответ
- Настройка Internet Explorer 10 для открытия XML документов Росреестра
- Как открыть xml файл росреестра в Internet Explorer 10,11
- Как открыть xml файл росреестра в Internet explorer 10,11
- Заключение:
- Как открыть XML файл в читаемом виде?
- Что за XML?
- Просмотр в браузере
- Какой программой открывать XML файлы?
- Как открыть XML в MS Excel?
- Продвинутый «Блокнот»
- Просмотр файлов XML, содержащих сведения из Росреестра в Internet Explorer 10,11
- Как открыть xml файл росреестра в Internet Explorer 10,11
- Если данный способ не помог, то выполняем следующее:
- Заключение:
lanton.spb.ru
My home page. Anton L.
Просмотр xml в Internet Explorer
Для просмотра кадастровых планов и других схем в формате XML в Internet Explorer необходимо сделать следующую настройку:
1. Добавить в надежные сайты: 
1.1. http://*.rosreestr.ru
1.2. https://*.rosreestr.ru
1.3. http://*.arcgisonline.ru
2. Сделать настройки уровня безопасности для зоны «Надежные узлы»: 
2.1. 
2.2. 
2.3. 
2.4. Включить ВСЕ элементы раздела «Элементы ActiveX и модули подключения»
После этих настроек XML файл с кадастровым планом должен иметь «человеческий» вид.
Так же возможно это сделать через сайт Росреестра
На этой странице необходимо:
1. Подгрузить ваш файл XML нажав кнопку выбора файла (1)
2. Нажать кнопку «Проверить» (2)
3. Нажать на «Показать в человекочитаемом формате» (3)
Документ откроется в новом окне, где с ним можно ознакомиться и при желании распечатать или сохранить в PDF.
Просмотр xml в Internet Explorer : 3 комментария
Чтобы познакомиться с приводимыми здесь примерами XML-файлов, вам нужен Internet Explorer 5.0 или более поздняя его версия
Безо всякой информации об отображении данных, большинство браузеров отобразят XML-документ таким, какой он есть.
Спасибо большое. Все заработало)
Добавить комментарий Отменить ответ
Для отправки комментария вам необходимо авторизоваться.
Настройка Internet Explorer 10 для открытия XML документов Росреестра
В различных версиях браузера возможны отличия от данной инструкции,
но основной алгоритм настройки не отличается.
Настройка Internet Explorer 10 для открытия XML документов Росреестра
Запускаем браузер Internet Explorer. В правом верхнем углу браузера заходим в Настройки-Свойства браузера (в некоторых версиях браузера – Свойства обозревателя).
В открывшемся окне переходим на вкладку Безопасность-Надежные сайты-Сайты (Безопасность-Надежные узлы-Узлы) и добавляем следующие адреса сайтов: https://rosreestr. ru, http://portal. rosreestr. ru.
Далее в этом же окне во вкладке Безопасность-Другой и включаем: Доступ к источникам данных за пределами домена и все элементы ActiveX (все элементы которые в названии содержат ActiveX).
Все сохраняем и закрываем браузер. Разархивировать ответ от Росреестра. В разархивированном ответе открываем xml документ с помощью Internet Explorer.
По умолчанию браузер в целях безопасности блокирует активное содержимое, поэтому при необходимости отображать вложенные изображения в ответе необходимо разрешить данное содержимое.
После чего получаем ответ в соответствующем виде.
Как открыть xml файл росреестра в Internet Explorer 10,11
Когда приходят файлы от росреестра в xml и зачастую они открываются без «дизайна», то есть просто текстом в 1 строку.
Сегодня разберемся, как привести его в «читабельный вид»
Как открыть xml файл росреестра в Internet explorer 10,11
1. Запускаем IE, нажимаем alt, сверху окна появится меню
2. В появившемся меню выбираем Сервис — Параметры режима представления совместимости
3. В открывшемся окне ставим галочки «Отображать все веб-узлы в режиме представления совместимости» и нажимаем «Закрыть» и закрываем IE
4. Запускаем IE, нажимаем alt, сверху окна появится меню
5. В появившемся меню выбираем Сервис — Свойства обозревателя
6. В открывшемся окне переходим на закладку «Безопасность»
7. Выбираем зону «Надежные сайты» и нажимаем кнопку «Сайты»
8. В открывшемся окне отжимаем галочку «Для всех узлов этой зоны требуется проверка серверов (https)», если стояла
9. Вносим две записи в список зоны через кнопку «Добавить»:
https://*.rosreestr.ru
http://*.arcgisonline.com
10. Закрываем окно «Надежные узлы» через кнопку «Закрыть»
11. Не закрывая окна «Свойства обозревателя» переключаемся на закладку «Дополнительно»
12. В первом разделе списка «Безопасность»
13. Убираем галочки со всех строк раздела «Безопасность», что начинаются на: «Блокировать …», «Предупреждать …», «Проверка …», «Проверять …»
14. Ставим галочки у всех строк раздела «Безопасность», что начинаются на «Разрешать …»
15. Ещё во вкладке Безопасность убираем галочки с «Включить защищённый режим» и уровень безопасности самый низкий для всех зон вебсайтов.
Если данный способ не помог, то выполняем следующее:
1. Запускаем Internet Explorer и нажимаем «Alt«, сверху окна появится меню
2. В появившемся меню выбираем «Сервис» => «Свойства браузера»
3. В открывшемся окне переходим на закладку «Безопасность»
4. Нажимаем кнопку «Другой»
5. В длинном списке ищем пункт «Доступ к источникам данных за пределами домена» и ставим его в положение «Включить«.
Заключение:
После проделывания данной операции файлы от росреестра открываются в «читабельном» формате со всем оформление. Надеюсь Вам помогла данная статья. Если возникнут проблемы или трудности, задавайте вопросы в комментарии, постараюсь на них ответить.
Как открыть XML файл в читаемом виде?
Существует множество различных форматов документов, которые не всегда можно воспроизвести простым образом. К примеру, как открыть XML файл в читаемом виде, чтобы не только просматривать, но и редактировать представленную информацию? Об этом и пойдет речь в сегодняшней публикации. Тема несложная, но очень важная для понимания.
Что за XML?
Данный формат вмещает в себя данные, отформатированные особым образом. Разметка во многом напоминает язык HTML (для создания веб-страниц), но внутри могут содержаться настройки программного обеспечения, базы данных и т.д.
Уверен, программистам нет смысла объяснять суть. Но когда обычный пользователь впервые сталкивается с такими файлами, не понимает, как его открыть в удобном для восприятия виде. К примеру, нередко возникает логичный запрос — чем открыть XML файлы Росреестра, полученные по электронной почте?
Схема кода достаточно проста: есть определенные теги форматирования, информация имеет древовидную структуру и состоит из атрибутов, значений. Каждый человек может вносить свои изменения, добавлять данные. Каким же образом это сделать лучше всего?
Просмотр в браузере
Если на Вашем ПК не установлено дополнительное программное обеспечении, то при попытке открытия файла XML запуститься браузер. Стоит отметить, что разные обозреватели отображают контент неодинаково. К примеру, в Internet Explorer разметка выглядит слегка хаотично, в Firefox – намного нагляднее.
- Чтобы выбрать приложение для открытия, нужно кликнуть по документу правой кнопкой мышки и в появившемся меню выбрать «Свойства».
- На главной вкладке кликаем по кнопке «Изменить»:
- Указываем путь к иному браузеру или приложению:
Какой программой открывать XML файлы?
Помимо браузеров есть немало другого софта, который позволяет решить проблему. Стандартный «Блокнот» отображает хаотичную информацию. То же самое можно сказать и о старых версиях редактора Word. Но уже начиная с редакции 2007 года документы запускаются в читаемом виде, с правильной структурой:
Единственный недостаток такого способа – большое количество страниц. Можно долго листать, пока доберетесь до нужного места. Поэтому, я советую воспользоваться офисным комплексом Майкрософт Эксель.
Как открыть XML в MS Excel?
Достаточно запустить программу и нажать сочетание клавиш Ctrl + O . Затем указываем путь к документу и дожидаемся загрузки. Таблица может формироваться длительное время, утилита немного подвиснет, но не нужно сразу её закрывать. Дождитесь окончания процесса, и вы увидите нечто подобное:
Красота, не правда ли? Всё понятно и доступно.
Продвинутый «Блокнот»
Используя софт с названием Notepad++, скачать который рекомендую на официальном сайте по ссылке , Вы сможете не только просмотреть код, но и отредактировать его при необходимости:
Также, в сети можно найти массу онлайн сервисов и специальных утилит. Вот некоторые из них:
- xmlgrid.net (нажимаем на кнопку «Open file» и выбираем файл);
- EditiX Lite (скачиваем, устанавливаем приложение);
- XMLPad (нужно скачать софт, инсталлировать на ПК).
Откровенно говоря, для простого просмотра достаточно и браузера. Но если намерены вносить корректировки, то придется обратиться к специфическому ПО.
Я рассказал, как открыть XML файл в читаемом виде, способов немало. Практически все они схожи между собой, поэтому, достаточно и тех, которые я перечислил в обзоре.
Хотелось бы узнать Ваше мнение по теме, которое можете высказать в комментариях.
Просмотр файлов XML, содержащих сведения из Росреестра в Internet Explorer 10,11
Если вас интересует, «как открыть файл xml росреестра?«, которые содержат сведения государственного кадастра недвижимости НЕ через сайт того-же Росреестра, выполните следующие простые инструкции:
-
- Нажмите правой кнопкой мыши по xml-файлу, в появившемся контекстном меню выберите «Открыть с помощью…»
- В появившемся окошке необходимо указать программу “Internet Explorer”, подтвердить выбор кнопкой “OK”.
Внимание! В windows 7,8,8.1 теперь с обновлениями может установиться новый браузер Edge вышедший вместе с Windows 10. Сколько я не мучился, открыть xml в нем, даже в режиме совместимости, не смог! Удалось только после удаления обновления под названием «Internet Explorer 11«. После этого все заработало, чего и вам желаю! Добавлено: вскоре нашелся способ запуска в т.ч. при установленном ie11 и/или edge, см. ниже.
- Если при открытии файла в браузере появится всплывающее сообщение-запрос подтверждения безопасности, необходимо нажать “ДА”.
После выполнения данных трех несложных шагов, появится форма документа, отражающая информацию ГКН.
В зависимости от скорости вашего Интернет-соединения и текущей загрузки сервисов Росреестра, открытие файла xml займет от долей секунды, до нескольких минут.
Надеемся, предоставленная информация была для вас полезна, и вы сможете самостоятельно выбрать программу, которой будете пользоваться для открытия и редактирования файлов XML.
Как открыть xml файл росреестра в Internet Explorer 10,11
- Запускаем IE, нажимаем alt, сверху окна появится меню
- В появившемся меню выбираем Сервис — Параметры режима представления совместимости
- В открывшемся окне ставим галочки «Отображать все веб-узлы в режиме представления совместимости» и нажимаем «Закрыть» и закрываем IE
- Запускаем IE, нажимаем alt, сверху окна появится меню
- В появившемся меню выбираем Сервис — Свойства обозревателя
- В открывшемся окне переходим на закладку «Безопасность»
- Выбираем зону «Надежные сайты» и нажимаем кнопку «Сайты»
- В открывшемся окне отжимаем галочку «Для всех узлов этой зоны требуется проверка серверов (https)», если стояла
- Вносим две записи в список зоны через кнопку «Добавить»:
https://*.rosreestr.ru
http://*.arcgisonline.com - Закрываем окно «Надежные узлы» через кнопку «Закрыть»
- Не закрывая окна «Свойства обозревателя» переключаемся на закладку «Дополнительно»
- В первом разделе списка «Безопасность»
- Убираем галочки со всех строк раздела «Безопасность», что начинаются на: «Блокировать …», «Предупреждать …», «Проверка …», «Проверять …»
- Ставим галочки у всех строк раздела «Безопасность», что начинаются на «Разрешать …»
- Ещё во вкладке Безопасность убираем галочки с «Включить защищённый режим» и уровень безопасности самый низкий для всех зон вебсайтов.
Если данный способ не помог, то выполняем следующее:
- Запускаем Internet Explorer и нажимаем «Alt«, сверху окна появится меню
- В появившемся меню выбираем «Сервис» => «Свойства браузера»
- В открывшемся окне переходим на закладку «Безопасность»
- Нажимаем кнопку «Другой»
- В длинном списке ищем пункт «Доступ к источникам данных за пределами домена» и ставим его в положение «Включить».
Заключение:
После проделывания данной операции файлы от росреестра открываются в «читабельном» формате со всем оформление. Надеюсь Вам помогла данная статья. Если возникнут проблемы или трудности, задавайте вопросы в комментарии, постараюсь на них ответить.