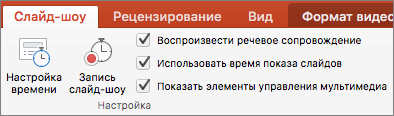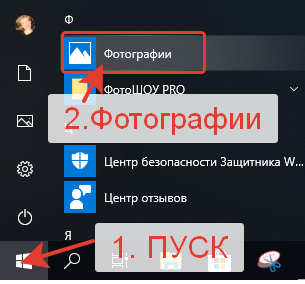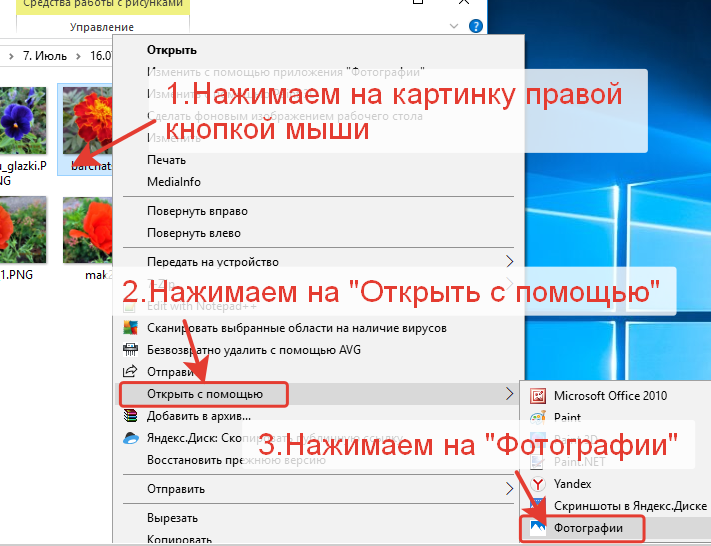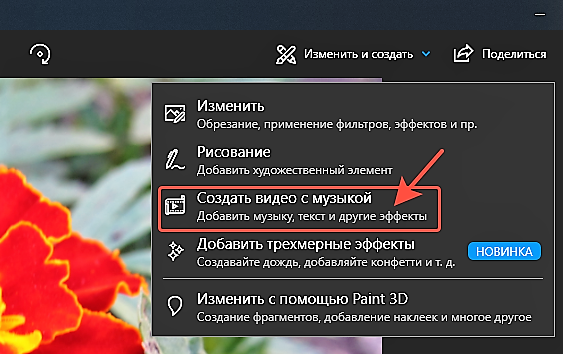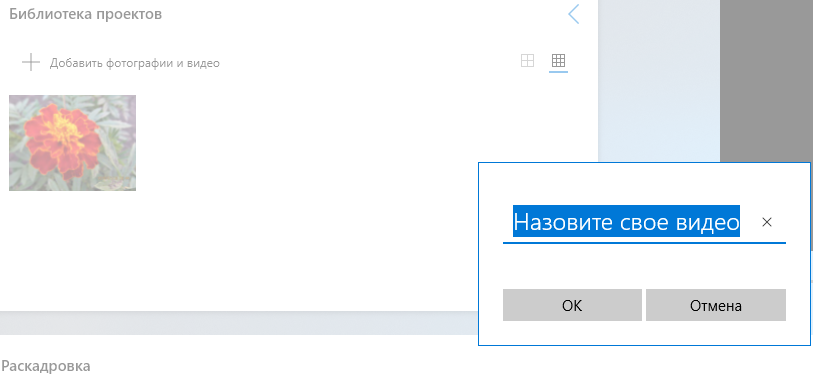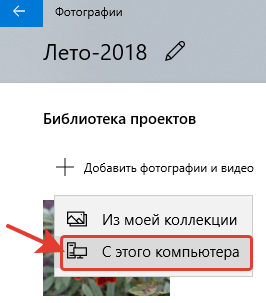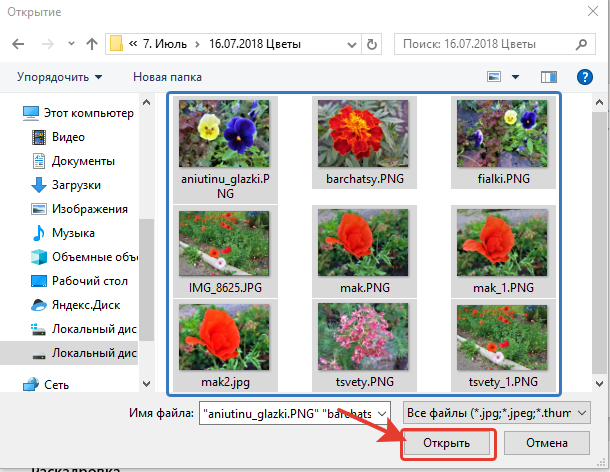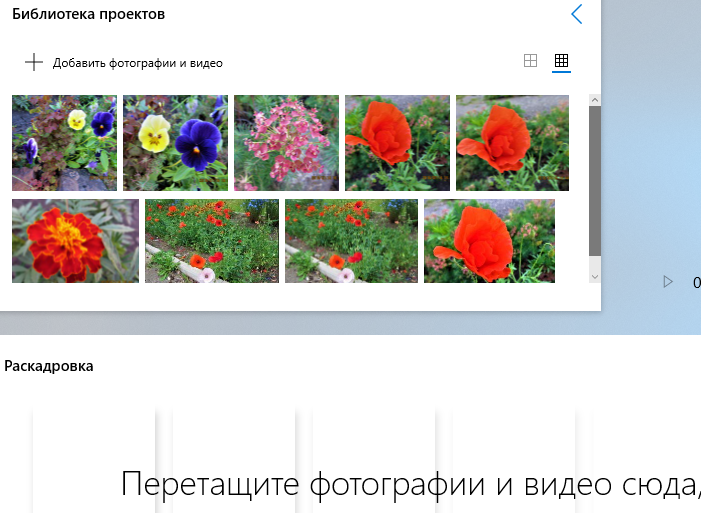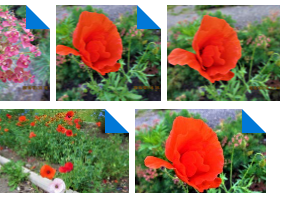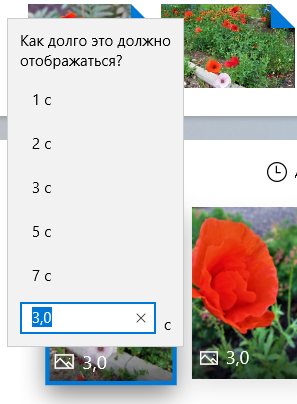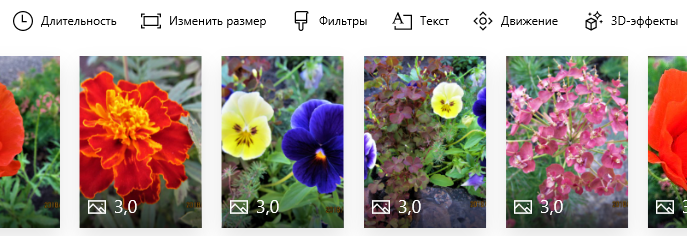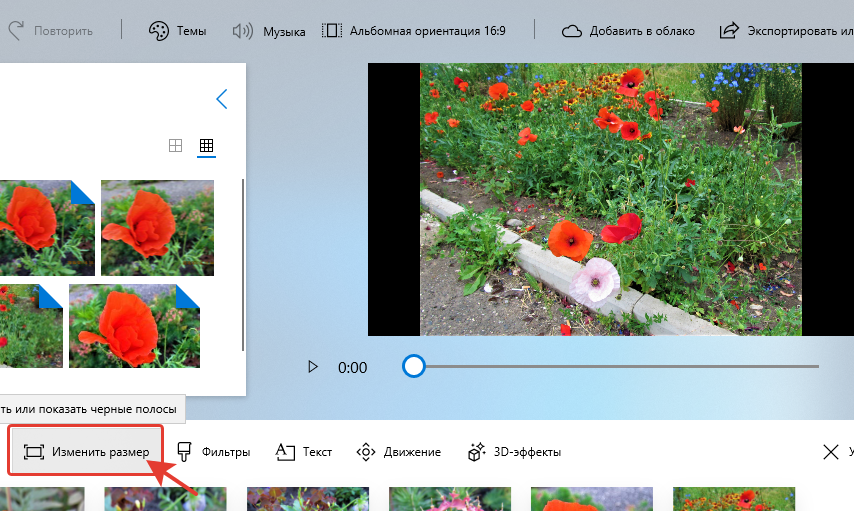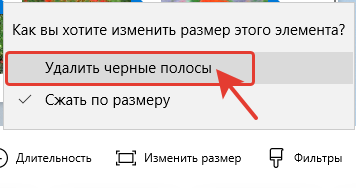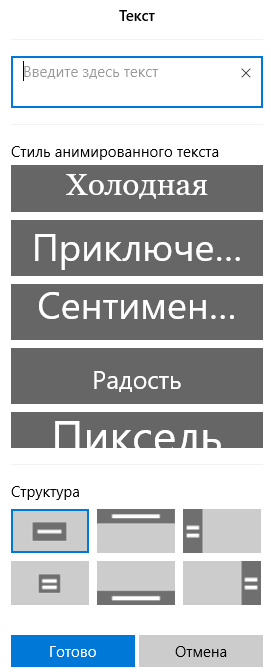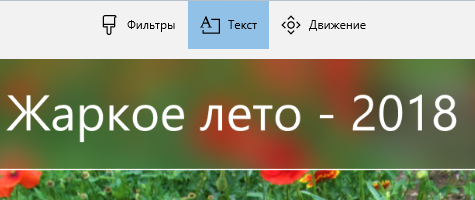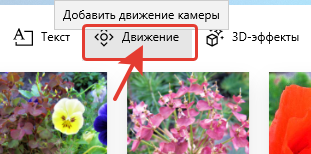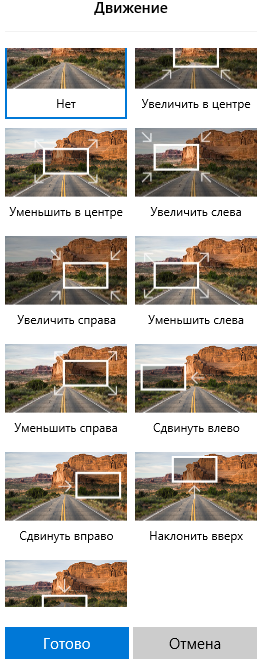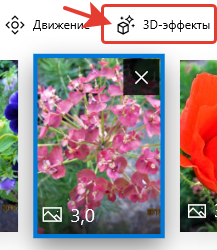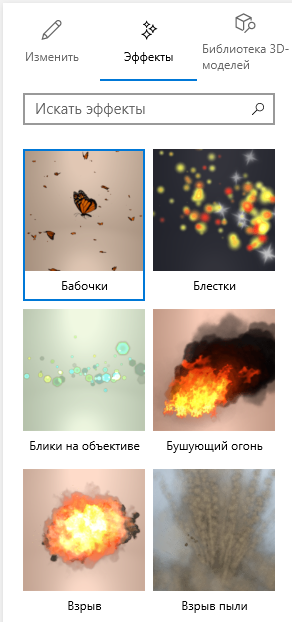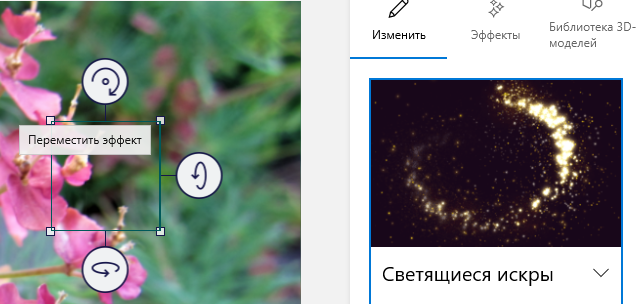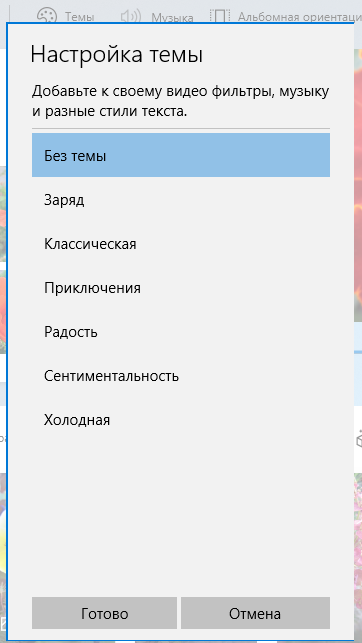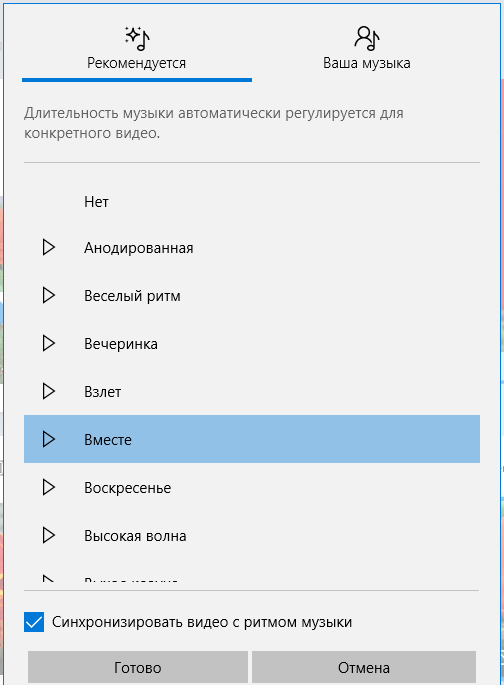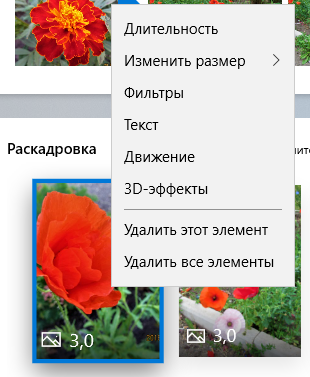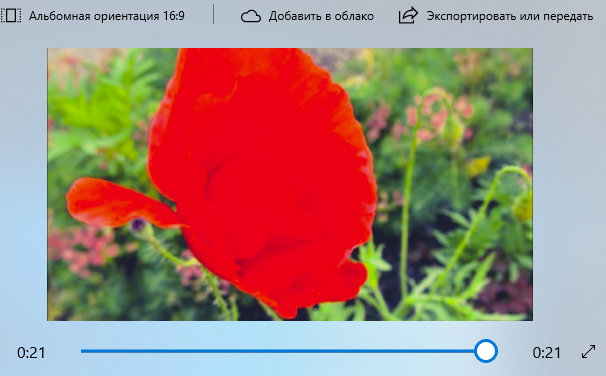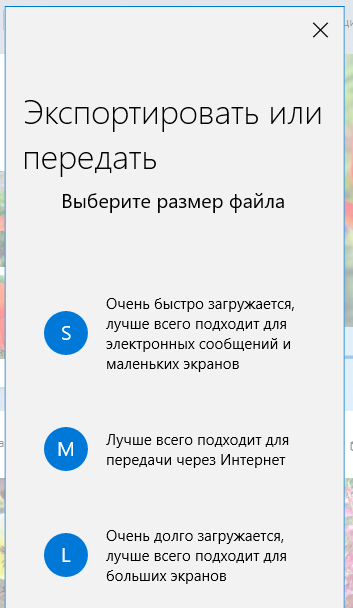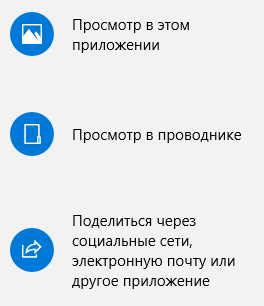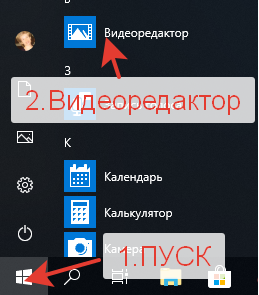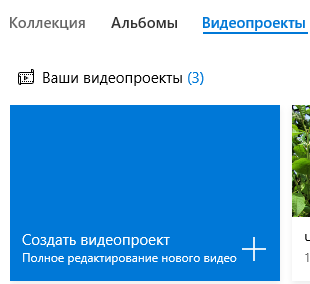- Windows 10: Как изменить временной интервал слайд-шоу темы?
- 4 ответов
- Как настроить слайд-шоу на рабочем столе и экране блокировки в Windows 10
- Как включить и настроить слайд-шоу на рабочем столе в Windows 10
- Как включить и настроить слайд-шоу на экране блокировки в Windows 10
- Настройка времени и скорости перехода
- Репетиция презентации
- Приостановка, запуск и сброс таймера
- Создание заметок докладчика во время репетиции
- Отключение времени показа слайдов
- Помощь пенсионерам
- Создание слайд-шоу в Windows 10
- Приложение «Фотографии» Windows 10
- Как создать слайд-шоу в Windows 10
- Как добавить текст в слайд-шоу Windows 10
- Как добавить 3D эффекты в слайд-шоу Windows 10
- Как добавить музыку в слайд-шоу Windows 10
- Как сохранить слайд-шоу Windows 10
- Другие похожие статьи на этом сайте
Windows 10: Как изменить временной интервал слайд-шоу темы?
Это все int название; я нахожу себя не в состоянии установить точный временной интервал, определяющий, как часто фоновые изображения темы я в настоящее время с помощью изменения.
единственная аналогичная опция доступна в Windows 10 параметры распространяется только на один и не несколько фоновых изображений, включенных в тему.
4 ответов
пресс WinKey + R , затем поместите это в строку run и нажмите enter:
он запустит старую панель управления, которая имеет поддержку для установки различных обоев на конфигурациях с двумя головками.
Это довольно просто.
- просто создайте новую папку со всеми вашими фотографиями.
- затем перейдите к персонализации с помощью правой кнопки мыши на рабочем столе. ( http://prntscr.com/8cq8xr )
- изменить фон на «слайдшоу» ( http://prntscr.com/8cq934 )
- перейдите в нужную папку
- установить временной интервал.
надеюсь, что помогла 🙂
У меня была такая же проблема, но я нашел способ сделать это:
- щелкните правой кнопкой мыши и перейти к персонализации
- нажмите темы и выберите тему, чтобы использовать
- Теперь установите фон для слайд-шоу
- вы увидите выпадающее меню; изменить картину каждый’
- выберите желаемое время
Если вы хотите установить интервалы по вашему выбору, вы можете сделать это, изменив реестр. Пожалуйста, следуйте инструкциям ниже, чтобы установить интервалы слайд-шоу:
откройте Run и введите regedit.exe
перейдите к: Раздел HKEY_CURRENT_USER\Панель управления\Персонализация\рабочий стол слайд-шоу
здесь двумя важными значениями являются Interval и Shuffle.
дважды щелкните на Shuffle и измените значение на 1. ЛАДНО.
затем измените интервал двойным щелчком мыши. Сначала вы захотите изменить основание на десятичное, а не шестнадцатеричное (в противном случае вы получите неожиданные значения интервала). Затем измените значение на нужное время в миллисекундах (10000 МС в течение 10 секунд).
вы можете выйти из программы regedit и сейчас. Последним шагом является перезапуск проводника. Вы можете сделать это через Диспетчер задач, если вы знаете как, в противном случае просто перезагрузите свой компьютер.
Как настроить слайд-шоу на рабочем столе и экране блокировки в Windows 10
В данной статье показаны действия, с помощью которых можно включить и настроить слайд-шоу на рабочем столе и экране блокировки в операционной системе Windows 10.
Слайд-шоу — встроенная функция операционной системы Windows которая автоматически изменяет фон рабочего стола или экрана блокировки в заданном интервале времени. В качестве слайдов, пользователи могут выбрать папку в которой размещены изображения или фотографии.
Как включить и настроить слайд-шоу на рабочем столе в Windows 10
Чтобы включить и настроить слайд-шоу на рабочем столе, нажмите на панели задач кнопку Пуск и далее выберите Параметры 

В открывшемся окне «Параметры» выберите Персонализация.
Затем на вкладке Фон, в правой части окна в выпадающем списке Фон выберите Слайд-шоу
Затем в разделе «Выбор альбомов для слайд-шоу» нажмите кнопку Обзор.
В открывшемся окне «Выбор папки» выберите папку содержащую фоновые изображения и нажмите кнопку Выбор этой папки (в данном случае выбрана заранее подготовленная папка с фоновыми изображениями).
При необходимости можно указать подходящую периодичность смены изображения в диапазоне от 1 минуты до 1 дня, а также выбрать положение изображений на рабочем столе: Заполнение, По размеру , Растянуть, Замостить, По центру , Расширение. Разницу между ними можно оценить в окне предварительного просмотра.
Также можно включить режим показа изображений в случайном порядке или разрешить слайд-шоу при питании от батарей (если вы пользуетесь ноутбуком или планшетом).
Как включить и настроить слайд-шоу на экране блокировки в Windows 10
Чтобы включить и настроить слайд-шоу на экране блокировки, нажмите на панели задач кнопку Пуск и далее выберите Параметры 

В открывшемся окне «Параметры» выберите Персонализация.
Затем выберите вкладку Экран блокировки , и в правой части окна в выпадающем списке Фон выберите Слайд-шоу
Затем в разделе «Выбор альбомов для слайд-шоу» нажмите на Добавление папки .
В открывшемся окне «Выбор папки» выберите папку содержащую фоновые изображения и нажмите кнопку Выбор этой папки (в данном случае выбрана заранее подготовленная папка с фоновыми изображениями).
При необходимости можно настроить различные параметры слайд-шоу на экране блокировки, для этого нажмите на ссылку Дополнительные параметры слайд-шоу
В окне «Дополнительные параметры слайд-шоу» доступны следующие опции: показ фотографий из папки Плёнка этого компьютера и OneDrive, выбор фотографий в соответствии с размером экрана, показывать слайд-шоу при питании от батареи, активации экрана блокировки вместо отключения экрана при неактивности компьютера, а также отключение экрана, если слайд-шоу затянулось (через 30 минут, 1 или 3 часа).
Используя рассмотренные выше действия, можно включить и настроить слайд-шоу на рабочем столе и экране блокировки в операционной системе Windows 10.
Настройка времени и скорости перехода
Вы можете изменить длительность перехода, эффект перехода и даже задать звук, который будет прозвучать во время перехода. Кроме того, вы можете указать время, необходимое для слайда, прежде чем двигаться к следующему.
Для настройки скорости перехода используется параметр Продолжительность. Короткая длительность означает, что слайд продвинется быстрее, а при большем количестве слайдов — медленнее.
Выберите слайд с переходом, который вы хотите изменить.
На вкладке «Переходы» в группе «Время» в поле «Длительность» введите нужное количество секунд.
Совет: Если вы хотите, чтобы все переходы слайд-шоу использовали одинаковые скорости, нажмите кнопку «Применить для всех».
Многие переходы в PowerPoint можно настроить.
Выберите слайд с переходом, который вы хотите изменить.
На вкладке «Переходы» в группе «Переход к этому слайду» нажмите кнопку «Параметры эффектов» и выберите нужный вариант.
В этом примере к слайду применяется переход «Галерея» с выбранным параметром «Справа».
Переход коллекции с выбранным параметром «Справа» во время презентации.
Advance Slide sets the transition timing by specifying how long a slide stay in view before the transition to the next slide begins. Если время не выбрано, перейдите к нужному слайду по щелчку мыши.
Выберите слайд, для которого необходимо установить время перехода.
На вкладке Переходы в группе Время выполните в разделе Смена слайда одно из указанных ниже действий.
Чтобы при щелчке мышью перейдите к следующему слайду, нажмите кнопку «По щелчку».
Чтобы автоматически переходить к нужному слайду, выберите его, а затем введите нужное количество минут или секунд. Он запускается по завершению последней анимации или другого эффекта на слайде.
Чтобы включить как мышь, так и автоматический переключ этот режим, выберите оба они, а также оба: «По щелчку» и «После». Затем в поле После введите необходимое количество минут или секунд. Слайд будет продвинется автоматически, но его можно быстро продвинть, щелкнув мышь.
Совет: Если вы хотите, чтобы все слайды с одинаковой скоростью передвигались, нажмите кнопку «Применить для всех».
Выберите слайд с переходом, который вы хотите изменить.
На вкладке «Переходы» в группе «Время» в списке «Звук» выберите нужный звук.
Примечание: Если вы хотите использовать собственный звук, в списке «Звук» выберите «Другой звук». Затем в диалоговом окне «Добавить звук» выберите нужный звук и нажмите кнопку «ОК».
Репетиция презентации
Во время репетиции таймер отображает время показа каждого из слайдов, а также общее время показа всех слайдов. Он автоматически запускается при переходе в режим докладчика.
В последней версии PowerPoint для Mac: Перейти к слайд-> Настроить > настройка времени.
В PowerPoint для Mac 2011: на вкладке Слайд-шоу в группе Инструменты докладчика нажмите кнопку Настройка времени.
Приступайте к репетиции презентации.
Завершив репетицию для очередного слайда, щелкните стрелку вправо или влево 
При просмотре последнего слайда или выходе из режима докладчика появится предложение сохранить время показа.
Приостановка, запуск и сброс таймера
Он автоматически запускается при переходе в режим докладчика. Однако вы можете приостановить и перезапустить его, если вам нужно прекратить ввести заметки для текущего слайда или сделать перерыв. Подробные сведения см. в таблице ниже.
Нажмите кнопку
Запуск или возобновление работы таймера
Щелкните
Обнуление таймера для текущего слайда
Щелкните
При просмотре последнего слайда или выходе из режима докладчика появится запрос на сохранение времени показа.
Записанные параметры времени показа слайдов по умолчанию не включаются. Чтобы использовать их в ходе презентации, их необходимо включить перед показом слайдов. Для этого на вкладке Слайд-шоу в разделе Настройка установите флажок Использовать время показа слайдов.
Создание заметок докладчика во время репетиции
Слева в области заметок отображаются все заметки докладчика, введенные для текущего слайда при создании презентации. Однако заметки к собранию можно вводить и в ходе репетиции.
Щелкните 
Щелкните внутри области заметок справа и введите заметку к собранию.
Примечание: При выходе из режима докладчика дополнительные заметки добавляются после заметок к слайду, который отображался в тот момент, когда они были введены.
Отключение времени показа слайдов
Если вы записали презентацию и сохранили время показа слайдов, можно настроить автоматическое переключение слайдов в соответствии с сохраненными временными рамками при показе слайд-шоу. Если вы не хотите использовать время начала, их можно отключить.
На вкладке «Слайд-шоу» в окне «Настройка»установите установленный вкладки «Использовать время показа слайдов».
Помощь пенсионерам
Помощь пенсионерам в изучении компьютера и интернета, компьютерные курсы для пенсионеров бесплатно, бесплатные уроки по изучению компьютера и интернета для пенсионеров, программы для работы на компьютере, все для пенсионера в одном месте, полезная информация для пенсионеров, самообучение пенсионеров, пенсии и пособия, увлечения и досуг пенсионеров
Создание слайд-шоу в Windows 10
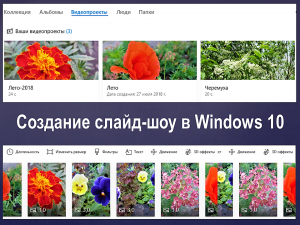
Приложение «Фотографии» Windows 10
Приложение находится там же, где и все другие программы на нашем компьютере. Нажимаем на кнопку ПУСК и ищем в списке программ «Фотографии». Нажимаем на него и открываем это приложение.
Есть и другой способ перейти к этому приложению. Сначала выберем папку с изображениями. Нажмем на картинку, которую хотим открыть с помощью приложения «Фотографии».
Картинка откроется в программе для просмотра и редактирования фото «Фотографии». На верхней панели этой программы есть значки для работы с фото. Нажимаем на значок «Изменить и создать».
Здесь есть набор инструментов для редактирования изображения. Мы можем выполнить обрезку фото, изменить цвет, яркость и контрастность, применить фильтры. Можем что-то нарисовать, добавить эффекты 3D. И прямо в этом редакторе фотографий мы можем сразу перейти к созданию слайд-шоу. Нажимаем на кнопку «Создать видео с музыкой».
Как создать слайд-шоу в Windows 10
Откроется окно программы для создания видео. Прежде всего, нам предлагают дать какое-то название своему видео. Слева расположено окно для добавления изображений и видео. Справа находится окно для просмотра проекта видео. Внизу расположена шкала с раскадровкой. Пока что у меня в библиотеке проектов только одна картинка. Добавлю еще несколько картинок и напишу название видео «Лето-2018».
В окошке слева нажимаю на плюсик, затем на «С этого компьютера» и добавляю еще картинки.
В появившемся окне выбираю нужную папку с картинками. Открываю папку, выделяю картинки и нажимаю на кнопку «Открыть».
Все фотографии, которые я выделила, открылись в программе. Теперь я могу переместить их на шкалу времени с раскадровкой. Можно перемещать все сразу или выбирать по одной картинке.
Если картинок много и перемещать их по одной, то можно запутаться и забыть какую переместили, а какую нет. В этой программе не запутаешься, т.к. перемещенные картинки отмечены загнутым уголком. Что, конечно же, очень удобно для работы при создании слайд-шоу.
На шкале времени с раскадровкой картинок можно перетаскивать картинки с места на место. Меняйте их положение так, как вам захочется. Просто нажимаем на картинку, цепляем ее и тащим в другое место.
По умолчанию время показа картинок установлено 3 сек. Мы можем установить свое время показа для каждой картинки. Нажимаем на картинке на значок времени и выбираем другое значение. Три секунды это оптимальное время показа. Поэтому изначально такое время установили разработчики программы. Посмотрите в окне просмотра проекта видео. Может для какой-то картинки надо уменьшить время показа. А для какой-то, наоборот, увеличить.
Кроме того, на шкале раскадровки есть и другие инструменты. Мы можем изменить размер, добавить фильтры, написать текст на выбранной картинке. Чтобы оживить наше слайд-шоу добавляем эффекты движения и 3D.
Если мы видим в окне просмотра проекта видео черные полосы по краям, то лучше изменить размер картинок. Намного лучше будет смотреться полностью заполненное окно в готовом проекте. Нажимаем на «Изменить размер».
Нам предлагают на выбор два варианта. Мы можем сжать по размеру или удалить черные полосы. Выбираем вариант «Удалить черные полосы». Картинка сразу заполняет все окно. Отредактируем все картинки и изменим их размер.
Как добавить текст в слайд-шоу Windows 10
Если хотим добавить текст, то сначала нажимаем на выбранную картинку. Затем нажимаем на «Текст». Выбранная картинка откроется в новом окне. Справа в окошке пишем текст, выбираем стиль написания и место расположения. Текст может располагаться вверху, внизу, справа, слева или по центру.
Текст можно сделать анимированным. Нажимаем на «Движение». Справа в окошке появятся варианты движения. Нажимаем на них поочередно для просмотра. Выбираем понравившийся вариант и сохраняем. Нажимаем на кнопку «Готово».
Для каждой картинки мы можем добавить движение кадра. Точно так же, как и с текстом, сначала нажмем на картинку, а потом выберем «Движение». Откроется тот же набор движений, что и для текста. Просматриваем предложенные варианты и выбираем понравившиеся.
Как добавить 3D эффекты в слайд-шоу Windows 10
Нажимаем на выбранную картинку, затем на вкладку 3D эффекты.
Картинка откроется в новом окошке. Справа выбираем из набора эффектов то, что нам больше понравится. И то, что будет уместно для нашей картинки. Выбирайте эффекты и украшайте ими свое слайд-шоу Windows 10.
После добавления 3D эффекта на картинку его можно немного изменить. Например, переместить в другое место, повернуть под другим углом. Или увеличить, растянуть за края. Не забывайте сохранять изменения. Нажимайте на кнопку «Готово».
Как добавить музыку в слайд-шоу Windows 10
Мы могли в самом начале создания проекта выбрать одну из имеющихся тем оформления. На верхней панели инструментов выбираем вкладку «Темы». Нажимаем на нее. Откроется окно со списком тем. Если нажать на какую-то из этих тем, то вместе с темой добавится и музыка.
Но, если мы хотим добавить свою музыку, то тогда нажимаем на вкладку «Музыка». Далее выбираем функцию «Изменить музыку».
В открывшемся окошке мы можем выбрать что-то из готовых музыкальных композиций. Или нажать на вкладку «Ваша музыка» и добавить аудио-файл из своей коллекции. Я оставила ту музыку, которую мне предложила программа.
Если мы оставляем музыку, которую предлагает программа, то она автоматически будет синхронизирована с показом картинок. Время показа некоторых картинок может уменьшиться. Но это не означает, что уже ничего нельзя изменить. Мы опять можем установить свое время.
Еще раз просмотрите готовый проект слайд-шоу Windows 10. Может что-то надо исправить или добавить. Не обязательно нажимать на вкладки на шкале раскадровки. Можно просто нажать на выбранную картинку и перейти к изменениям параметров.
Как сохранить слайд-шоу Windows 10
Для сохранения готового слайд-шоу Windows 10 нажимаем на вкладку «Экспортировать или передать».
Откроется окно с предлагаемыми параметрами сохранения. Выбирайте тот, который вам нужен. Я выбрала первый вариант.
После сохранения готового видео мы можем его посмотреть еще раз. Можем сразу отправить на свои страницы соц.сетей или на свой канал на видеохостинг.
Готовое видео сохраняется в папке с изображениями и в приложении «Фотографии». Мы в любой момент можем открыть наш проект и вернуться к редактированию своего слайд-шоу Windows 10.
Смотрите ниже мой пример создания слайд-шоу, которое я создавала при написании этой статьи.
Чтобы посмотреть свои проекты видео или создать новый откроем программу. Нажимаем на кнопку ПУСК, далее выбираем «Видеоредактор».
Откроется программа Видеоредактора. Здесь находятся все наши сохраненные проекты. Для создания нового проекта выбираем «Создать» вверху на панели инструментов.
Или нажимаем на «Создать видеопроект».
Выбирайте сами, как вам удобнее будет работать. Можно перейти к созданию проекта через приложение «Фотографии» или сразу открыть Видеоредактор.
Другие похожие статьи на этом сайте
Настройка мыши в Windows 10. Многие из нас привыкли пользоваться двойным щелчком мыши для запуска приложений или открытия каких-то программ.…
Планировщик заданий Windows 10. Планировщик заданий нам нужен для различных настроек компьютера. Допустим, мы хотим настроить его автоматическое отключение после…