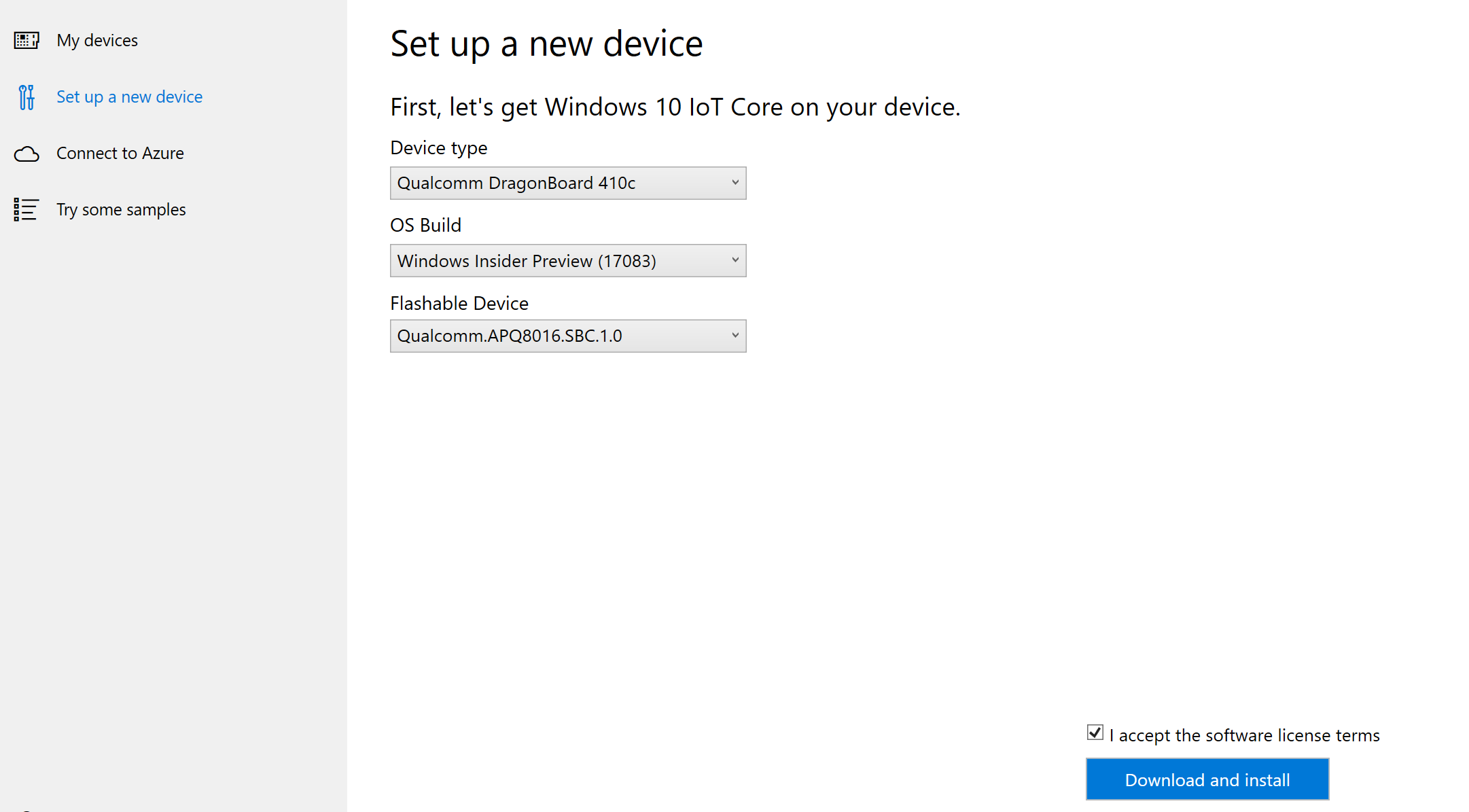- Что такое Windows 10 IoT
- Windows 10 IoT выросла из Windows Embedded
- IoT Enterprise предназначен для использования с несколькими устройствами
- IoT Core предназначен для простых плат, индивидуальных программ и датчиков
- Windows IoT — это вариант с закрытым исходным кодом для разработчиков Visual Studio
- Настройка устройства Setting up your device
- Установка с помощью панели мониторинга Windows 10 IoT Базовая (Raspberry Pi, MinnowBoard, NXP) Using the IoT Dashboard (Raspberry Pi, MinnowBoard, NXP)
- Установка с помощью панели мониторинга Интернета вещей (DragonBoard 410c) Using the IoT Dashboard (DragonBoard 410c)
- Установка на eMMC (DragonBoard 410c, другие устройства Qualcomm) Flashing with eMMC (for DragonBoard 410c, other Qualcomm devices)
- Установка на eMMC (Up Squared и другие устройства Intel) Flashing with eMMC (for Up Squared, other Intel devices)
- Скачивание и установка средств Download and Install Tools
- Создание образа среды предустановки Windows для установки с USB-накопителя Create a USB-bootable Windows PE image
- Подключение к сети Connecting to a network
- Проводное подключение Wired connection
- Беспроводное подключение Wireless connection
- Подключение к порталу устройств Windows Connecting to Windows Device Portal
Что такое Windows 10 IoT
Microsoft предлагает Windows 10 в девяти отдельных выпусках, начиная с домашней версии и заканчивая корпоративной. Windows 10 IoT («Интернет вещей») — это издание, которым Вы, скорее всего, не обладаете, но которое Вы, вероятно, использовали чаще, чем представляете себе.
Windows 10 IoT выросла из Windows Embedded
Windows 10 IoT — это эволюция более ранней версии Windows — Windows Embedded. Вы можете вспомнить банкоматы под управлением Windows XP и нуждающихся в серьезном обновлении. Эти банкоматы и другие подобные устройства работали под управлением Windows Embedded (XPe). Это урезанная версия операционной системы Windows, которая будет хорошо работать на менее мощном оборудовании, использовать один сценарий использования или оба варианта.
Банк может использовать эту ОС для банкомата, розничный торговец может использовать ее для системы POS (точки продажи), а производитель может использовать ее для простого прототипа устройства. Однако Windows IoT — это не просто переименованная версия Windows для использования Интернета вещей, и не только для предприятий и крупных корпораций. Это очевидно в двух разных версиях ОС, IOT Enterprise и IoT Core.
IoT Enterprise предназначен для использования с несколькими устройствами
Microsoft предлагает Windows 10 IoT в двух вариантах: Enterprise и Core. Корпоративная версия по сути Windows 10 Enterprise, но с дополнительными элементами управления блокировкой. С помощью этих элементов управления, например, Вы можете заставить Windows отображать одно приложение для киоска. Windows по-прежнему будет работать в фоновом режиме, но обычные пользователи не должны иметь доступ к этим службам. Если Вы подошли к киоску регистрации и заметили, что приложение для регистрации не работает, и Windows 10 уже видна, Вы, вероятно, столкнулись с Windows 10 IoT Enterprise.
Как и в Windows 10 Enterprise, Вы не можете купить лицензию для IoT Enterprise в магазине. Microsoft распространяет лицензии через партнеров по перепродаже и OEM-соглашения. Поскольку это полная версия Windows, Вы получаете всю мощь, которая прилагается к ней, но есть один существенный недостаток: IoT Enterprise не будет работать на процессорах ARM.
IoT Core предназначен для простых плат, индивидуальных программ и датчиков
IoT Core это урезанная версия. Вы не получаете полный опыт Windows Shell; вместо этого ОС может запускать только одно приложение универсальной программы Windows (UWP) и фоновые процессы. Однако IoT Core будет работать на процессорах ARM. Вы бы выбрали IOT Core для запуска простых программ, которые могут не требовать столько непосредственного взаимодействия с пользователем. Например, термостат Glas использует IoT Core. А благодаря совместимости с ARM Вы можете запускать IoT Core на простых платах, таких как Raspberry Pi .
Эта особенность делает IoT Core отличным выбором для быстрых прототипов для производителей или одноразовых проектов для любителей. Hackster , сообщество разработчиков аппаратного и программного обеспечения, содержит немало уникальных примеров IoT Core, в том числе дверь с распознаванием домашних животных , дверь с распознаванием лиц , информационную панель smarthome и волшебное зеркало . Это все проекты, которые Вы могли бы построить самостоятельно, если у Вас есть необходимые навыки. Microsoft даже продемонстрировала робота на базе Raspberry Pi , который использовал Windows IOT и взаимодействовал с голограммами. Он предоставляет необходимые ресурсы, поэтому Вы можете загрузить IoT Core для личного использования с бесплатной лицензией.
Кроме того, IoT Core на Raspberry Pi или Minnowboard может быть соединен с датчиками и механизмами, такими как камеры, PIR-датчики, сервоприводы и температурные датчики для расширенного использования. Это, в свою очередь, позволяет Windows 10 передавать данные, собранные этими датчиками, что является основной предпосылкой Интернета вещей.
Windows IoT — это вариант с закрытым исходным кодом для разработчиков Visual Studio
Вам может быть интересно, почему кто-то использует Windows IoT вместо альтернатив, таких как Linux или Android. Большая часть этого сводится к тому, для чего или для кого предназначено устройство и кто занимается программированием.
Преимущества открытого исходного кода, такие как варианты лицензирования и настройки, часто рекламируются как замечательные вещи — и это так. Но открытый исходный код не лучший выбор для всех сценариев сценариев. Иногда для конкретных проектов требуется программное обеспечение с закрытым исходным кодом (или проприетарное). Некоторые предприятия и правительства (в лучшую или в худшую сторону) также прямо запрещают использование программного обеспечения с открытым исходным кодом в своих покупках. Даже если компания не запрещает ПО с открытым исходным кодом, оно может быть неофициально осуждено. Если Вы производитель и способны работать с любым из этих вариантов, Вы будете использовать все, что порадует Вашего клиента.
Но если оставить в стороне эти дебаты с открытым исходным кодом и проприетарным программным обеспечением, у некоторых людей есть еще одно явное преимущество. Windows 10 IoT связывается с Visual Studio, и Вы можете использовать эту среду разработки для разработки программ для нее. Фактически, IoT Core спроектирован так, чтобы работать без графического интерфейса и будет подключаться к другому компьютеру с Windows 10 для программирования и обратной связи. Если Вы все равно проводите большую часть времени разработки в Visual Studio, выбор IoT для Windows 10 вместо альтернативы может сэкономить время на обучение и настройку. Вы сможете сразу же использовать весь свой опыт.
Обычный пользователь, вероятно, не будет загружать и использовать IoT для Windows 10, но это не значит, что он не столкнется с этим. По большей части, если Вы не разработчик, эта ОС работает для Вас так, что Вы можете даже не заметить. Это может быть питание киоска, который Вы использовали для заказа еды в ресторане, или приготовления коктейля. Даже если Вы разработчик, и Вы не хотите тратить время на изучение альтернативы, такой как Linux, Windows 10 IoT может быть лучшим вариантом для Вашего следующего проекта.
Настройка устройства Setting up your device
Здесь описаны четыре способа установки ОС Windows 10 IoT Базовая на устройство. Below you’ll find four different ways to flash your device with Windows 10 IoT Core. Выберите подходящий способ, руководствуясь сведениями, дополняющими список плат для создания прототипов. Based on the chart included in the list of suggested boards for prototyping, follow the appropriate directions. Используйте соответствующий столбец при выборе того или иного способа установки. Use the right column to navigate between these different methods of flashing.
Не используйте предоставляемые производителями образы в коммерческих целях. Do not use maker images for commercialization. Если вы планируете организовать производство своих устройств, используйте пользовательские образы FFU в целях безопасности. If you are commercializing a device, you must use a custom FFU for optimal security. Дополнительные сведения см. здесь. Learn more here.
При появлении запроса о форматировании диска не выполняйте форматирование. When the «format this disk» pop up comes up, do not format the disk. Мы работаем над решением этой проблемы. We are working on a fix for this issue.
Установка с помощью панели мониторинга Windows 10 IoT Базовая (Raspberry Pi, MinnowBoard, NXP) Using the IoT Dashboard (Raspberry Pi, MinnowBoard, NXP)
Последняя 64-разрядная версия встроенного ПО для MinnowBoard Turbot доступна на веб-сайте MinnowBoard (пропустите шаг 4 инструкции, размещенной на сайте MinnowBoard). The latest 64-bit firmware for MinnowBoard Turbot can be found on the MinnowBoard website (skip step 4 on the MinnowBoard site’s instructions).
NXP поддерживает только пользовательские образы. NXP only supports custom images. Если вам нужно установить пользовательский образ, в раскрывающемся списке сборок ОС выберите Custom (Пользовательская). Выполните приведенные здесь инструкции, чтобы создать базовый образ, и следуйте инструкциям из этой статьи, чтобы установить его. If you’re looking to flash a custom image, select «Custom» from the OS Build dropdown, follow the instructions here to create a basic image, and follow the rest of the instructions below to finish.
Нельзя установить ОС на Raspberry Pi 3B+ с помощью панели мониторинга. Dashboard cannot be used used to setup the Raspberry Pi 3B+. Для устройств 3B+ необходимо использовать бета-версию 3B+. If you have a 3B+ device, you must use the 3B+ technical preview. Ознакомьтесь с известными ограничениями бета-версии, чтобы выяснить, подходит ли она вам. Please view the known limitations of the technical preview to determine if this is suitable for your development.
Рекомендуется использовать SD-карты с высокой скоростью обмена, например SD-карты SanDisk, а также подключить устройство к внешнему монитору для отслеживания загрузки приложения по умолчанию. We recommend using a high-performance SD card, such as a SanDisk SD card, for increased stability as well as plugging your device into an external display to see the default application booting up.
- Скачайте панель мониторинга Windows 10 IoT Базовая отсюда. Download the Windows 10 IoT Core Dashboard here.
- После скачивания откройте панель мониторинга, щелкните Настроить новое устройство и вставьте SD-карту в компьютер. Once downloaded, open the Dashboard and click on set up a new device and insert an SD card into your computer.
- Заполните все поля, как показано на снимке экрана. Fill out all of the fields as indicated.
- Примите условия лицензионного соглашения и щелкните Download and install (Скачать и установить). Accept the software license terms and click Download and install. На мониторе отобразится ход установки ОС Windows 10 IoT Базовая на SD-карту. You’ll see that Windows 10 IoT Core is now flashing your SD card.
Установка с помощью панели мониторинга Интернета вещей (DragonBoard 410c) Using the IoT Dashboard (DragonBoard 410c)
Рекомендуется подключить устройство к внешнему монитору, чтобы отслеживать загрузку приложения по умолчанию. We recommend plugging your device into an external display to see the default application booting up.
Если вам нужно установить пользовательский образ, в раскрывающемся списке сборок ОС выберите Custom (Пользовательская). Выполните приведенные здесь инструкции, чтобы создать базовый образ, и следуйте инструкциям из этой статьи, чтобы установить его. If you’re looking to flash a custom image, select «Custom» from the OS Build dropdown, follow the instructions here to create a basic image, and follow the rest of the instructions below to finish.
Плата DragonBoard поставляется с установленной системой Android. When you’re working with a new Dragonboard, it comes with Android installed. Ее необходимо удалить и установить на плату новую ОС, используя метод установки образа на eMMC. You will need to wipe and load the device using the eMMC flashing method.
Если у вас возникнут проблемы, связанные с воспроизведением звука платой DragonBoard, рекомендуем ознакомиться с руководством Qualcomm, доступным здесь. If you’re running into any audio-related issues with your DragonBoard, we advise that you read through Qualcomm’s manual here.
- Скачайте панель мониторинга Windows 10 IoT Базовая отсюда. Download the Windows 10 IoT Core Dashboard here.
- Затем откройте панель мониторинга и выберите Qualcomm DragonBoard 410c. Once downloaded, open the Dashboard and select «Qualcomm DragonBoard 410c». После этого войдите в систему как участник программы предварительной оценки Windows. Then sign in as a Windows Insider. Чтобы установить ОС на DragonBoard 410c нужно войти в систему именно с такими правами. You need to be signed in as an insider in order to flash DragonBoard 410c.
- Подключите плату к компьютеру с помощью кабеля Micro-USB. Connect the Qualcomm board to the developer machine using a microUSB cable.
- Подключите плату к источнику питания 12 В (> 1 А) и включите питание, удерживая нажатой кнопку увеличения громкости (+). Power on your Dragonboard using a 12V (>1A) power supply while holding down the volume up (+) button. На подключенном к устройству мониторе должна отобразиться заставка с молотом, молнией и шестеренкой. The device — when connected to a display — should show the image of a hammer, a lightning bolt, and a cog.
- Устройство теперь должно отображаться на панели мониторинга, как показано ниже. The device should now be visible on the Dashboard as shown below. Выберите подходящее устройство. Select the appropriate device.
- Примите условия лицензионного соглашения и щелкните Download and install (Скачать и установить). Accept the software license terms and click Download and install. На мониторе отобразится ход установки на устройство ОС Windows 10 IoT Базовая. You’ll see that Windows 10 IoT Core is now flashing onto your device.
Установка на eMMC (DragonBoard 410c, другие устройства Qualcomm) Flashing with eMMC (for DragonBoard 410c, other Qualcomm devices)
- Скачайте и установите средство DragonBoard Update Tool той версии, которая соответствует архитектуре вашего компьютера — x86 или x64. Download and install the DragonBoard Update Tool for your x86 or x64 machine.
- Скачайте образ Windows 10 IoT Core DragonBoard FFU. Download the Windows 10 IoT Core DragonBoard FFU.
- Дважды щелкните скачанный ISO-файл и найдите подключенный виртуальный CD-диск. Double-click on the downloaded ISO file and locate the mounted Virtual CD-drive. Этот диск будет содержать файл установщика (MSI). Дважды щелкните его. This drive will contain an installer file (.msi); double-click on it. При этом на компьютере будет создан новый каталог C:\Program Files (x86)\Microsoft IoT\FFU\ с файлом образа flash.ffu. This creates a new directory on your PC under C:\Program Files (x86)\Microsoft IoT\FFU\ in which you should see an image file, «flash.ffu».
- Переключите плату в режим загрузки, установив переключатель USB Boot (1) в положение ON (Включено), как показано на иллюстрации. Ensure your DragonBoard is in download mode by setting the first boot switch on the board to USB Boot, as shown below. Подключите плату к компьютеру с помощью кабеля Micro-USB и подключите к ней источник питания 12 В (> 1 А). Then, connect DragonBoard the host PC via a microUSB cable, then plug in the DragonBoard to a 12V (> 1A) power supply.
- Запустите средство обновления DragonBoard, которое должно обнаружить подключенную плату DragonBoard, пометив состояние подключения зеленым кружком. Start the DragonBoard Update Tool, which should detect that the DragonBoard is connected to your PC with a green circle. Нажмите кнопку Browse (Обзор) и перейдите к скачанному образу FFU, после чего нажмите кнопку Program (Программа). «Browse» to the DragonBoard’s FFU that you downloaded, then click the Program button.
- Снова нажмите кнопку Browse (Обзор) и выберите файл «rawprogram0.xml», созданный на шаге 5. Click «Browse» again and select «rawprogram0.xml» that was generated in step 5. Теперь нажмите кнопку Program (Программа). Then click the «Program» button.
- После скачивания отключите от платы кабель питания и кабель Micro-USB и установите переключатель USB Boot в положение OFF (Отключено). Once the download is complete, disconnect the power supply and microUSB cable from the board and toggle the USB Boot switch back to OFF. Подключите к плате DragonBoard монитор (через разъем HDMI), мышь, клавиатуру и источник питания. Connect an HDMI display, a mouse, and a keyboard to the DragonBoard and re-connect the power supply. Через несколько минут должно отобразиться приложение по умолчанию Windows 10 IoT Базовая. After a few minutes, you should see the Windows 10 IoT Core default application.
Убедитесь, что устройство теперь загружается из памяти eMMC. Для этого снова откройте настройки BIOS и настройте загрузку с жесткого диска, а не с USB-накопителя. Make sure the device is now booting from the eMMC memory by entering the BIOS setup again and switching the Boot Drive order to load from the Hard Drive instead of from the USB Drive.
Установка на eMMC (Up Squared и другие устройства Intel) Flashing with eMMC (for Up Squared, other Intel devices)
Скачивание и установка средств Download and Install Tools
- Скачайте и установите на свой компьютер комплект средств для развертывания и оценки Windows (Windows ADK) для используемой вами версии Windows 10. Download and install the Windows Assessment and Deployment Kit (Windows ADK) with the correlating version of Windows 10 you’re running on your machine.
- Скачайте и установите надстройку среды предустановки Windows для ADK. Download and install the Windows PE add-on for the ADK.
Создание образа среды предустановки Windows для установки с USB-накопителя Create a USB-bootable Windows PE image
- Вставьте USB-накопитель в компьютер. Insert a USB drive into your machine.
- Запустите среду средств развертывания и создания образов от имени администратора. Start the Deployment and Imaging Tools Environment as an administrator. Путь установки по умолчанию ― C:\Program Files (x86)\Windows Kits\10\Assessment and Deployment Kit\Deployment Tools\DandISetEnv.bat . The default installation path is C:\Program Files (x86)\Windows Kits\10\Assessment and Deployment Kit\Deployment Tools\DandISetEnv.bat .
- Скопируйте файлы среды предустановки Windows с помощью команд, описанных здесь: Copype . Use Copype to create a working copy of the Windows PE files. Необходимо указать архитектуру x86, AMD64 или ARM (например, Copype amd64 C:\WINPE_amd64 ). You must specify either x86, amd64 or ARM architectures (e.g. Copype amd64 C:\WINPE_amd64 )
- Установите среду предустановки Windows на USB-устройство флэш-памяти с помощью команд MakeWinPEMedia . Install Windows PE to the USB flash drive using MakeWinPEMedia . Необходимо указать целевой USB-накопитель (например MakeWinPEMedia /UFD C:\WinPE_amd64 P: ). You must specify the destination USB drive (e.g. MakeWinPEMedia /UFD C:\WinPE_amd64 P: ).
- Скачайте образ Windows 10 IoT Базовая. Для этого дважды щелкните скачанный ISO-файл и укажите подключенный виртуальный CD-диск. Download the Windows 10 IoT Core image by double-clicking on the downloaded ISO file and locating the mounted Virtual CD-drive.
- Этот диск будет содержать файл установщика (MSI). Дважды щелкните его. This drive will contain an install file (.msi); double click it. При этом на компьютере в папке C:\Program Files (x86)\Microsoft IoT\FFU\ будет создан новый каталог с файлом образа flash.ffu . This will create a new directory on your PC under C:\Program Files (x86)\Microsoft IoT\FFU\ in which you should see an image file flash.ffu .
- Скачайте, распакуйте и скопируйте скрипт установщика eMMC в корневой каталог USB-накопителя вместе с образом FFU. Download, unzip and copy the eMMC Installer script to the USB device’s root directory, along with the device’s FFU.
- Подключите USB-накопитель, мышь и клавиатуру к USB-концентратору. Connect the USB drive, mouse, and keyboard to the USB hub. Подключите к устройству монитор через разъем HDMI, а также USB-концентратор и источник питания. Attach the HDMI display to your device, the device to the USB hub, and the power cord to the device.
- При необходимости откройте настройки BIOS устройства. If necessary, go to the BIOS setup of the device. В качестве операционной системы выберите Windows и настройте загрузку с USB-накопителя. Select Windows as the Operating system and set the device to boot from your uSB drive. После перезагрузки системы отобразится командная строка среды предустановки Windows. When the system reboots, you will see the WinPE command prompt. Перейдите в строке к USB-накопителю. Switch the WinPE prompt to the USB Drive. Обычно ему присвоена буква C: или D:, но может использоваться и другая буква. This is usually C: or D: but you may need to try other driver letters.
- Запустите скрипт установщика eMMC для установки образа Windows 10 IoT Базовая в eMMC-память устройства. Run the eMMC Installer script, which will install the Windows 10 IoT Core image to the device’s eMMC memory. По завершении нажмите любую клавишу и запустите wpeutil reboot . When it completes, press any key and run wpeutil reboot . Должна загрузиться ОС Windows 10 IoT Базовая, начаться настройка и загрузка приложения по умолчанию. The system should boot into Windows 10 IoT Core, start the configuration process, and load the default application.
Убедитесь, что устройство теперь загружается из памяти eMMC. Для этого снова откройте настройки BIOS и настройте загрузку с жесткого диска, а не с USB-накопителя. Make sure the device is now booting from the eMMC memory by entering the BIOS setup again and switching the Boot Drive order to load from the Hard Drive instead of from the USB Drive.
Подключение к сети Connecting to a network
Проводное подключение Wired connection
Если у вашего устройства есть порт Ethernet или оно поддерживает USB-адаптер Ethernet, подключите к устройству кабель Ethernet для соединения с сетью. If your device comes with an Ethernet port or USB Ethernet adapter support to enable a wired connection, attach an Ethernet cable to connect it to your network.
Беспроводное подключение Wireless connection
Если ваше устройство поддерживает подключение к сети по Wi-Fi и к устройству подключен монитор, сделайте следующее: If your device supports Wi-Fi connectivity and you’ve connected a display to it, you’ll need to:
- Перейдите к приложению по умолчанию и нажмите кнопку настройки, расположенную рядом с часами. Go into your default application and click the settings button next to the clock.
- На странице параметров выберите Network and Wi-Fi (Сеть и Wi-Fi). On the settings page, select Network and Wi-Fi.
- Устройство начнет поиск беспроводных сетей. Your device will begin scanning for wireless networks.
- Как только ваша сеть отобразится в списке, выберите ее и щелкните Connect (Подключить). Once your network appears in this list, select it and click Connect.
Для беспроводного подключения к сети устройства, к которому не подключен монитор, сделайте следующее: If you haven’t connected a display and would like to connect via Wi-Fi, you’ll need to:
- Перейдите к панели мониторинга Windows 10 IoT Базовая и щелкните My Devices (Мои устройства). Go to the IoT Dashboard and click on My Devices.
- Найдите в списке свою ненастроенную плату. Find your unconfigured board from the list. Ее имя будет начинаться с «AJ_», например AJ_58EA6C68. Its name will begin with «AJ_». (e.g. AJ_58EA6C68). Если плата не отобразится в списке через несколько минут, перезагрузите ее. If you don’t see your board appear after a few minutes, try rebooting your board.
- Щелкните Configure Device (Настроить устройство) и введите учетные данные для своей сети. Click on Configure Device and enter your network credentials. После этого плата должна подключиться к сети. This will connect your board to the network.
Модуль Wi-Fi нужно включить на компьютере для поиска других сетей. Wifi on your computer will need to be turned on in order to find other networks.
Подключение к порталу устройств Windows Connecting to Windows Device Portal
Используйте портал устройств Windows для подключения устройства через веб-браузер. Use the Windows Device Portal to connect your device through a web browser. На портале устройств доступны полезные функции настройки устройств и управления ими. The device portal makes valuable configuration and device management capabilities available.