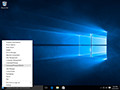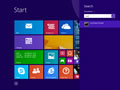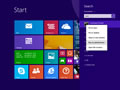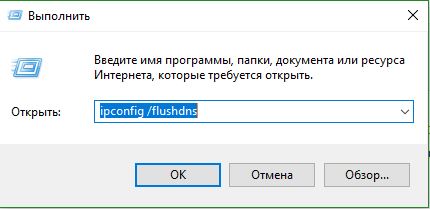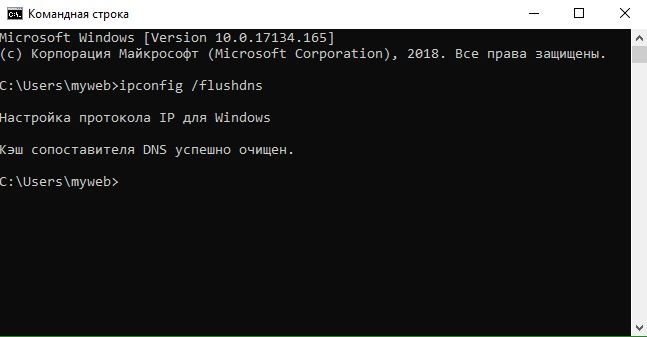- Советы по использованию IPconfig в Windows
- Как очистить кэш DNS
- Microsoft Windows
- Windows 10
- Windows 8 / Windows 8.1
- Windows Vista / Windows 7
- Windows 98/NT/2000/XP
- Apple OS X
- macOS Sierra
- Mac OS X El Capitan
- Mac OS X Yosemite
- Mac OS X Mavericks
- Mac OS X Mountain Lion
- Mac OS X Lion
- Mac OS X Snow Leopard
- Mac OS X Leopard and below
- Other Operating Systems
- Linux
- Как очистить DNS-кэш на компьютере с Windows
- Как почистить DNS кэш на ПК с Windows 10
- Отключить кэширование DNS
- Очищаем кэш DNS на компьютере Windows
- Что такое DNS и для чего нужна очистка его кэша
- Очистка кэша DNS
- Через командную строку
- Путём перезапуска DNS-клиента
- Заключение
Советы по использованию IPconfig в Windows
В Windows ipconfig — это консольное приложение, предназначенное для запуска из командной строки Windows. Эта утилита позволяет получить информацию о IP-адресе компьютера Windows . Он также позволяет контролировать активные соединения TCP / IP . ipconfig заменил старую утилиту winipcfg.
Использование ipconfig
В командной строке введите ipconfig для запуска утилиты с параметрами по умолчанию. Вывод команды по умолчанию содержит IP-адрес, маску сети и шлюз для всех физических и виртуальных сетевых адаптеров .
ipconfig поддерживает несколько параметров командной строки. Команда ipconfig /? отображает набор доступных опций.
ipconfig /all
Эта опция отображает одну и ту же информацию IP-адресации для каждого адаптера в качестве опции по умолчанию. Кроме того, он отображает настройки DNS и WINS для каждого адаптера.
ipconfig /release
Эта опция прекращает любые активные соединения TCP/IP во всех сетевых адаптерах и освобождает эти IP-адреса для использования другими приложениями. ipconfig /release может использоваться с конкретными именами подключений Windows. В этом случае команда влияет только на указанные соединения, а не на все соединения. Команда принимает либо имена полного соединения, либо имена подстановочных знаков. Примеры:
ipconfig /renew
Этот параметр повторно устанавливает соединения TCP/IP во всех сетевых адаптерах. Как и в случае с опцией release, ipconfig /renew принимает необязательный спецификатор имени соединения.
Оба параметра /renew и /release работают только на клиентах, настроенных для динамической (DHCP) адресации.
Примечание. Остальные параметры доступны только в Windows 2000 и более поздних версиях Windows.
ipconfig /showclassid, ipconfig /setclassid
Эти параметры управляют идентификаторами класса DHCP. Классы DHCP могут быть определены администраторами на DHCP-сервере для применения различных сетевых настроек для разных типов клиентов. Это расширенная функция DHCP, обычно используемая в бизнес-сетях, а не в домашних сетях.
ipconfig /displaydns, ipconfig /flushdns
Эти параметры обеспечивают доступ к локальному кэшу DNS, который поддерживает Windows. Параметр /displaydns печатает содержимое кеша, а параметр /flushdns стирает содержимое.
Этот DNS-кеш содержит список удаленных имен серверов и IP-адресов (если есть), которым они соответствуют. Записи в этом кеше поступают из DNS-запросов, которые возникают при попытке посетить веб-сайты, названные FTP-серверами и другими удаленными узлами. Windows использует этот кеш для повышения производительности браузеров и веб-приложений.
В домашних сетях эти параметры DNS иногда полезны для расширенного поиска и устранения неполадок. Если информация в вашем кеше DNS становится поврежденной или устаревшей, вы можете столкнуться с трудностями при доступе к определенным сайтам в Интернете. Рассмотрим эти два сценария:
- IP-адрес веб-сайта, сервера электронной почты или другого сервера изменяется (редкое явление). Имя и адрес этого сайта обычно остаются в вашем кеше в течение 24 часов после вашего последнего посещения. Возможно, вам понадобится очистить кеш, чтобы получить доступ к серверу раньше.
- Веб-сайт или другой сервер был отключен, когда вы последний раз его посещали (редкое событие), но с тех пор он вернулся в Интернете. Обычно кеш хранит запись о том, что сервер отключен в течение пяти минут после вашего последнего посещения. Возможно, вам понадобится очистить кеш, чтобы получить доступ к серверу раньше.
ipconfig /registerdns
Этот параметр обновляет настройки DNS на компьютере под управлением Windows. Однако вместо простого доступа к локальному DNS-кешу этот параметр инициирует обмен данными с DNS-сервером и сервером DHCP для перерегистрации с ними.
Этот параметр полезен при устранении неполадок, связанных с подключением к интернет-провайдеру, таких как отказ от получения динамического IP-адреса или невозможность подключения к DNS-серверу ISP.
Подобно параметрам /release и /renew, /registerdns необязательно обновляет имена определенных адаптеров. Если параметр имени не указан, /registerdns обновляет все адаптеры.
ipconfig против winipcfg
До Windows 2000 Microsoft Windows поддерживала утилиту winipcfg вместо ipconfig. По сравнению с ipconfig winipcfg предоставил аналогичную информацию о IP-адресе, но через примитивный графический интерфейс пользователя, а не в командной строке.
Как очистить кэш DNS
Большинство операционных систем и клиентов DNS автоматически кэшируют IP-адреса и другие результаты DNS, это делается для того, чтобы ускорить последующие запросы к тому же имени хоста. Иногда плохие результаты будут кэшироваться и поэтому должны быть удалены из кэша, чтобы вы могли правильно общаться с хостом. Все основные операционные системы позволяют форсировать этот процесс. Ниже приведены общие шаги, которые необходимо выполнить, чтобы очистить кэш DNS.
Microsoft Windows
Windows 10
Очистка кеша DNS в Windows 10 — очень простой процесс. Из-за разрешений безопасности системы вы должны убедиться, что вы запускаете командную строку от имени администратора.
- Убедитесь, что вы на рабочем столе Windows 10.
- Щелкните правой кнопкой мыши меню «Пуск» и выберите в меню Command Prompt (Admin)
- Введите команду ipconfig /flushdns
Windows 8 / Windows 8.1
Очистка кеша DNS в Windows 8 и Windows 8.1 — очень простой процесс. Из-за разрешений безопасности системы вы должны убедиться, что вы запускаете командную строку от имени администратора.
- Убедитесь, что вы находитесь на начальном экране Windows 8.
- Просто введите cmd , и справа появится панель поиска Windows с результатами поиска.
- Щелкните правой кнопкой мыши Command Prompt и выберите Запуск от имени администратора
- введите команду ipconfig /flushdns
Windows Vista / Windows 7
Очистка DNS в более новых версиях Windows почти так же проста, как и в более ранних версиях, но из-за дополнений безопасности Microsoft вы должны запустить командную строку с правами администратора.
- Нажмите кнопку «Пуск» и перейдите к командной строке (Пуск> Все программы> Стандартные> Командная строка)
- Убедитесь, что вы щелкнули правой кнопкой мыши по приложению командной строки и выбрали «Запуск от имени администратора».
- Введите команду ipconfig /flushdns
Примечание. Также можно ввести cmd в поле поиска в меню «Пуск» Windows Vista / Windows 7, а затем щелкнуть правой кнопкой мыши результат cmd.exe вместо необходимости переходить по различным подпунктам, меню.
Windows 98/NT/2000/XP
Очистка DNS в Windows — это простой процесс, ниже описаны шаги, которые необходимо выполнить, если вы хотите очистить кэш DNS.
- Откройте командную строку (Пуск> Выполнить> cmd.exe > ОК).
- Введите команду ipconfig /flushdns
Apple OS X
Очистка DNS в Mac OS X — это простой процесс, но предпринятые шаги будут зависеть от того, какую версию OS X вы используете.
macOS Sierra
Если вы используете Mac OS X 10.11, вам нужно выполнить следующие шаги:
- Откройте терминал.
- Запустите команду sudo killall -HUP mDNSResponder
Mac OS X El Capitan
Если вы используете Mac OS X 10.11, вам нужно выполнить следующие шаги:
- Откройте терминал.
- Запустите команду sudo killall -HUP mDNSResponder
Mac OS X Yosemite
Если вы работаете в Mac OS X 10.10, вам необходимо выполнить следующие шаги:
- Откройте терминал.
- Запустите команду sudo discoveryutil udnsflushcaches
Mac OS X Mavericks
Если вы работаете в Mac OS X 10.9, вам необходимо выполнить следующие шаги:
- Откройте терминал.
- Запустите команду sudo killall -HUP mDNSResponder
Mac OS X Mountain Lion
Если вы используете Mac OS X 10.8, вам необходимо выполнить следующие шаги:
- Откройте терминал.
- Запустите команду sudo killall -HUP mDNSResponder
Mac OS X Lion
Если вы работаете в Mac OS X 10.7, вам необходимо выполнить следующие шаги:
- Откройте терминал.
- Запустите команду sudo killall -HUP mDNSResponder
Mac OS X Snow Leopard
Если вы работаете в Mac OS X 10.6, вам необходимо выполнить следующие шаги:
- Откройте терминал.
- Запустите команду sudo dscacheutil -flushcache
Mac OS X Leopard and below
Если вы используете Mac OS X 10.5.1 или ниже, вам необходимо выполнить следующие шаги:
- Откройте терминал.
- Запустите команду sudo lookupd -flushcache
Other Operating Systems
Linux
Если вы используете демон кэширования службы имен nscd и хотите очистить кэш DNS, вам потребуется выполнить следующее:
Как очистить DNS-кэш на компьютере с Windows
DNS — это один из тех терминов, который вы слышали несколько раз, и вероятно знаете, что это как-то связано с Интернетом. По сути DNS (или система доменных имен) — это способ вашего ПК переводить имена сайтов (которые люди понимают) в IP-адреса (которые понимают компьютеры). Ваш компьютер или ноутбук с Windows 10, локально хранит данные DNS, чтобы ускорить просмотр.
Зачем чистить DNS-кэш? Одна из основных причин заключается в том, что когда веб-сайты обновляют свои IP-адреса, между этим и новым IP-адресом идет сохранение в кеш. Это значит, что могут быть случаи, когда сайты не работают, потому что ваш кэш еще не адаптирован к изменениям в Интернете. Поэтому, если вы обнаружите, что веб-сайт не работает, рекомендуется очистить кэш.
Кроме того, если вы хотите скрыть свои привычки, историю просмотра в Интернете, рекомендуется очистить DNS, потому что он хранит адреса на каждом сайте, который вы посещаете. Итак, если у вас есть секретные или озорные тайны в истории просмотров, читайте дальше.
Как почистить DNS кэш на ПК с Windows 10
Способ 1. Нажмите сочетание кнопок Win+R и введите ipconfig /flushdns. Вот и все, кроме того вы можете эту команду ввести в командную строку.
Способ 2. Запустите командную строку и введите ipconfig /flushdns.
Отключить кэширование DNS
Если для определенного сеанса просмотра вы не хотите, чтобы ваш компьютер хранил информацию о DNS, посещаемых вами сайтах, просмотрах, то вы можете отключить его.
- Нажмите Ctrl+Shift+Escape, чтобы открыть диспетчер задач.
- Найдите процесс Dnscache во вкладке «Службы» нажмите на нем правой кнопкой мыши и остановить.
Очищаем кэш DNS на компьютере Windows
Большинство пользователей интернета заходит на любимые ресурсы с домашнего либо офисного компьютера. Благодаря синхронизации можно начать чтение на работе, а продолжить уже дома. Но сталкивались ли вы хоть раз в жизни с тем, что на одном компьютере сайт работает замечательно, все страницы доступны и открываются практически мгновенно, тогда как на другом вы вообще не можете соединиться с сервером? Если вы читаете эту статью, то наверняка сталкивались.
Да, проблема очень часто возникает по вине провайдера услуг интернета. Особенно если это какая-то местная компания, а не федеральный гигант, имеющий представительства во всех регионах страны. Если нет оснований считать, что DNS-серверы вашего поставщика работают некорректно, либо проблема возобновляется при смене адреса сервера в настройках сетевой карты компьютера или в самом роутере, проблема явно внутренняя. И вызвана она некорректной работой кэша DNS.
Как очистить кэш DNS? Как он функционирует и почему возникают проблемы с доступом к отдельным сайтам? Ответы на эти вопросы мы дадим в сегодняшнем материале. Внимательно ознакомьтесь с инструкцией, если вы также столкнулись с подобной ситуацией.
Что такое DNS и для чего нужна очистка его кэша
Если объяснять очень простыми словами, то ДНС — это своего рода записная книжка или база всех имеющихся сайтов интернета. Когда вы в адресной строке браузера вводите название сайта, компьютер преобразовывает этот адрес в цифровой формат, состоящий из 4 разделённых между собой точками групп цифр. Задача DNS-сервера — в максимально быстрый срок сопоставить обычный буквенный адрес с цифровым. Чем крупнее провайдер и чем лучше работает его техническая поддержка, тем лучше и быстрее будет функционировать DNS-сервер.
Чем ближе географически расположен DNS к вашему компьютеру, тем быстрее произойдёт соединения с нужной страницей. Именно поэтому практически любой провайдер рекомендует использовать собственный сервер вместо публичных, таких, как Яндекс или Google DNS. Для ускорения работы компьютер кэширует информацию о всех посещённых сайтах и хранит её в системном разделе Windows. Такой кэш хранится как на сервере оператора, так и на локальном компьютере. Поэтому если на разных компьютерах сайт функционирует по-разному, необходимо почистить кэш DNS на проблемном компьютере.
Сделать сброс кэша службы DNS можно несколькими способами. Давайте рассмотрим каждый из них поближе.
Очистка кэша DNS
Через командную строку
Является очень простым и одновременно практически самым надёжным способом. Чтоб очистить кэш DNS на компьютере с Windows 10 вам нужно запустить командную строку Виндовс от имени администратора и применить несколько команд.
Зависимо от версии Windows, в командную строку можно попасть следующим образом:
- Windows 10. Кликните правой кнопкой мыши либо нажмите комбинацию клавиш Win + X, после чего выберите строку «Командная строка (администратор)».
- Windows 8–8.1. Нажмите сочетание кнопок Win + R, введите cmd и кликните Enter.
- Windows 7. Аналогично Windows 8, нажмите комбинацию Win + R, после чего в окне поиска напечатайте cmd и кликните клавишу Enter.
Далее, вам нужно будет применить следующие команды:
Очистка кэша DNS через командную строку
Каждая команда должна использоваться по очереди, и её ввод должен подтверждаться клавишей Enter. После окончания обязательно перезагрузите компьютер. Очистка DNS кэша на вашем ПК с Windows 7 должна устранить проблемы с недоступностью некоторых веб-ресурсов.
Путём перезапуска DNS-клиента
Для управления кэшем DNS используется специальная служба Windows. Ею можно управлять через специальное меню управления компьютером. Независимо от версии операционной системы, попасть в него можно одним из следующих способов:
- Нажать сочетание клавиш Win + R и ввести команду services.msc.
Ввод команды services.msc
Для очистки кеша нужно отыскать службу «DNS-клиент», нажать по его иконке один раз, после чего в левой колонке нажать кнопку «Перезапустить». После этого также выполните перезапуск Windows и повторите попытку входа на сайт. Всё должно работать, как часики.
Заключение
Проблема с доступом к некоторым веб-ресурсам из-за некорректно работающего кэша DNS на вашем компьютере решается очень просто и быстро. Если вы воспользуетесь нашей инструкцией, сможете избавиться от трудностей буквально за несколько минут. Если вы замечаете, что ваш комп частенько не пускает вас на какие-то сайты, нужно будет очищать кэш регулярно. В комментариях просим вас написать, какой из двух вариантов решения помог именно вам.