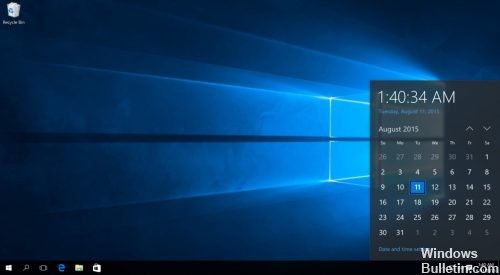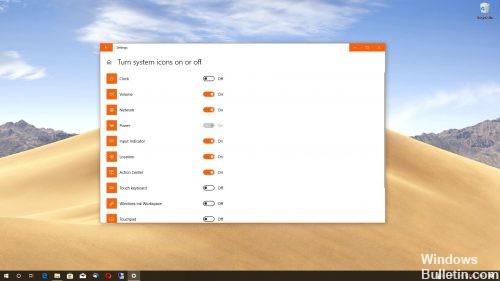- Пропали часы с Панели задач Как их вернуть на место
- Пропали часы с Панели задач. Как их вернуть на место
- Что делать, если пропали значки на панели задач Windows 10
- Простые способы вернуть значки на панель задач Windows 10
- Дополнительные методы решения проблемы
- Ручная очистка кэша иконок
- Исправление в реестре Windows 10
- Перерегистрация приложения Shell Experience Host
- Видео
- Как скрыть или удалить часы из панели задач Windows 10 (Руководство)
- Для домашних пользователей
- Обновление за апрель 2021 года:
- Самый простой метод
- Включение и отключение системных значков в Windows 10
- Скрытие часов в панели задач Windows 10 с помощью редактора групповой политики.
- Заключение
Пропали часы с Панели задач Как их вернуть на место
Пропали часы с Панели задач. Обычно пользователь недоумевает, как же так, я ничего не делал, а они исчезли. Не стоит тратить время и искать причину исчезновения часов с панели задач. У меня тоже такое было, и я тоже не могла понять, как это произошло. Лучше просто вернуть часы на место и успокоиться. Такое встречается не часто, но встречается. Скорее всего, причина в каком-то системном сбое.
Ну, захотелось компьютеру любви и внимания, вот и решил немного почудить. Ничего страшного, зато вы научитесь справляться и с этой проблемой, и поставите в свой аттестат пользователя еще один плюсик. А там, глядишь, и до мастера вырастите. Поэтому не пугайтесь таких неисправностей, а радуйтесь, что сможете повысить свою квалификацию.
Пропали часы с Панели задач. Как их вернуть на место
Мы уже говорили с вами о том, как вернуть Панель задач, и значки, которые с нее пропали, а вот о пропавших часах как-то забыли. А такое тоже иногда происходит.
И так, у нас пропали часы с Панели задач. Что делать? Главное, не впадать в панику. Ничего страшного не произошло. Все можно вернуть на место. Для разных операционных систем действия будут тоже разными.
Для Windows XP
Открываем меню Пуск, переходим в Настройка – Панель управления.
В окне Панель управления находим иконку Панель задач и меню «Пуск».
Кликаем по ней два раза левой кнопкой мыши.
В окне Свойства панели задач и меню «Пуск» ставим галочку напротив записи Отображать часы. Потом жмем кнопку Применить и ОК.
В операционной системе Windows 7 делается это немного по-другому.
Заходим в меню Пуск, переходим в Панель управления, и вверху справа в окошке Поиск набираем слово «дата» (без кавычек). Ниже в большом окне у вас появиться запись «Значки области уведомлений», а под ней ссылка «Отображение или скрытие значка часов на панели задач».
Кликаем по этой ссылке. В новом окне включаем кнопку напротив записи Часы. Там же можете настроить и другие значки Панели задач, такие как, Громкость, Сеть, Питание и Центр поддержки.
Как видите ничего сложного нет, и теперь если у вас или у ваших знакомых пропали часы с Панели задач, то вы сможете быстро все вернуть на место.
Видео ролик Пропали часы с Панели задач. О том как вернуть часы в Windows 7:
Что делать, если пропали значки на панели задач Windows 10
Среди прочих сравнительно часто встречающихся проблем с Windows 10 — исчезновение значков программ с панели задач. Проблема может проявлять себя по-разному: при каких-то определенных событиях, очередном включении компьютера, просто во время работы и в других ситуациях.
В этой инструкции подробно о том, что делать, если пропали значки на панели задач Windows 10, чтобы исправить ситуацию и решить проблему.
Простые способы вернуть значки на панель задач Windows 10
В первую очередь о простых подходах, которые могут помочь быстро исправить ситуацию с пропавшими с панели задач значками:
- Перезапустите проводник: для этого нажмите правой кнопкой мыши по кнопке «Пуск», выберите пункт «Диспетчер задач» в контекстном меню, на вкладке «Процессы» найдите «Проводник», выделите его и нажмите кнопку «Перезапустить».
- Проверьте, появляются ли значки на панели задач, если перезагрузить компьютер. Важно: выполните именно перезагрузку, а не «Завершение работы» с последующим включением. Если после перезагрузки они отображаются, а после завершения работы и включения компьютера значки панели задач пропадают, попробуйте отключить быстрый запуск Windows 10.
- Вручную скачайте и установите драйверы видеокарты (не только дискретной, но и интегрированной при её наличии) с официального сайта AMD, NVIDIA или Intel. Для интегрированной графики можно использовать драйвер с официального сайта производителя ноутбука или материнской платы компьютера — иногда он оказывается «более» рабочим. После установки драйверов перезагрузите компьютер.
- Если проблема появилась недавно, а у вас есть точки восстановления системы, используйте их, подробнее: Точки восстановления Windows 10.
- Если вместо отдельных иконок стали отображаться значки пустых окон, это может говорить о том, что программа, на которую ссылался ярлык была удалена: вами или, случается, антивирусом. Решение — удалить значок из панели задач: правый клик по нему — открепить от панели задач.
- В случае использования каких-либо программ для модификации внешнего вида панели задач (например: Как разместить значки панели задач по центру), теоретически такие программы могут привести и к исчезновению значков. Если запускали что-то подобное, проверьте, нет ли этих программ в трее, списке запущенных процессов, автозагрузке — закройте программу и посмотрите, решило ли это проблему.
Прежде чем переходить к описанным далее способам, проверьте, а есть ли значки панели задач в папке, где они должны располагаться. Для этого:
- Откройте проводник (для этого можно нажать клавиши Win+E).
- В адресную строку проводника вставьтеи нажмите Enter.
- В открывшейся папке должны быть пропавшие значки.
- Если их там нет, можно предположить следующее:
- Значки были кем-то откреплены от панели задач
- У вас возникали проблемы с профилем или папкой пользователя в ходе которой значки были потеряны. В этом случае проверьте содержимое папки C:\Пользователи (C:\Users\), если там есть старая папка пользователя, то в ней в AppData\Roaming\Microsoft\Internet Explorer\Quick Launch\User Pinned\TaskBar вы найдёте значки и их можно будет скопировать в папку, которую мы открывали на 2-м шаге.
- Если значков на 4-м шаге не оказалось, вы можете не продолжать выполнять далее описанные действия: просто снова закрепите значки на панели задач: сделать это можно через меню по правому клику на ярлыке или исполняемому файлу программы, выбрав соответствующий пункт, либо, если нужно закрепить из меню Пуск: правый клик — дополнительно — закрепить на панели задач.
Дополнительные методы решения проблемы
Если ранее описанные простые подходы к исправлению не принесли результата, можно попробовать использовать следующие варианты.
Ручная очистка кэша иконок
Иногда отсутствие значков может быть следствием поврежденного кэша иконок, чтобы очистить его, выполните следующие шаги:
- Запустите командную строку от имени администратора.
- По одной введите следующие команды, нажимая Enter после каждой
- После выполнения последней команды закройте командную строку и перезагрузите компьютер.
Исправление в реестре Windows 10
Перед выполнением следующих шагов рекомендую создать точку восстановления системы или резервную копию реестра, так как есть вероятность, что что-то пойдёт не так, как ожидается. Затем:
- Нажмите клавиши Win+R, введите regedit и нажмите Enter, чтобы открыть редактор реестра.
- Перейдите к разделу реестра
- Удалите в этом разделе параметры с именами IconStreams и PastIconsStream
- Повторите то же самое в разделе реестра
После выполнения изменений закройте редактор реестра и перезагрузите компьютер.
Перерегистрация приложения Shell Experience Host
Запустите Windows PowerShell от имени администратора (правый клик по кнопке «Пуск» и выбор соответствующего пункта контекстного меню, подробнее: Как запустить PowerShell от имени Администратора).
Введите команду (нажав Enter после неё)
После выполнения команды (каких-либо сообщений появиться не должно, отобразится новое приглашение для ввода следующих команд) закройте PowerShell и перезагрузите компьютер.
Видео
Если же ни один из методов не помогает, можно попробовать выполнить проверку целостности системных файлов Windows 10 или создать нового пользователя, зайти под ним и посмотреть, будут ли показываться значки на панели задач в этом случае.
А вдруг и это будет интересно:
Почему бы не подписаться?
Рассылка новых, иногда интересных и полезных, материалов сайта remontka.pro. Никакой рекламы и бесплатная компьютерная помощь подписчикам от автора. Другие способы подписки (ВК, Одноклассники, Телеграм, Facebook, Twitter, Youtube, Яндекс.Дзен)
11.01.2021 в 15:59
Интересует как восстановить значки в меню пуск на панели начального экрана? Вместо значков, просто цветные квадраты для запуска некоторых приложений.
А еще частенько бывает, что иконка на начальном экране зависает в состоянии обновления приложения, хотя оно уже закончило обновляться.
31.01.2021 в 11:19
Здравствуйте, произвел удаление английского языка, британский вариант, из 3 языков. Пропала возможность переключения языков, исчез значок указатель языка с панели. Как восстановить работоспособность?
Как скрыть или удалить часы из панели задач Windows 10 (Руководство)
Как и его предшественники прошлых 20 лет, Windows 10 отображает часы и дату на панели задач рабочего стола, которая по умолчанию расположена в правом нижнем углу экрана. Это дает пользователю удобную ссылку на текущую дату и время и позволяет ему нажимать на дополнительную информацию, такую как ежемесячный календарь и персонализированные международные часы. Но некоторые пользователи предпочитают минимальный рабочий стол или используют сторонние приложения для отслеживания времени. Для этих пользователей Microsoft предлагает простой способ полностью удалить часы с панели задач Windows 10.
Так удалить или скрыть часы из панели задач Windows 10?
Для домашних пользователей
В Windows 10 Home Edition скрытие часов в области уведомлений — это всего лишь щелчки. Еще не все обнаружили это, но Microsoft на самом деле интегрировала опции, позволяющие легко удалять часы прямо из приложения «Настройки».
Что вам нужно сделать, это пройти по пути, указанному ниже, затем нажать на часы, чтобы выключить их, чтобы они исчезли с панели задач — перезагрузка системы не требуется:
Настройки> Настройка> Панель задач> Включение или отключение системных значков> Часы
Обновление за апрель 2021 года:
Теперь мы рекомендуем использовать этот инструмент для вашей ошибки. Кроме того, этот инструмент исправляет распространенные компьютерные ошибки, защищает вас от потери файлов, вредоносных программ, сбоев оборудования и оптимизирует ваш компьютер для максимальной производительности. Вы можете быстро исправить проблемы с вашим ПК и предотвратить появление других программ с этим программным обеспечением:
- Шаг 1: Скачать PC Repair & Optimizer Tool (Windows 10, 8, 7, XP, Vista — Microsoft Gold Certified).
- Шаг 2: Нажмите «Начать сканирование”, Чтобы найти проблемы реестра Windows, которые могут вызывать проблемы с ПК.
- Шаг 3: Нажмите «Починить все», Чтобы исправить все проблемы.
Само собой разумеется, если вы в любое время решите сбросить часы, все, что вам нужно сделать, это пойти по тому же пути и установить переключатель в положение Вкл. Здесь также изменения будут применены немедленно.
Самый простой метод
- Откройте меню «Пуск» и нажмите «Настройки» (значок шестеренки).
- Перейдите в Система> Уведомления и действия.
- В меню «Уведомления и действия» выберите «Включить или отключить системные значки». В следующем меню вы должны увидеть список всех системных приложений и служб, которым разрешено отображать уведомления.
- Найдите поле «Часы» и выключите его.
- Пока вы здесь, вы можете отключить все другие системные значки, которые хотите скрыть, отключив их.
Включение и отключение системных значков в Windows 10
Экран быстрых действий запускается немедленно. В разделе в основном отображаются приложения, которые отображаются в настройках панели задач. На правой панели найдите параметр «Включить или отключить системные значки». Нажмите на эту опцию и перейдите к следующему шагу.
Если вы игнорируете эти параметры, найдите параметр Часы и убрать часы на панели задач Windows 10 просто установите для параметра «Часы» значение «Нет».
Скрытие часов в панели задач Windows 10 с помощью редактора групповой политики.
Домашние пользователи Windows 10 не могут использовать эту функцию, поскольку групповая политика недоступна в этом выпуске. Пользователи других редакций могут использовать эту опцию, чтобы удалить часы из системного трея.
Шаг 1. Используйте поле поиска и откройте окно команды «Выполнить». Введите «gpedit.msc» и нажмите OK, чтобы открыть редактор политики с помощью команды «Выполнить». Вы также можете ввести «Групповая политика» в поле поиска, чтобы открыть окно редактора политики.
Шаг 2: найдите меню «Пуск» и папку на панели задач. Расположение: Конфигурация пользователя → Административные шаблоны → Начальные шаблоны → Начальные шаблоны → Начальные шаблоны → Начальные шаблоны → Стартовое меню и панель задач.
Шаг 3: С правой стороны вы увидите множество вариантов. Вы должны прокрутить вниз и найти «Удалить часы из панели задач». Дважды щелкните этот параметр.
Заключение
Удаление часов и даты с панели задач — простая задача, оставляя намного более чистое и открытое пространство, что отлично, если у вас минимальный рабочий стол.
Если у вас есть какие-либо вопросы или проблемы после руководства, не стесняйтесь оставлять комментарии ниже, и я сделаю все возможное, чтобы помочь вам!
CCNA, веб-разработчик, ПК для устранения неполадок
Я компьютерный энтузиаст и практикующий ИТ-специалист. У меня за плечами многолетний опыт работы в области компьютерного программирования, устранения неисправностей и ремонта оборудования. Я специализируюсь на веб-разработке и дизайне баз данных. У меня также есть сертификат CCNA для проектирования сетей и устранения неполадок.