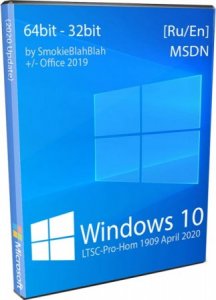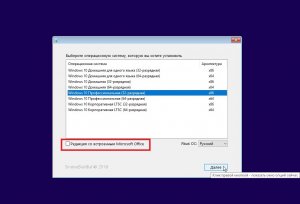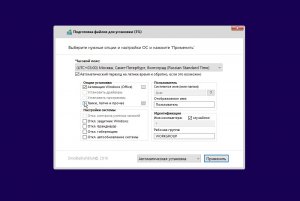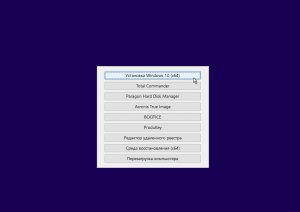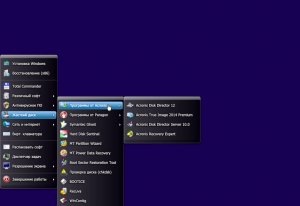Как установить Windows 10 на ноутбук Asus с UEFI (на примере модели ZenBook UX310UA)

Не так давно ко мне попал один компактный ноутбук, с жалобой о невозможности установки ОС Windows 10 (вылетала ошибка «Установка Windows на данный диск невозможна. Возможно оборудование данного компьютера. » ). Что же, пришлось разбираться.
На самом деле, проблема была (я так думаю) связана с тем, что пользователь неправильно создал загрузочный носитель и пытался с него установить систему. Хотя, сразу отмечу, что в некоторых случаях виной могут быть и неверные настройки BIOS/UEFI.
В этой статье я покажу на пошаговом примере установку ОС на ноутбук ASUS ZenBook UX310UA (добавлю, что на многих ноутбуках ASUS, тем более из этой линейки – действия будут аналогичны).
Установка Windows 10 на ноутбук ASUS
Создание загрузочной флешки
Для работы необходима утилита Rufus и загрузочный образ с ОС Windows 10.
Маленькая, но очень многофункциональная утилита для создания загрузочных накопителей. Позволяет создавать флешки для BIOS и UEFI (для GPT и MBR дисков), с разными ОС (Windows 10 поддерживается!). К тому же, она полностью бесплатна, и поддерживает русский язык.
2. Образ ISO с Windows 10
Требования: образ нужен, размер которого не превышает 4 ГБ. Во-вторых, отбросьте сразу различные «20 в 1» — нужен простой вариант, например, «Windows 10 x64 home» — т.е. в образе одна конкретная система (т.е. не использовать никаких «Win 10 home/Pro/Ent x32 + x64, 5 in 1») . Таких образов в сети достаточно много. (например, можно скачать на официальном сайте Microsoft).
И так, вставляем флешку и запускаем Rufus ( Важно! все данные на флешке будут удалены, поэтому скопируйте всё нужное с неё) .
Далее, укажите образ ISO (рекомендованный к установке выше), затем выберите вариант «GPT для компьютеров с интерфейсом UEFI» (файловая система — FAT 32) , «Стандартная установка Windows». Нажмите кнопку «Старт» (настройки представлены на скрине ниже).
Настройки Rufus 2.1
Обновление от 24.01.2019 (т.к. программа Rufus несколько обновилась, и у нее изменился дизайн — приведу еще один скрин для версии 3.4, чтобы никто не путался) .
Rufus — создание флешки под UEFI (GPT)
В общем-то, флешка готова, можно идти дальше.

Загрузка оптимальных настроек в BIOS – входим в загрузочное меню.
Не всегда настройки BIOS выставлены по умолчанию (дефолтные). Поэтому, прежде всего рекомендую зайти в BIOS и восстановить их.
Кстати, предварительно сразу же можете подключить созданную в предыдущем шаге загрузочную флешку. Рекомендую подключать к порту USB 3.1 (установка пройдет быстрее, особенно, если ваша флешка поддерживает сей стандарт).
Подключаем флешку к USB 3.1 порту (установка пройдет быстрее!)
Чтобы войти в BIOS , сразу же после включения ноутбука (должен появиться фирменный логотип ASUS) нажимайте клавишу F2 (лучше несколько раз, чтобы наверняка. ).
В BIOS (UEFI): первым делом зайдите в Advanced Mode (клавиша F7) — см. нижнюю часть окна. 👇
Advanced Mode (клавиша F7)
В разделе «Save & Exit» выберите функцию «Restore Defaults» (восстановление настроек по умолчанию). Затем сохранить изменения — кнопка «Save Changes» (можно просто нажать кнопку F10 — после чего все изменения будут сохранены и ноутбук уйдет на перезагрузку — снова войдите в BIOS клавишей F2).
Restore Defaults — восстанавливаем настройки на по умолчанию
После восстановления настроек, войдя снова в главное окно BIOS (UEFI), нажмите кнопку F8 (вход в Boot Menu) . В нем вы должны увидеть нашу флешку – выбираем ее и жмем Enter.
Примечание: в загрузочном меню у вас (вероятнее всего) должно отображаться 2 строчки с названием установочной флешки. Нужно выбрать ту, напротив которой значится «UEFI OS» (👇).
Boot Menu — выбираем загрузочный носитель
Далее ноутбук обязан начать установку Windows – по центру экрана должен забегать «кружок».
Если установки не происходит – проверьте, правильно ли вы записали установочную флешку, и задали настройки UEFI.
Процесс установки Windows 10
Первое окно – это приветствие с выбором языка (его я опустил, просто нажмите Enter). В следующем окне — нажмите кнопку «Установить» .
Далее появится окно с условиями лицензии — соглашаетесь и жмете «далее».
В окне с выбором варианта установки укажите «Выборочная: только установка Windows (для опытных пользователей)».
Далее самое важное окно — где задается диск под установку Windows. Вообще, я рекомендую удалять полностью все что есть на диске (все, что шло с магазина), и производить чистую установку Windows 10.
В некоторых случаях переустановка ОС может быть причиной в отказе гарантийного обслуживания (хотя, это довольно редко, но все же. Чаще всего, гарантия дается на «железо», а ПО можно ставить любое. ).
удаление всех разделов на жестком диске
После чего, на весь диск можно создать один раздел и произвести в него установку (некоторые рекомендуют создавать два раздела — один под установку ОС Windows, другой — под пользовательские данные). Если создадите два раздела — то под Windows рекомендую выделить места, как минимум, на 100 ГБ.
В своем случае, я просто создал один раздел на весь диск (931,5 ГБ) и нажал «Далее» .
Создание раздела для Windows
Boot Menu — выбираем загрузочный носитель, если на этом шаге вы увидите ошибку, что «установка Windows на данный диск невозможна. » (см. скрин ниже) — то вы, скорее всего, неправильно создали загрузочную флешку (см. первую часть этой статьи). Также возможно, что вы скачали «некорректный» образ ISO с системой.
ошибка о невозможности установки
Собственно, если все хорошо — должна начаться установка Windows. Здесь нужно просто ждать, пока буду копироваться файлы (если подключили флеш-накопитель к USB 3.1 — то ждать недолго, минут 5-6).
Пошло копирование файлов
Когда файлы будут скопированы, ноутбук перезагрузится и установка будет продолжена. Перед вами появится несколько окон: но в них нет ничего интересного, нужно будет ввести имя пользователя, задать настройки сети (также можно пропустить все шаги и сделать это после).
Все эти окна я опустил, т.к. практического интереса они не представляют, и думаю, что с ними все справятся и самостоятельно.
Собственно, на этом установка завершена. Дальше можно приступать к установке драйверов (в моем случае было достаточно зайти на официальный сайт вот на эту страничку: https://www.asus.com/ru/Laptops/ZenBook-Classic-Series-Products/ ).
Но честно говоря, я на всякий случай также прибегнул к Drive Booster и за доп. 5 минут обновил не только драйвера, но и всякие библиотеки: DirectX, Visual C++, Net FrameWork и пр. (никуда не входя и ничего не ища ) .
Небольшое видео с последовательностью установки Windows на устройство от ASUS.

На этом пока всё.
Дополнения в комментариях – приветствуются.
образ Windows 10 ISO для установочной флешки Чистый скачать торрент бесплатно
обновленный релиз своей капитальной сборки Windows 10. Фанатов сборок SMBB – огромное количество, в основном, среди опытных юзеров, а также сисадминов. Но вообще такие системы удобны даже начинающим пользователям, т.к. избавляют от различных хлопот – поиска активации, Microsoft Office и самых нужных твиков. Главное, чтобы ПК был более-менее современным и с достаточной мощностью, потому что это не урезанная сборка, а настраиваемая. Если все оставить по умолчанию, то ресурсы система будет потреблять примерно как оригинал. Но вы можете всегда ускорить быстродействие, если, к примеру, отключите некоторые функции – в программе установки или прямо в самой системе. Деактивация лишних функций (Защитник, Автообновления и др.)
Список редакций — с Office 2019 или без него (на выбор)
-Домашняя (RUS/ENG, 32bit/64bit). Обычному пользователю вполне хватит ее функционала для типичных домашних нужд (игры, серфинг, мультимедиа и т.д.).
-Домашняя для одного языка (RUS/ENG, 32bit/64bit). Не предусматривает использование разных языков для интерфейса, на выбор лишь английский или русский.
-Профессиональная (RUS/ENG, 32bit/64bit). Удобна всем, т.к. очень практична, имеет почти весь спектр возможностей 10-ки, кроме некоторых специализированных административных функций.
-Корпоративная LTSC (RUS/ENG, 32bit/64bit). Обратите внимание, что это долгосрочная 1809 версия, а не стандартная Корпоративная 1909. Надежная и полнофункциональная редакция.
Во все редакции SmokieBlahBlah интегрировал очень желательные дополнения: 3.5 и 4.8 Framework, DirectX, наборы библиотек Visual C++.
Самое полезное дополнительное ПО в загрузчике
-Acronis. Настроив систему, юзер может сделать с нее образ. Если что-то приключится с Windows, то гарантированно удастся откатить систему в первозданное состояние.
-Total Commander. При помощи такого популярного файлового менеджера все операции с содержимым на разделах NTFS (и др.) станут самыми комфортными.
-Paragon Disk Manager. Вы сможете осуществить качественную разметку – без тех ограничений, которые есть в установщике Windows при создании/удалении разделов.
-Bootice. Если Windows перестала загружаться, то эта программа без проблем восстановит ее загрузчик. Плюс к этому, у нее есть и другие профессиональные функции.
-Антивирусные утилиты, восстановление данных и другой софт в загрузчике х86. Все основное, что необходимо сисадминам, предложено прямо в загрузчиках Win 10 SMBB.
Удобная полуавтоматическая установка
Удобно, что есть сразу выбор – с Офисом систему устанавливать или без него. Определившись с предпочтительной редакцией, отметьте галочкой наличие в ней Office 2019 (по желанию). Затем надо будет определить часовой пояс. По умолчанию будут стоять отметки для активации и Windows, и Office, но можете их убрать, если планируете активировать другим способом. Если вдруг встроенный активатор не сработает, можно впоследствии попробовать другой, например, из набора KMS Tools. Также можете заранее обеспечить систему твиками и патчами (в частности, удаление шпионских функций, интеграция Store в LTSC, патч файла тем, старое меню Пуск и др.). По умолчанию в общих настройках будет стоять отметка на отключении UAC, кроме того, можно заранее выключить и автообновления, и Defender.
Дополнительные рекомендации
-Если вы изначально отметите отключение шпионских функций, то встроенная в систему ShutUp10 будет обеспечивать защиту от утечки данных на сервера Microsoft.
-Office 2019 приложен как есть в полном объеме, так что юзер либо соглашается на его добавление в систему, либо нет. Состав компонентов Office не регулируется.
-Прямо в системе можете включать/отключать Защитника и Автоапдейты. Ярлыки для этих функций есть, а если Защитник заругается на его «отключатель» — нажмите «Разрешить».
-Система с Офисом займет около 20 ГБ. Так что если SSD малых объемов, то наверно лучше более компактную сборку для себя подобрать.
-Сборка SMBB обеспечит расширенные возможности настройки Win 10 для опытных пользователей, ведь скрипты, твики и набор ПО можно без проблем отредактировать.
Внимание! В некоторых сборках по умолчанию уже выставлены настройки для браузера Chrome, стартовая страничка ведёт на поисковую систему go.mail.ru. Каждый имеет возможность изменить поисковую машину на любую другую.
Дата обновлений: 23 апреля 2020
Версия: Windows 10 1909 + LTSC 1809 + Office 2019
Разрядность: 32bit и 64bit — в одном образе
Язык Интерфейса: RUS Русский и ENG Английский
Таблетка: автоактивация по умолчанию

windows_10_ru-en_x86-x64_32in1-office_2019_by_smokieblahblah_23_04_20.torrent
На этой странице вы сможете скачать образ Windows 10 ISO для установочной флешки Чистый последняя версия, без регистрации