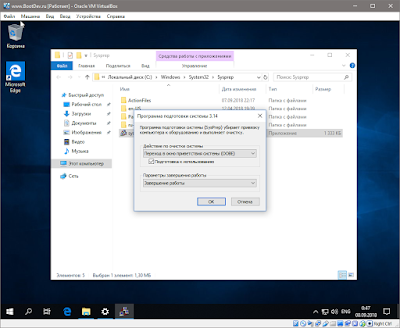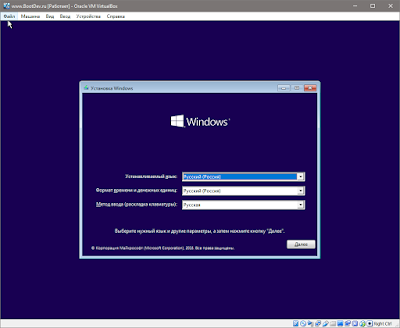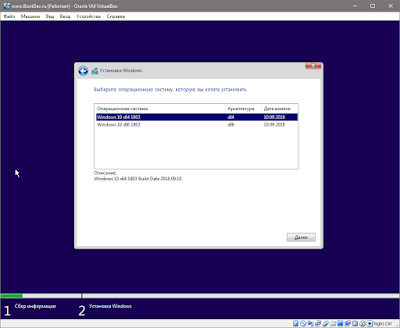- Как в Windows 10 преобразовать файл install.esd в install.wim
- BootDev
- Страницы
- 2018-09-12
- Создаем свой установочный WIM-образ
- Содержание
- Общий Сценарий
- Подготовка ОС
- Создаем WIM-образ
- Дополнение Существующего WIM-образа
- Установочный Диск на Основе Своего WIM-архива
- Проблема Большого Размера WIM-архива
- Разбиение WIM-архива
- Подготовка Флеш-накопителя с Помощью Rufus
- Конвертация WIM в ESD
- Установочный ISO-образ
- Установочный Флеш-накопитель
Как в Windows 10 преобразовать файл install.esd в install.wim
Н е секрет, что любой дистрибутив Windows 8.1 или 10 можно модернизировать, интегрировав в файл образа install.wim необходимые драйвера и компоненты с помощью встроенной консольной утилиты DISM . Однако в последних сборках Windows 10 нет образа install.wim , вместо него используется install.esd , который DISM монтировать не способна . Других средств работы с образом install.esd нет, а без монтирования его в папку не получится интегрировать в него сторонние компоненты.
Так может имеет смысл сконвертировать файл ESD в WIM и затем уже пользоваться им на постоянной основе? Почему бы и нет, такая возможность Windows 10 поддерживается. Как это сделать, будет рассмотрено ниже, а пока позвольте пару слов о том, что же представляют собой файлы install.wim и install.esd и чем они отличаются.
И install.esd , и install.wim представляют собой архивы, содержащие в сжатом виде файлы операционной системы, причём включать в себя они могут несколько релизов. Каждому релизу присваивается порядковый номер — индекс, просмотреть который можно с помощью инструмента DISM. Для этого необходимо смонтировать установочный ISO-образ системы в Проводнике, открыть командную строку и выполнить такую команду, где Е — буква виртуального диска в пути к файлу install.esd :
Основное отличие образа ESD от WIM заключается в типе сжатия. Формат ESD поддерживает максимальное сжатие Recovery , что позволяет получать образа на 30 процентов меньше по размеру. Однако нужно понимать, что при непосредственном создании файлов-образов Windows использование режима сжатия Recovery невозможно, применить его можно только к уже созданному образу WIM .
Эта команда произведёт сжатие фала install.wim в смонтированном в Проводнике образе ISO, в результате чего рядом с файлом install.wim в папке source мы получим файл install.esd .
Увы, выполнить обратное конвертирование таким образом не получится. Файл ESD сначала необходимо распаковать, а затем заново запаковать в WIM , применив поддерживаемые этим форматом режимы сжатия fast или maximum . Рассмотрим процедуру более подробно.
Откройте встроенную оснастку «Управление дисками» и выберите в меню «Действие» опцию «Создать виртуальный жёсткий диск».
Формат виртуального диска выставьте VHD, тип выберите «Динамический расширяемый», размер установите примерно 15-20 Гб.
Через обзор укажите место хранения файла диска.
Пусть это будет традиционный диск D.
Присвойте виртуальному диску имя и сохраните его. В оснастке управления дисками он будет отображаться как нераспределённое пространство . Инициализируйте его и создайте на его месте простой том с произвольной буквой (пусть будет М) . Стиль разделов значения не имеет.
Смонтируйте в Проводнике установочный ISO-образ с Windows 10 и для начала определитесь, какой релиз вам нужен, команда для просмотра содержимого образа ESD вам уже известна. Мы для примера выбрали релиз с индексом 1 — Windows 10 Enterprise . Далее разворачиваем файл install.esd на только что созданный виртуальный диск:
Теперь конвертируем его в WIM:
BootDev
Создание загрузочных дисков и прочие полезные мелочи
Страницы
2018-09-12
Создаем свой установочный WIM-образ
Содержание
Общий Сценарий
Что потребуется для выполнения всех дальнейших действий? Установочный образ ОС Windows и консольная программа DISM. Достать официальный установочный образ Windows можно тут. Программа DISM встроена в систему начиная с ОС Windows 7. Так же она присутствует в любой среде предустановки.
Рекомендуется так же ознакомиться с этим материалом. Он поможет лучше понять суть происходящего далее.
Подготовка ОС
Думаю, сам процесс установки Windows на виртуальную машину, читателю знаком. Поэтому описание этого процесса я отпущу, до определенного этапа. Итак, первый этап установки пройден (копирование файлов). Первая загрузка и установка драйверов пройдена. Перед нами экран первоначальной настройки свежеустановленной системы.
Нажимаем сочетание клавиш Ctrl+Shift+F3 . Произойдет перезагрузка системы, и выполнится автоматический вход под учетной записью администратор. Это, так называемый режим аудита.
После входа, на экране будет красоваться запущенный SysPrep (о нем немного позже), пока закроем его нажав на крестик или на кнопку Отмена.
Находясь в данном режиме, можно подготовить систему к предстоящему снятию образа. То есть, установить необходимое программное обеспечение. Произвести удаление, ненужных компонентов и программ.
Выполнить необходимые настройки системы.
Установить обновления операционной системы.
После того, как все необходимые настройки выполнены, можно выполнить процедуру подготовки операционной системы к снятию образа. Данная подготовка осуществляется с помощью встроенной в систему программы SysPrep.
SysPrep выполняет удаление установленных устройств, удаляет текущий SID системы. В общем приводит систему к предустановочному состоянию.
Нажимаем сочетание клавиш Win+R , вводим в строке запуска sysprep, нажимаем ENTER . Откроется директория в которой будет расположена программа sysprep.exe.
Запускаем sysprep.exe. В открывшемся окне программы, выставляем настройки. В секции Действие по очистке систем, в выпадающем списке выбираем значение Переход в окно приветствия системы (OOBE) и ставим галочку Подготовка к использованию. В секции Параметры завершения работы в выпадающем списке выставляем значение Завершение работы.
Запускаем процесс подготовки системы нажатием по кнопке OK.
Если все пройдет успешно, то виртуальная машина выключится. В противном случае, на экране появится окно с сообщением об ошибке.
Виртуальная машина выключилась, что говорит о том что предустановочная подготовка операционной системы успешно выполнена, и можно снимать с нее образ.
Создаем WIM-образ
После успешной подготовки системы утилитой SysPrep, можно приступить к снятию образа. Подключаем к виртуальной машине установочный ISO-образ Windows, с которого проводилась установка, и выполняем загрузку с него.
Загрузится среда предустановки и появится окно установщика Windows.
Нажимаем на клавиатуре сочетание клавиш Shift+F10 . На экране появится окно командной строки.
Кратко опишу, что будет происходить дальше. Находясь в командной строке, необходимо первым делом определить, на каком из имеющихся на данный момент подключенных разделах системы, расположена установленная ОС, подготовку которой мы совершали ранее.
Вторым шагом, необходимо определиться с местом, в которое будет производится запись снимаемого образа подготовленной ОС. Так как возможна ситуация, что места на разделе с которого снимается образ, будет недостаточно свободного пространства. То есть нужно будет найти иное место размещение создаваемого WIM-образа.
Находим раздел подготовленной ОС. Выведем список всех имеющихся разделов системы.
Данная команда выводит детальную информацию о всех разделах системы в виде таблицы. В выводе содержатся столбцы — Буква диска (Name), Метка диска (Label), Свободное место (FreeSpace), Общий объем раздела (Capacity), Тип файловой системы (FileSystem).
Исходя из полученной информации, легко можно определить необходимый раздел. В моем случае это диск D:\.
Определяемся с местом сохранения будущего WIM-образа. Так как в моем случае диск D:\ содержит порядка 12 ГБ свободного пространства, из 25 ГБ имеющихся, то снимать образ системы можно прямо на него. Этого свободного пространства должно хватить.
Снимаем образ на тот же диск. Процесс этот не быстрый, поэтому придется подождать.
/imagefile — указывает на будущий (создаваемый) WIM-архив.
/capturedir — указывает на раздел с которого будет сниматься образ.
/compress — задает степень сжатия содержимого WIM-архива.
/name — задает имя образа внутри WIM-архива.
/description — описание образа.
Образ снят. Проверим какого размера он получился в итоге.
В моем случае, размер итогового образа получился равным 4758 МБ. Образ готов к использованию.
Снимаем образ на другой диск. Данный вариант применим, если на диске с которого происходит снятие образа, не располагает необходимым количеством свободного пространства, или если необходимо снять образ именно на указанный диск, например сетевой.
Подключаем сетевой диск.
Сетевой диск N:\ подключен. Выполним снятие WIM-образа на данный диск.
Все параметры остались неизменными, кроме /imagefile, который указывает на новое местоположение создаваемого образа.
Образ успешно снят.
Дополнение Существующего WIM-образа
В предыдущем разделе был описан процесс снятия образа настроенной операционной системы. К сведению, это была редакция Windows 10 64-bit. Дополним полученный ранее образ Win10.wim, настроенной редакцией Windows 10 32-bit.
Нужно снова выполнить установку операционной системы, нужной редакции. Желательно на другой виртуальный жесткий диск, на случай последующих изменений. Настройку установленной системы. Расписывать повторно весь этот процесс нет смысла, так как он абсолютно одинаков. Остановимся на моменте снятия образа с уже подготовленной операционной системы.
Выполняем поиск раздела на котором расположена подготовленная операционная система, и выполняем команду снятия образа в существующий WIM-архив, расположенный на сетевом диске.
Образ успешно дополнен. Проверим размер итогового WIM-архива.
В моем случае, полученный WIM-архив увеличился до 6845 МБ, от первоначальных 4758 МБ (2087 МБ разницы).
Посмотрим информацию о WIM-файле.
Мультиустановочный инсталляционный WIM-образ готов.
Установочный Диск на Основе Своего WIM-архива
Для создания установочного диска (iso-образа или флеш накопителя), потребуется установочный ISO-образ Windows, и подготовленный ранее мультиустановочный WIM-архив.
Создадим папку в которой будут размещаться файлы для будущего установочного диска. В моем случае это директория D:\WinDisk.
Скопируем в данную директорию файлы с установочного ISO-образа Windows.
Файлы скопированы. Перейдем в папку sources, и удалим в ней файл install.esd.
Скопируем созданный, и дополненный ранее, файл Win10.wim в папку sources.
Переименуем скопированный файл Win10.wim в install.wim.
Выполним тестовый запуск установщика (исполняемый файл sources\setup.exe).
Установщик корректно определил созданный WIM-архив.
На данный момент, папка D:\WinDisk содержит весь необходимый комплект файлов для создания установочного компакт-диска или флеш накопителя. Разберем оба варианта подробнее.
Проблема Большого Размера WIM-архива
Перед дальнейшим рассмотрением создания собственного установочного диска, разберемся с одной неявной проблемой. Заключается она в большом размере созданного установочного WIM-архива.
На данный момент, размер install.wim составляет 6.68 ГБ.
Какие проблемы может вызвать большой размер файла install.wim? Для подготовки установочного флеш-накопителя, способного грузиться в BIOS и UEFI режимах, необходимо чтобы он был отформатирован в файловой системе FAT32. А у файловой системы FAT32 есть ограничение — максимальный размер файла 4 ГБ — 1 Байт.
Какие есть варианты решения данной проблемы? Можно разделить WIM-архив на несколько частей с помощью DISM. Можно подготовить установочный флеш накопитель с помощью программы Rufus. Она позволяет организовать возможность загрузки с NTFS-раздела в UEFI-режиме. Не очень действенное, но иногда может может помочь, переконвертация в ESD-формат. Рассмотрим каждый из этих вариантов.
Разбиение WIM-архива
Чтобы разделить имеющийся WIM-архив на несколько частей, нужно выполнить его преобразование к SWM-формату. Данный формат позволяет разбить имеющийся большой WIM на несколько частей, указанного размера. Перейдем к действию. Запускаем командную строку от имени администратора.
Переходим в директорию с целевым WIM-архивом.
Выполняем команду разделения существующего WIM-архива на части по 4000 МБ.
По завершении, рядом с файлом install.wim, появятся файлы install.swm и install2.swm. То есть, оригинальный install.wim разделился на 2 части, 4000 + 2700 МБ.
Если сейчас удалить install.wim и оставить в папке sources его разделенную install.swm версию, установщик будет успешно работать. Так же можно перенести install2.swm на другой диск. При этом, во время установки будет выведен запрос, с просьбой вставить второй установочный диск содержащий данный файл (install2.swm).
Подготовка Флеш-накопителя с Помощью Rufus
Данный процесс уже рассматривался в предыдущих статьях. Свежая запись по этой теме, доступна по этой ссылке https://www.bootdev.ru/2018/07/Installing-Windows-on-USB-drive.html#DiskPartitioning.
Суть данного метода, заключается в возможности загрузки с NTFS-раздела в UEFI-режиме. А это в свою очередь, избавляет от необходимости использования файловой системы FAT32 с ее файловыми ограничениями.
Конвертация WIM в ESD
ESD-архив является более сжатой версией WIM-архива. То есть во время создания ESD-архива применяется другой, более эффективный алгоритм сжатия LZMS, вместо LZX у WIM.
В данном случае не удастся сжать архив до размеров меньших или равному 4 ГБ, но значительно уменьшить размер текущего install.wim получится. Приступим. Открываем командную строку от имени администратора и переходим в директорию с целевым install.wim.
Выполняем экспорт каждого индекса (образа) из WIM-архива install.wim в архив install.esd.
Проверим размер созданного install.esd.
4.77 Гб вместо 6.68 ГБ у install.wim. Экономия почти 2 ГБ дискового пространства.
Установочный ISO-образ
Для создания установочного ISO-образа на основе подготовленных файлов, понадобится консольная программа oscdimg.exe. Распространяется она вместе с Windows ADK. Отдельно ее можно скачать отсюда.
Запускаем командную строку. Переходим в директорию с программой oscdimg.exe.
Выполняем команду создания ISO-образа (D:\MyWin10.ISO) на основе подготовленных файлов в папке D:\WinDisk.
Проверим его работоспособность в виртуальной машине VirtualBox.
Установочный Флеш-накопитель
Для создания установочной Windows-флешки, понадобится программа diskpart (встроена в систему) и подготовленные ранее установочные файлы.
Запускаем diskpart ( Win+R , вводим в строку запуска diskpart, нажимаем ENTER ) и вводим следующие команды:
Копируем подготовленные установочные файлы, находящиеся в папке D:\WinDisk, в корень созданного раздела флешки.
Установочная Windows-флешка готова. Подготовленный таким способом флеш-накопитель сможет грузиться как в BIOS, так и в UEFI-режиме.