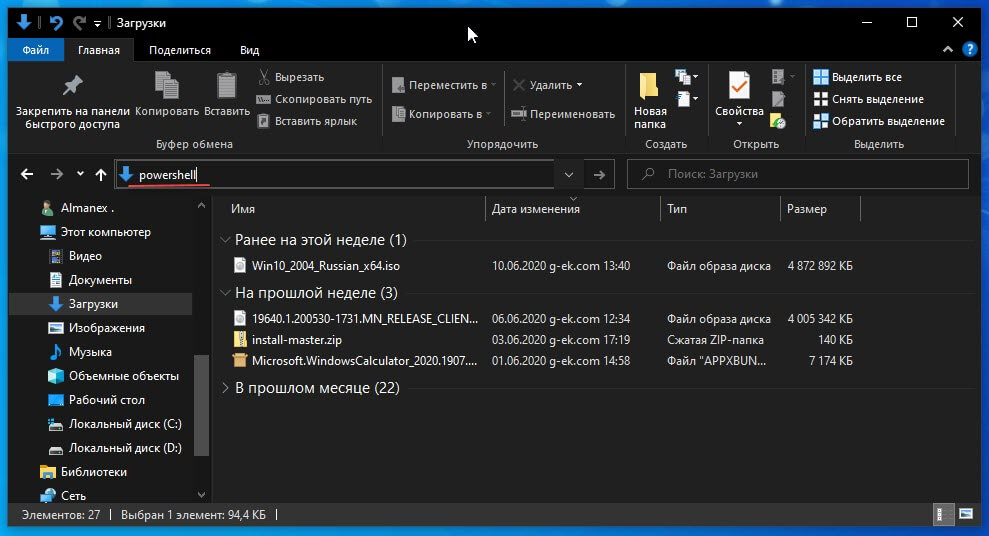- Как узнать контрольную сумму файла в Windows
- Для чего нужны контрольные суммы
- Как вычислить контрольную сумму он-лайн
- Как узнать контрольную сумму файла в Windows
- Файловый менеджер Total Commander
- Файловый архиватор 7-Zip
- Как подсчитать контрольную сумму файла из консоли Windows
- Считаем контрольную сумму в PowerShell
- Какой алгоритм вычисления контрольных сумм самый правильный
- Выводы
- Скачать образ диска с Windows 10 (файл ISO)
- Как проверить хэш-файла ISO для Windows 10 версии 2004 с помощью PowerShell.
- Проверка хеша в Windows 10.
- Как проверить, что Windows 10 ISO не был поврежден или подделан.
- Windows 10 версия 2004 SHA256 хэш-значения.
- Windows 10 iso sha1
- Answered by:
- Question
- Answers
- All replies
Как узнать контрольную сумму файла в Windows
При скачивании ISO образов и архивов больших размеров всегда есть вероятность получить «битый» файл. Во времена Dial-UP такое было сплошь и рядом. И хотя сейчас такое случается намного реже, чтобы убедиться, что перед вами «оригинальный» файл придумали контрольные суммы, которые вычисляются на основе содержимого и позволяют заметить несоответствие даже одного байта.
То есть, если вы измените один байт в проверяемом файле, то и контрольная сумма такого файла так же изменится.
Для чего нужны контрольные суммы
У контрольных сумм две задачи:
- Убедиться, что файл скачался корректно.
- Убедиться, что файл не был изменен злоумышленниками.
Зная контрольную сумму оригинала, можно проверить является ли ваша копия подлинной.
Как вычислить контрольную сумму он-лайн
Контрольную сумму можно проверить он-лайн. Но я не буду рекомендовать этот способ, так как если размер вашего файла несколько ГигаБайт, то это займет много времени и всегда есть вероятность ошибки при передаче файла. Кроме того делиться своими файлами со сторонними сервисами не правильно.
Как узнать контрольную сумму файла в Windows
Разумнее вычислить контрольную сумму локально на своем компьютере. Это быстро и конфиденциально. В этой статье я опишу несколько способов получения контрольных сумм, как с помощью сторонних программ, так и непосредственно с помощью самой операционной системы Виндовс.
Файловый менеджер Total Commander
Total Commander — это популярный файловый менеджер, работающий на платформах Microsoft Windows и Android. В нем есть встроенная функция вычисления контрольных сумм.
После чего вы можете выбрать один из алгоритмом вычисления контрольных сумм.
По-умолчанию Total Commander создает файл с именем проверяемого и с расширением по имени выбранного алгоритма расчета контрольной суммы.
Файловый архиватор 7-Zip
7-Zip — свободный, бесплатный файловый архиватор с высокой степенью сжатия данных. Он поддерживает несколько алгоритмов сжатия и множество форматов данных, включая собственный формат 7z c высокоэффективным алгоритмом сжатия LZMA.
Этот архиватор имеет встроенную функцию вычисления контрольных сумм. Запустить ее можно прямо из контекстного меню Windows:
Если выбрать «звездочку», то программа подсчитает сразу несколько контрольных сумм:
Полученные данные можно выделить и скопировать в текстовый документ.
Как подсчитать контрольную сумму файла из консоли Windows
Чтобы посчитать контрольную сумму совсем не обязательно устанавливать специальные программы. И если вы не пользуетесь упомянутыми выше, то можете рассчитать контрольную сумму прямо из командной строки операционной системы.
Например, чтобы посчитать контрольную сумму SHA1 с помощью утилиты CertUtil нужно запустить командную строку Windows 10, 8 или Windows 7 и ввести следующую команду:
Вот пример ее работы через несколько минут:
Считаем контрольную сумму в PowerShell
PowerShell — это средство автоматизации от Microsoft, с интерфейсом командной строки и языка сценариев, работает и включена в состав Windows 8 и новее.
Чтобы вычислить контрольную сумму файла необходимо выполнить команду Get-FileHash указав через пробел имя файла и алгоритм вычисления контрольной суммы:
Обратите внимание, что полный путь и имя файла лучше заключить в двойные кавычки.
По-умолчанию, если не указать тип контрольной суммы, то будет посчитана SHA-256.
Для алгоритмов вычисления контрольной суммы в Windows PowerShell поддерживаются следующие значения:
Для оформления вывода в виде списка можно использовать параметр | Format-List. Например:
Тогда результат работы будет выглядеть так:
Подробнее об использовании команды Get-FileHash можно прочитать на официальном сайте Microsoft — https://docs.microsoft.com/ru-ru/powershell/module/microsoft.powershell.utility/get-filehash
Какой алгоритм вычисления контрольных сумм самый правильный
MD5, SHA-1, SHA-256 и прочие – это разные алгоритмы хеш-функции. Хэши являются результатом работы криптографических алгоритмов, и представляют собой строку символов. Часто эти строки имеют фиксированную длину, независимо от размера входных данных.
MD5 самый быстрый, считается устаревшим, а SHA-256 имеет наименьшую вероятность коллизии, когда два разных файла имеют одинаковую контрольную сумму.
Для проверки целостности файла вам следует использовать тот, который предоставляет издатель. Если у вас на выбор есть несколько контрольных сумм, то лучше выбрать в следующей последовательности MD5, SHA-1, SHA-256, последний вариант является более предпочтительным.
Выводы
Если вы сомневаетесь в целостности скаченных файлов из интернета, особенно когда это касается оригинальных образов операционных систем, то проверьте их контрольную сумму. Сделать это можно как с помощью уже имеющихся у вас программ, так и воспользовавшись встроенными средствами операционной системы Windows.
Скачать образ диска с Windows 10 (файл ISO)
Перед обновлением ознакомьтесь с описанием известных проблем на странице информации о выпуске Windows и убедитесь, что это не повлияет на ваше устройство.
Вы были перенаправлены на эту страницу, поскольку операционная система, которую вы используете, не поддерживает средство для создания носителя Windows 10 и нам необходимо проверить, можете ли вы скачать Windows 10. Чтобы воспользоваться средством для создания носителя, перейдите на страницу программного обеспечения Майкрософт для Windows 10 с устройства под управлением Windows 7, Windows 8.1 или Windows 10.
На этой странице вы сможете скачать образ диска (ISO-файл), который можно использовать для установки или переустановки Windows 10, а также для создания установочного носителя с помощью USB-устройства флэш-памяти или DVD-диска.
Убедитесь, что у вас есть:
- Подключение к Интернету (интернет-провайдер может взимать плату за услуги).
- Достаточно свободного места на диске компьютера, USB-устройстве или внешнем носителе.
- Пустое устройство флэш-памяти USB объемом не менее 5 ГБ или чистый DVD-диск (а также устройство для записи DVD-дисков), если требуется создать носитель. Рекомендуем использовать чистый носитель USB или чистый DVD-диск, поскольку все его содержимое будет удалено.
- Если при записи ISO-файла на DVD-диск появится сообщение, что файл образа диска имеет слишком большой размер, необходимо использовать двухслойный DVD-диск (DL).
Проверьте следующие характеристики компьютера, на котором требуется установить Windows 10:
- 64-разрядный или 32-разрядный процессор (ЦП). Вы создадите 64- или 32-разрядную версию Windows 10 в зависимости от вашего процессора. Чтобы проверить эту характеристику компьютера, откройте раздел Сведения о компьютере в параметрах компьютера или Система в панели управления и найдите Тип системы.
- Системные требования. Изучите требования к системе перед установкой Windows 10. Кроме того, рекомендуем прочитать информацию об обновленных драйверах и совместимости оборудования на веб-сайте производителя компьютера.
- Язык Windows. При установке Windows 10 потребуется выбрать тот же язык. Чтобы узнать, какой язык используется в настоящее время, откройте раздел Время и язык в параметрах компьютера или Регион в панели управления.
- Выпуск Windows. Вам также потребуется выбрать тот же выпуск Windows. Чтобы узнать, какой выпуск используется, откройте раздел Сведения о компьютере в параметрах компьютера или Система в панели управления и найдите выпуск Windows. Windows 10 Корпоративная недоступна здесь. Дополнительные сведения читайте на сайте Volume Licensing Service Center.
- Продукты Microsoft Office. Если вы только что приобрели новое устройство, на котором установлен Office 365, рекомендуем активировать (установить) Office перед обновлением до Windows 10. Сведения об активации копии Office читайте в статье Скачивание и установка Office 365 для дома, Office 365 персональный или Office 365 для студентов. Дополнительные сведения читайте в статье Обновление до Windows 10 на новых устройствах, включающих Office 365.
Если у вас установлен Office 2010 или более ранней версии и вы хотите выполнить чистую установку Windows 10, необходимо найти ключ продукта Office. Советы по поиску ключа продукта читайте в статье Поиск ключа продукта для Office 2010 или Ввод ключа продукта для программы Office 2007.
Как проверить хэш-файла ISO для Windows 10 версии 2004 с помощью PowerShell.
Публикация: 12 Июнь 2020 Обновлено: 12 Июнь 2020
Теперь Microsoft предоставляет значения хеш-кода SHA256, чтобы подтвердить, что ISO-файл Windows 10 оригинальный, не был подделан, поврежден или изменен, и вот как проверить загрузку.
Проверка хеша в Windows 10.
Начиная с версии Windows 10 2004 (обновление за май 2020 года), Microsoft начинает предлагать хэши, которые помогут вам проверить целостность данных и подлинность загруженного файла ISO для Windows 10.
Хеш — это математическая подпись (текстовая строка), которая рассчитывается с использованием криптографического алгоритма (SHA-1, SHA-256, MD5) для данных фрагмента. Если какое-либо изменение произойдет после того, как контрольная сумма была вычислена, значение хеш-данных также изменится.
В этом случае хэши SHA256, которые предоставляет Microsoft, позволяют использовать PowerShell для проверки того, что загружаемый ISO-файл Windows 10 не был подделан или поврежден.
В этом руководстве вы узнаете, как проверить целостность и подлинность файла ISO Windows 10 версии 2004.
Как проверить, что Windows 10 ISO не был поврежден или подделан.
Чтобы проверить контрольную сумму ISO для Windows 10, выполните следующие действия:
Шаг 1: Откройте Проводник.
Шаг 2: Перейдите к папке, содержащей файл ISO Windows 10.
Шаг 3: Введите следующую команду в адресной строке и нажмите Enter :
Шаг 4: Введите следующую команду, чтобы проверить SHA256-хэш ISO-файла Windows 10, и нажмите Enter :
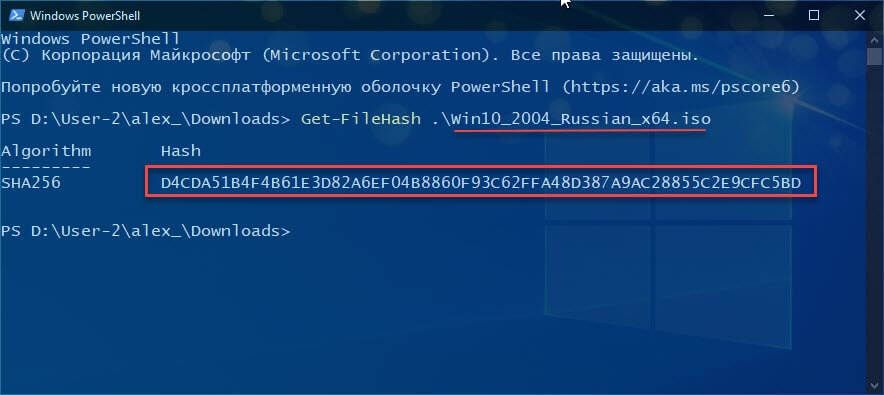
Совет: в данной команде обязательно измените имя файла (Win10_2004_Russian_x64.iso), соответствующим вашей загрузке.
Подтвердите результат хеширования на основе хешей, предоставленных Microsoft.
Например, D4CDA51B4F4B61E3D82A6EF04B8860F93C62FFA48D387A9AC28855C2E9CFC5BD должен быть результатом контрольной суммы при проверке файла ISO для 64-разрядной архитектуры Windows May 2020 Update (на Русском языке), а 58665BFE9DAF754708A8C6D8348BFA46C26D7017EB78F5C425589ADB70393C64 результатом контрольной суммы при проверке файла ISO 64 бита Windows May 2020 Update (на Украинском языке).
Если выходные данные совпадают, то вы можете быть уверенны, что файл ISO не поврежден и является подлинным.
Windows 10 версия 2004 SHA256 хэш-значения.
Вот список значений хеш-функции для каждой архитектуры и языка Windows 10 версии 2004:
Microsoft предоставляет хэш-значения при использовании этого метода для загрузки файла ISO Windows 10.
Windows 10 iso sha1
This forum has migrated to Microsoft Q&A. Visit Microsoft Q&A to post new questions.
Answered by:
Question
For whatever reason, MS only lists the SHA-1 hash values for the Enterprise version of Windows 10. I need the hash value for Windows 10 Pro 64 bit. The name of the file is: SW_DVD5_Win_Pro_10_64BIT_English_MLF_X20-25557.ISO
This is where I am finding the SHA-1 values: https://msdn.microsoft.com/en-us/subscriptions/downloads/
Can someone please send me the link to the hash value for this ISO? Thanks!
Answers
The ISO you listed is a rebuild one:
I am not sure where you get it, which I should mention is that the official list of available Windows 10 ISOs didn’t contain the ISO you mentioned, or sorry to say that I can’t find it.
And if you are under MSDN subscription, then please consider to sebmit feedback to gain the Windows 10 Professional ISO directly.
Thank you for your understanding.
Please remember to mark the replies as answers if they help, and unmark the answers if they provide no help. If you have feedback for TechNet Support, contact tnmff@microsoft.com.
All replies
We could take use of the following tool to compute the hash of the ISO file:
Microsoft File Checksum Integrity Verifier
Availability and description of the File Checksum Integrity Verifier utility
Besides, the hash value should be available on the download page, if you could download it, try to check the page for more information.
Please remember to mark the replies as answers if they help, and unmark the answers if they provide no help. If you have feedback for TechNet Support, contact tnmff@microsoft.com.
Hi Michael, thanks for the reply. I understand how to use the file checksum tool to find the hash value for a given ISO — that’s not the problem. The SHA-1 values is NOT listed on the MS site used to download the volume license media; it is my understanding that you have to go here to find the hash values:
The entire problem that I am trying to convey is that the hash is also NOT listed in the above link for Windows 10 Pro. For whatever reason, they only list the SHA-1 hash values for Windows 10 Enterprise. I absolutely need the SHA-1 hash value for this ISO: SW_DVD5_Win_Pro_10_64BIT_English_MLF_X20-25557.ISO
I need this hash value so I can confirm/deny whether the file successfully downloaded. Otherwise I am pushing out potentially corrupt software to client machines. Please advise.