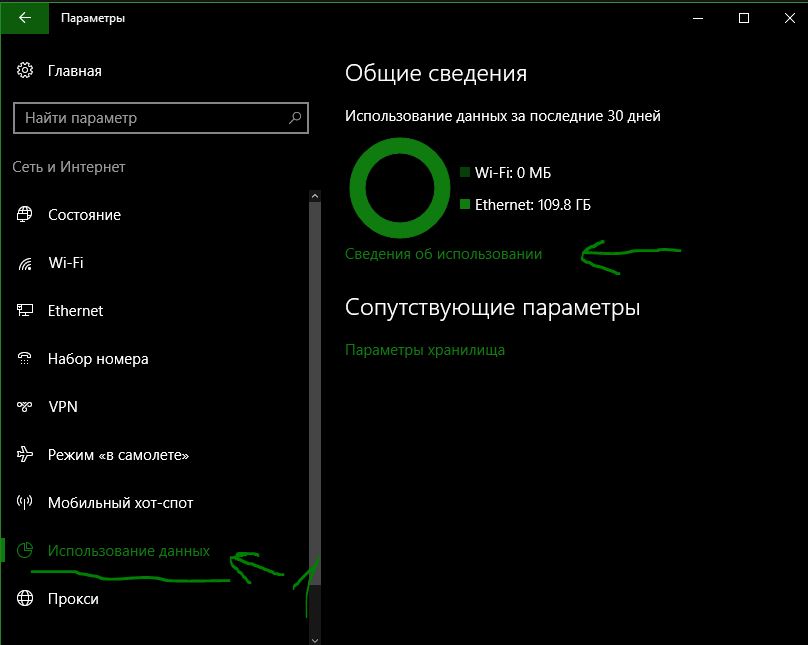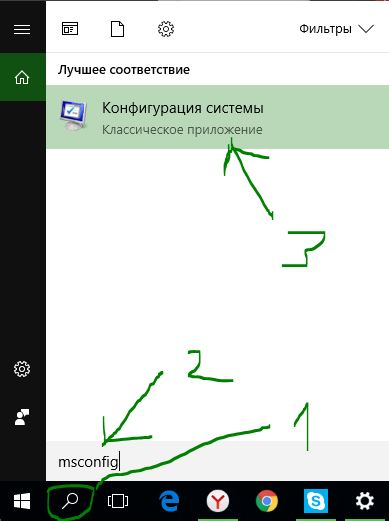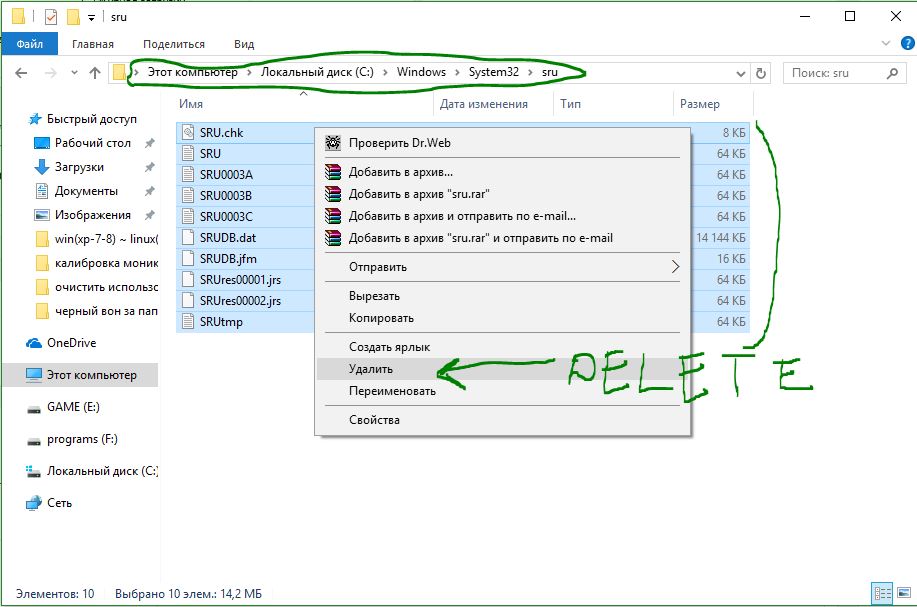- Как очистить использование данных в windows 10
- Сбросить или очистить статистику использование данных в windows 10
- Использование данных (трафика) в Windows 10
- ИСПОЛЬЗОВАНИЕ ДАННЫХ
- Отключение служб в Windows 10
- Как отключить службы в Windows 10
- Предостережение
- Какие службы Windows 10 можно отключить
- Как сбросить сведения об использовании сетевых данных в Windows 10
- Сброс сетевых данных используя «Параметры»
- Как сбросить сведения в командной строке
Как очистить использование данных в windows 10
В windows 10 есть функция подсчета использование данных wifi и ethernet. Одним словом, подсчитывает трафик приложений, программ и всего, через интернет и wifi. Полезно для тех у кого лимитные подключения к интернету. С помощью мониторинга можно выявить, какая программа ест много трафика через wifi или сетевой адаптер. Перейдите по пути: «Параметры», «Сеть и Интернет», и нажмите на строку «Использование данных«. Нажав на «Сведения об использовании» вы сможете посмотреть используемый трафик отдельной программой или приложением. У кого лимитные подключения стали задаваться вопросом, как сбросить или очистить использование данных в windows 10, чтобы легче следить за трафиком после оплаты с начало месяца.
Сбросить или очистить статистику использование данных в windows 10
Windows 10 не даст, так просто сбросить статистику, очистить использование данных. Нужно запуститься в безопасном режиме и удалить пару файлу. Для запуска windows 10 в безопасном режиме, сделайте следующее:
- Нажмите «поиск» на панели.
- Напишите в строке поиска «msconfig».
- Выберите из предложенного сверху «Конфигурация системы».
В открывшимся окне перейдите во вкладу «Загрузка», поставьте галочку «Безопасный режим» и выберите параметр «Минимальная». Нажмите «ОК» и выскочит предупреждающая табличка о перезагрузке. Нажмите перезагрузить (restart), что бы перевести компьютер в безопасный режим.
Когда вы загрузились в безопасном режиме, перейдите по пути C:\Windows\System32\sru, где диск «С» системный и на нем установлена windows. Когда вы находите в папке «sru» удалите все файлы содержащиеся в этой папке.
Теперь выходим из безопасного режима в нормальный. Наберите в поиске «msconig», в следующим окне нажмите на вкладу «Загрузка» и уберите галочку «Безопасный режим». Нажмите «ОК» и после перезагрузке компьютер загрузится в нормальном режиме и очистит использование данных wifi, ethernet.
Использование данных (трафика) в Windows 10
С этой небольшой инструкцией вы сможете контролировать использование данных на устройствах под управлением операционной системы Windows 10.
В отдельных случаях, когда компьютер подключен к лимитированному Интернету, пользователю полезно знать, сколько трафика использовано за определенный период времени и какими программами.
Не секрет, что для этих целей создано достаточное количество специализированных приложений, способных мониторить сетевой трафик. И у каждого пользователя установлено именно то, которое, на его взгляд, предоставляет всю необходимую информацию.
Но, сегодня мы рассмотрим способ, как получить основную информацию об использовании данных системными средствами самой операционки и без дополнительной установки сторонних приложений. Пригодится для того, чтобы не допустить пересечения порогового значения интернет-трафика или в противном случае узнать, как это могло произойти, например, за последние 30 дней.
Также при помощи этого инструмента, с целью проведения аудита безопасности и конфиденциальности, вы сможете определить, какие программы действительно использовали эти данные. Новая Windows 10 поможет это сделать быстро. Приступим?!
ИСПОЛЬЗОВАНИЕ ДАННЫХ
Перейдите в «Параметры» Windows и откройте раздел «Сеть и Интернет».
В левой части окна найдите нужный вам пункт и кликните по нему.
В разделе «Обзор» вам будет предоставлено итоговое значение полученных и отправленных данных в Гигабайтах, а также отдельно по имеющимся в системе сетевым адаптерам. Для более детальной информации перейдите по ссылке «Показать сведения об использовании».
Откроется список приложений, автоматически рассортированных по пропускной способности за последние 30 дней. К сожалению, нет возможности ручной сортировки пользователем и экспорта в текстовый файл.
Смотрите и анализируйте! Карта блога содержит удобный список компьютерных советов, рассортированных по рубрикам. Если Вы владеете какими-либо компьютерными знаниями или даже являетесь полным «чайником», то обязательно вступайте в нашу социальную группу в Facebook по ссылке справа вверху.
Отключение служб в Windows 10
В Windows 10 есть много служб, обеспечивающих бесперебойную работу операционной системы. И лучше всего оставить их по умолчанию, но есть некоторые энтузиасты предпочитающие тонкие настройки, которым хочется, чтобы их система работала еще быстрее.
Если вам интересно, какие службы Windows 10 можно безопасно отключить, то это руководство будет в помощь. Мы настоятельно рекомендуем сначала создать точку восстановления системы, а также записывать все изменения, которые вносятся в конфигурацию служб.
Каждая служба имеет имя, описание, состояние, тип запуска, зависимости и вход в систему с учетной записью. Дважды щелкните любой сервис, чтобы посмотреть его свойства.
- Тип запуска: для большинства служб установлено значение «Автоматически» или «Автоматически» (отложенный запуск), а для остальных — «Вручную» и «Отключена».
- Состояние службы: это текущий статус сервиса, который можно быстро изменить с помощью кнопок.
- Зависимости: многие службы зависят от других. Если это так, вы будете предупреждены, в случае попытки отключения.
Можно заметить, что некоторые службы, установлены на запуск «Вручную». Эти сервисы запускаются только тогда, когда необходимы. Они могут продолжать работать или переведены в режим остановки, когда больше не нужны. Службы с типом запуска «Автоматически» доступны сразу после старта Windows 10.
Как отключить службы в Windows 10
Многие хотят отключить службы, поскольку они могут помочь ускорить работу компьютера. Лучше всего обратить внимание на сервисы, которые находятся в автоматическом режиме. Именно они, увеличивают время загрузки системы.
Откройте службы через системный поиск.
В списке служб щелкните заголовок «Тип запуска«, чтобы отобразить все автоматические службы. Найдите нужную и откройте ее «Свойства«.
Переведите «Тип запуска» в состояние «Отключена» нажмите кнопку «Остановить» и щелкните «OK«.
Предостережение
Обычному пользователю нелегко понять, какое влияние будет оказано после отключения службы, и если вы сомневаетесь, выбирайте тип «Вручную» или «Автоматически» (отложенный запуск). Это поможет не навредить системе и быстро загрузить компьютер.
Какие службы Windows 10 можно отключить
Следующие службы Windows могут быть безопасно отключены, если они считаются для вас ненужными.
- Diagnostic Execution Service — выполняет диагностические действия для поддержки устранения неполадок, если функционал «Диагностики» не используется, отключаем службу.
- SysMain — поддерживает и улучшает производительность системы. Если система установлена на SSD-накопитель, можно отключить.
- Windows Search — индексирование поиска, кэширование свойств и результатов поиска для файлов, электронной почты и другого контента.
- Браузер компьютеров — обслуживает список компьютеров в сети и выдает его программам по запросу.
- Биометрическая служба Windows — предназначена для сбора, сравнения, обработки и хранения биометрических данных в клиентских приложениях без получения непосредственного доступа к биометрическим образцам или оборудованию.
- Вторичный вход в систему — позволяет запускать процессы от имени другого пользователя.
- Диспетчер печати — если вы не используете принтер.
- Доступ к HID-устройствам — если не используются клавиши быстрого вызова на клавиатурах, пультах дистанционного управления и других устройств мультимедиа.
- Использование данных — использование данных сети, лимит трафика, ограничение фоновой передачи данных, сети с лимитным тарифным планом.
- Клиент отслеживания изменившихся связей — поддерживает связи NTFS-файлов, перемещаемых в пределах компьютера или между компьютерами в сети.
- Модуль поддержки NetBIOS через TCP/IP — для клиентов в сети, позволяя пользователям получать общий доступ к файлам, принтерам, а также подключаться к сети.
- Общий доступ к подключению к Интернету (ICS) — если таковой не используется.
- Поддержка элемента панели управления «Отчеты о проблемах и их решениях».
- Сервер — поддерживает общий доступ к файлам, принтерам и именованным каналам для данного компьютера через сетевое подключение.
- Сервер кадров камеры Windows — позволяет нескольким клиентам получать доступ к видеокадрам с устройств, оснащенных камерой.
- Сетевая служба Xbox Live — если не используете Xbox Live, смело отключайте.
- Служба географического положения — отслеживает местоположение системы и управляет геозонами (географическими расположениями, с которыми сопоставлены события).
- Служба данных датчиков — получение данных различных датчиков.
- Служба датчиков — управляет различными функциями сенсоров.
- Служба наблюдения за датчиками — ведет наблюдение за различными датчиками для предоставления доступа к данным адаптации к системному и пользовательскому состоянию.
- Служба обмена данными (Hyper-V) — предоставляет механизм обмена данными между виртуальной машиной и операционной системой физического компьютера.
- Служба поддержки Bluetooth — поддерживает обнаружение и согласование удаленных устройств Bluetooth.
- Служба политики диагностики — если нет необходимости в обнаружении и устранении неполадок.
- Служба помощника по совместимости программ — следит за программами, устанавливаемыми и запускаемыми пользователем, и обнаруживает известные проблемы, связанные с совместимостью. Если с этим нет проблем, то отключите.
- Служба предварительной оценки Windows — предоставляет поддержку инфраструктуры для Программы предварительной оценки Windows.
- Служба пульса (Hyper-V) — следит за состоянием виртуальной машины и регулярно генерирует пульс. Она помогает выявлять выполняющиеся виртуальные машины, которые перестали отвечать.
- Служба регистрации ошибок Windows — разрешает отправку отчетов об ошибках в случае прекращения работы или зависания программы, а также разрешает доставку имеющихся решений проблем.
- Служба синхронизации времени Hyper-V — синхронизирует таймеры этой виртуальной машины и физического компьютера.
- Служба удаленного управления Windows (WS-Management) — применяет протокол WS-Management для удаленного управления.
- Служба узла HV — интерфейс для низкоуровневой оболочки Hyper-V, обеспечивающий функционирование счетчиков производительности по разделам для оперативной системы узла.
- Служба управления радио — управление радио и режима «в самолете».
- Служба шифрования дисков BitLocker — предоставляет службу шифрования диска.
- Службы удаленных рабочих столов — разрешает пользователям интерактивное подключение к удаленному компьютеру.
- Удаленный реестр — позволяет удаленным пользователям изменять параметры реестра на этом компьютере.
- Узел системы диагностики и Узел службы диагностики — используется службой политики диагностики для размещения средств диагностики, запускаемых в контексте локальной системы.
- Факс — позволяет отправлять и получать факсы, используя ресурсы этого компьютера и сетевые ресурсы.
- Функциональные возможности для подключенных пользователей и телеметрия — контролирует процессы сбора и передачи связанных с различными событиями сведений о диагностике и использовании.
- Служба обновлений? — с ней все сложно, чтобы отключить, придется попотеть, используя сложные методы, но спустя некоторое время она запустится вновь. Воспользовавшись нашей рекомендацией, вы сможете отключить службу обновления и заблокировать повторный её запуск.
Судя из вышеизложенного вывод такой — не существует единого сценария для всех и поэтому нужно быть уверенным, что отключаемая служба не помешает вашей работе.
Как сбросить сведения об использовании сетевых данных в Windows 10
В данной статье показаны действия, с помощью которых можно сбросить сведения об использовании сетевых данных в операционной системе Windows 10.
Windows 10 включает в себя функцию, позволяющую просматривать использование компьютером сетевых данных за последние 30 дней. Использование данных детализируется по типу сетевого адаптера (например: Wi-Fi или Ethernet), а также по использованию приложениями.
Чтобы сбросить сведения об использовании сетевых данных, необходимо войти в систему с правами администратора
Сброс сетевых данных используя «Параметры»
Чтобы сбросить сведения об использовании сетевых данных, нажмите на панели задач кнопку Пуск и далее выберите Параметры 

В открывшемся окне «Параметры» выберите Сеть и Интернет.
Затем выберите вкладку Использование данных , и в правой части окна в разделе «Обзор» нажмите на сетевое подключение для которого необходимо сбросить сведения об использовании сетевых данных (в данном примере Ethernet).
В окне «Сведения об использовании» нажмите кнопку Сбросить статистику использования.
В следующем окне подтвердите сброс статистики нажав кнопку Сбросить.
После этого сведения об использовании сетевых данных будут сброшены.
Как сбросить сведения в командной строке
Чтобы сбросить сведения об использовании сетевых данных, запустите командную строку от имени администратора и последовательно выполните следующие команды:
После выполнения команд, сведения об использовании сетевых данных будут сброшены.
Используя рассмотренные выше действия, можно сбросить сведения об использовании сетевых данных в операционной системе Windows 10.