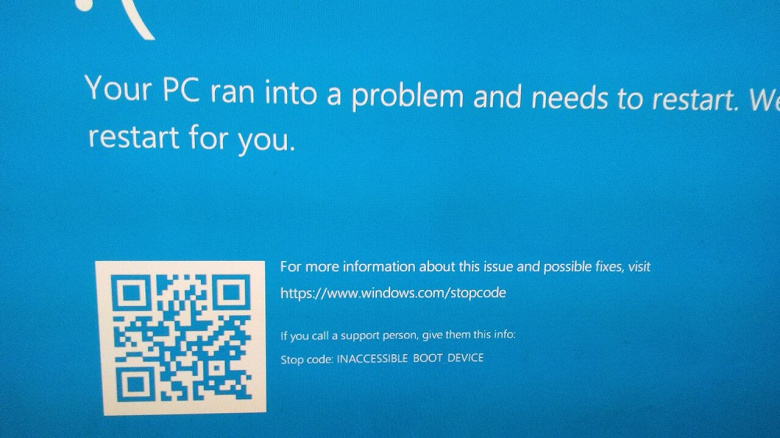- Обновление Windows 10 удаляет файлы без разрешения. «Синим экраном смерти» дело не ограничилось
- Проблемы набирают обороты
- Windows 10 безвозвратно уничтожает файлы пользователя при обновлении. Проблема не решена
- Критическая ошибка в Windows 10
- Что еще интересного принесло обновление Windows
- Восстановление системных файлов в Windows 10
- Варианты восстановления системных файлов в Windows 10
- Способ 1: Проверка и восстановление целостности системных файлов
- Способ 2: Запуск точки восстановления
- Способ 3: Сброс Windows
- Windows 10 удалила файлы
- Зачем бороться с «вольностями» системы
- Как исправить
- Восстанавливаем системные файлы в Windows 10
- Как восстановить системные файлы в Windows 10
- Вариант 1: Запуск утилиты проверки и восстановления целостности системных файлов
- Вариант 2: Воспользоваться точкой восстановления
- Вариант 3: Вернуть Windows в исходное состояние
- Аппаратные поломки
Обновление Windows 10 удаляет файлы без разрешения. «Синим экраном смерти» дело не ограничилось
Проблемы набирают обороты
Пользователи продолжают жаловаться на недавнее обновление операционной системы Windows 10, выпущенное компанией Microsoft 14 апреля.
Обновление Windows 10 под номером KB4549951 должно было залатать четыре очень серьезные бреши в системе безопасности операционной системы. Апдейт настоятельно рекомендовали установить всем пользователям.
Практически сразу пользователи начали жаловаться на многочисленные проблемы. Среди жалоб — «синий экран смерти», разрывы связи Bluetooth и Wi-Fi, проблемы с подключением, низкая производительность. Некоторые пользователи также столкнулись с глобальным сбоем системы.
Однако этим дело не ограничилось. Теперь обнаружилось, что апдейт также удаляет или перемещает файлы у некоторых пользователей без разрешения. В некоторых случаях пользователи сообщают о том, что документы, изображения, файлы и персональные настройки пропали после установки Windows 10 KB4549951.
По одной из версий, это возвращение старой проблемы, когда операционная система загружается с временным профилем пользователя, что сбивает настройки и приводит к исчезновению значков и файлов с рабочего стола.
Вот отзыв одного из пострадавших пользователей:
Это обновление — катастрофа. Оно удалило мои файлы, картинки, документы, сохранённые на диске, а также мои приложения, загруженные из Windows Store».
Windows 10 безвозвратно уничтожает файлы пользователя при обновлении. Проблема не решена
Критическая ошибка в Windows 10
Установка свежего обновления версии 1809 для Windows 10, появившегося в начале октября 2018 г., может приводить к безвозвратному удалению пользовательских файлов на некоторых компьютерах. Об этом сообщил ресурс softpedia.com со ссылкой на множественные жалобы в Сети пользователей, столкнувшихся с проблемой.
Судя по сообщениям посетителей популярной социальной площадки Reddit, уничтожению может подвергнуто содержимое библиотек Windows 10: документы, изображения, видео- и аудиофайлы. Если пользователь самостоятельно не озаботился созданием резервной копии перед выполнением обновления ОС, они могут быть потеряны навсегда.
«Это случилось с одним из моих компьютеров, – написал на Reddit пользователь под псевдонимом SonicHyuga. – Я извлек свой жесткий диск, подключил его к своему основному ПК при помощи адаптера SATA к USB 3 и обнаружил, что диск практически пустой. У меня были резервные копии, так что ничего страшного не произошло. Единственное, что осталось на диске – папки Windows.old и Upgrade».
Папка Windows.old обычно содержит файлы предыдущей установки Windows 10 на случай, если администратор решит «откатиться» на старую версию. Папка Upgrade содержит файлы, необходимые для установки новой версии операционной системы.
Microsoft пока не подтвердила наличие ошибки в недавнем обновлении. Способа решения возникшей проблемы на данный момент, по-видимому, не существуют. Кроме того, не удалось выявить закономерности в инцидентах – до сих пор не ясен фактор, определяющий, потеряет пользователь файлы при установке обновления или нет.
Что еще интересного принесло обновление Windows
Пользователи Windows 10, кому посчастливилось избежать потери своих файлов, с установкой свежего октябрьского обновления приобрели несколько новых интересных возможностей, о которых стоит упомянуть.
Одной из новинок патча стал облачный буфер обмена (Cloud clipboard), который позволяет скопировать текст, изображение, файл на одном устройстве, а вставить на другом. Промежуточная информация об операциях хранится в облаке Microsoft и доступна в любой момент владельцу учетной записи с любого устройства.
Другое любопытное нововведение – программа Your Phone для ПК, позволяющая запускать установленные на смартфоне приложения и управлять ими. Your Phone выводит на экран компьютера фотографии, видеоролики, текстовые сообщения и прочее содержимое, сохраненное в телефоне. Файлы можно переносить с одного устройства на другое при помощи перетаскивания мышью. Важно отметить, что наиболее широкую функциональность предоставляет приложение Your Phone для операционной системы Android. Версия для iOS ограничена возможностью работы с браузером.
Подверглась доработке функция «временная шкала» (Timeline), впервые представленная в апрельском обновлении 2018 г. Она дает возможность «перемотать» время назад на срок до 30 дней и отследить, какие программы запускались и с какими файлами велась работа, а также вернуться к любой программе и возобновить работу с нужного места. С выходом октябрьского патча у пользователей сторонних браузеров – Firefox и Chrome – появилась возможность установить официальный плагин для подключения к «временной шкале» и налаживания синхронизации вкладок.
Восстановление системных файлов в Windows 10
Нередки случаи, когда Windows 10 начинает работать некорректно, с ошибками и сбоями. Часто это происходит из-за вмешательства пользователя в системные файлы, но иногда неполадки случаются и без его ведома. Проявляется это порой не сразу, а при попытке запуска какого-то инструмента, напрямую или косвенно отвечающего за то действие, которое хотел выполнить юзер. К счастью, есть сразу несколько способов того, как вернуть работоспособность операционной системе.
Варианты восстановления системных файлов в Windows 10
Повреждения системных файлов происходят после попытки пользователя кастомизировать внешний вид ОС, удалить важные системные файлы или установки сомнительных программ, модифицирующих файлы Windows.
Варианты восстановления Виндовс 10 существуют разные, и отличаются они по сложности, а также по конечному результату. Так, в одних ситуациях на местах останутся все пользовательские файлы, а в других удалено будет все, а Windows будет чистой как изначально, но без ручной переустановки с флешки. Разберем их все, начиная с наиболее простых.
Способ 1: Проверка и восстановление целостности системных файлов
Когда появляются сообщения о повреждении системных файлов или различные ошибки, связанные с системными компонентами Windows, проще всего начать процедуру исправления их состояния через «Командную строку». Есть сразу два компонента, которые помогут вернуть работоспособность отдельным файлам или даже восстановить запуск самой Виндовс.
Инструмент SFC восстанавливает системные файлы, которые не защищены от изменения в данный момент. Он работает даже при наличии серьезных повреждений, из-за которых Виндовс даже не может загрузиться. Однако тут все же потребуется наличие флешки, с которой можно загрузиться просто чтобы перейти в режим восстановления.
В более сложных ситуациях, когда восстановить системные файлы не удается даже из резервного хранилища SFC, понадобится прибегнуть к его восстановлению. Это делается через инструмент DISM. Описание и принцип работы обеих команд описан в отдельной статье на нашем сайте.
Способ 2: Запуск точки восстановления
Способ актуален, но с оговорками — только для тех, у кого восстановление системы уже было включено. Даже если вы самостоятельно не создавали никаких точек, но данная возможность у вас все же включена, это могли сделать другие программы или сама Windows.
При запуске этого стандартного инструмента не будут удалены никакие ваши пользовательские файлы типа игр, программ, документов. Однако все же в некоторые файлы будут внесены изменения, но вы сможете без труда узнать об этом, запустив окно с точками восстановления и нажав на кнопку «Поиск затрагиваемых программ».
Прочитать о том, как восстановить Виндовс через резервную точку, вы можете из материала по ссылке ниже.
Способ 3: Сброс Windows
В начале статьи мы сказали о том, что в «десятке» есть несколько вариантов сброса его состояния. Благодаря этому произвести восстановление удастся в большинстве случаев, даже при невозможности запуска ОС. Чтобы не повторяться, мы сразу же предлагаем перейти к другой нашей статье, в которой мы обобщили все способы переустановки Win 10 и объяснили их преимущества и различия.
Мы рассмотрели способы восстановления системных файлов в Виндовс 10. Как вы видите, для удобства пользователя есть различные варианты того, как вернуть работоспособность операционной системе после возникновения неполадок. Если у вас по-прежнему остаются какие-либо вопросы, пишите свой комментарий.
Windows 10 удалила файлы
Windows 10 — самая актуальная разработка компании Microsoft, которой пророчат большое будущее и работу на всех видах устройств. Та «десятка», которой вы можете пользоваться сейчас, в какой-то степени, еще «сырая». То есть недоработанная. Можно сказать, что все это навязывание новейшей операционной системы — попытка компании привлечь к тестированию программного продукта как можно больше человек.
Но параноики продолжают ликовать, ведь с каждым новым обновлением Windows 10 дарит пользователям очередные глюки. Например, в сети можно отыскать жалобы о том, что данная ОС удаляет пользовательские файлы. Заявление весьма серьезное. Оно или в очередной раз доказывает, что «десятка» следит за вами и за тем, что вы записываете на свой жесткий диск, либо чрезмерно оберегает вас от вашей же глупости.
Ведь в большинстве случаев речь идет об автоматическом удалении разнообразных «кряков» и «кейгенов», которые любой хороший антивирус принимает за опасное или потенциально опасное программное обеспечение. Для Windows 10 эти файлы — прямая угроза безопасности. Поэтому прежде чем поощрять паранойю, стоит включить здравый смысл. В любом случае, как относиться к Windows 10 решать вам. Задача этой заметки — выключить ненужный функционал.
Зачем бороться с «вольностями» системы
Какие-то подозрительные файлы операционка удаляет, чтобы обезопасить себя и другие, более важные пользовательские данные. Но если вы уверены, что тот или иной файл системе вреда не принесет, а она как назло уничтожает его снова и снова — это, как минимум раздражает. К тому же понятия безопасности у Windows 10 весьма специфичны. Некоторые сторонние программы, которые ни «семерка», ни «восьмерка» никогда не трогали, «десятка» вероломно стирает.
Часто это твикеры системы или программы, отображающие список оборудования, температуру процессора и другие параметры ПК (CPU-Z, Speccy), Иногда Windows 10 избавляется от ПО, устанавливаемого вместе с драйверами, например, для видеократ AMD, а изредка «сносит» и некоторые драйверы. Подобное поведение разозлит любого: операционная система должна быть удобной и безопасной, но не мешать работе за компьютером.
Как исправить
На этот вопрос в самом Microsoft отвечают, опираясь на пользовательское соглашение. Да-да, то самое, которое предшествует установке Windows 10 или ее обновлению с более старшей версии, и именно то, которое у нас никто не читает. Якобы именно в нем вы сами даете согласие на такую «гиперопеку» со стороны системы. Переустанавливать не вариант, можно попробовать отключить. Тем более, что за подобный функционал отвечает Defender — встроенное антивирусное ПО.
Windows 10 может «пофиксить» неугодные файлы несколькими способами:
- просто удалить (так система поступает с генераторами ключей и прочими программами для подделки лицензии);
- предупредить об удалении приложения и затем переместить файлы программы в папку Windows.old;
- предложить свои варианты программ, аналогичных по функциональности, но, по мнению ОС, безопасные.
По сути, в этой ситуации и делать ничего не надо, ведь вы выбрали Windows 10 свой основной операционной системой, а значит были готовы к временным недоработкам и прочим прелестям «сырого» программного обеспечения. Да и потеря невелика: только опасные файлы и программы удаляются. Единственный способ исправить — отключить встроенный антивирус или, как его называют «Защитник». При этом вы должны понимать, что тем самым делаете свою систему уязвимее для вредоносного ПО.
Поэтому поспешите обзавестись сторонним антивирусом. Кстати, часто при его установке Defender отключается без участия пользователя. Но на всякий случай вот последовательность действий для его ручного выключения:
- Зажмите одновременно пару клавиш — со значком Windows и R.
- В открывшемся маленьком окошке введите regedit и нажмите Enter.
- Откроется редактор реестра — перейдите оп адресу: HKEY_LOCAL_MACHINE\ SOFTWARE\ Policies\ Microsoft\ Windows Defender.
- Если здесь обнаружится так называемый параметр DWORD (на скриншоте сверху нет, а на нижнем — есть), то знайте, значение, равное 1 отключает Defender, а 0 включает. Здесь отключено:
- Если параметра нет, его нужно создать вручную через щелчок правой кнопкой по пустому месту в правом окне: Создать — Параметр DWORD.
- Выполните перезагрузку.
«Защитник» отключен и больше не должен тревожить вас, разве что разработчики из Майкрософта не придумают что-то новое.
Восстанавливаем системные файлы в Windows 10
Системные файлы Windows 10 могут редактироваться как пользователем, так и сторонними программами. Иногда действия пользователя или программы может нарушить целостность системных файлов и, как следствие, работоспособность всей операционной системы. Также повреждение системных файлов могут возникнуть из-за повреждения жесткого диска. К счастью, вы можете попытаться восстановить эти файлы, чтобы вернуть работоспособность системе.
Как восстановить системные файлы в Windows 10
Существует несколько вариантов восстановления битых системных файлов в Windows 10. При незначительных повреждениях будут эффекты одни варианты, которые можно быстро запустить и не переживать за сохранность пользовательских данных. В более тяжелых случаях придется выполнять сброс Windows к заводским настройкам с высоким риском потери персональных данных.
Вариант 1: Запуск утилиты проверки и восстановления целостности системных файлов
В Windows встроена очень полезная утилита, которая проводит сканирование системного тома на предмет ошибок и устраняет их по возможности. Подходит для устранения мелких ошибок в системных файлах. Если повреждения более серьезные, то данная утилита вряд ли вам сможет помочь.
Для выполнения сканирования и восстановления поврежденных системных файлов в Windows 10 рекомендуется использовать две утилиты – SFC и DISM. Первая отвечает только за сканирование и первичное восстановление, вторая же проводит более глубокое сканирование и восстанавливает больше ошибок. Руководство по их использованию выглядит так:
- Запустите «Командную строку». Для этого можно воспользоваться поисковой строкой по Windows, что вызывается нажатием по иконке лупы. Туда введите наименование искомого элемента. Среди вариантов открытия выберите «Запуск от имени администратора».
В «Командную строку» пропишите команду sfc/ scannow и нажмите Enter для ее запуска.
- «Защита ресурсов Windows не обнаружила нарушений целостности». Скорее всего с системными файлами все в порядке.
- «Программа защиты ресурсов Windows обнаружила поврежденные файлы и успешно их восстановила». Утилита обнаружила некоторые незначительные ошибки и устранила их. Рекомендуется проверить, исчезли ли проблемы, из-за которых вы запускали данную утилиту или нет.
- «Защита ресурсов Windows обнаружила повреждённые файлы, но не может восстановить некоторые из них». Тогда придется запускать дополнительно утилиту DISM. Возможно, что она сможет справиться с найденными ошибками.
Вариант 2: Воспользоваться точкой восстановления
Используйте в том случае, если предыдущий вариант не дал нужного результата. Восстановление системы из заранее созданной точки не заденет пользовательских файлов, однако некоторые настройки в программах могут быть сброшены. Проблема этого варианта в том, что создание точек восстановление в Windows может быть отключено, а без них не получится запустить процесс.
В большинстве случаев автоматическое создание точек восстановления в Windows все же включено. Если у вас есть точки восстановления, то воспользуйтесь данной инструкцией, чтобы их активировать:
- Откройте «Панель управления». Это можно сделать по аналогии с «Командной строкой» — через системный поиск.
Находясь в интерфейсе «Восстановления» кликните по надписи «Запуск восстановления системы». Обратите внимание, что для этого потребуются права администратора.
Вариант 3: Вернуть Windows в исходное состояние
Рекомендуется использовать только в крайнем случае. Система сбросится к исходному состоянию. В теории, вы можете сделать так, чтобы пользовательские файлы остались, но на практике большинство программ и настроек придется устанавливать заново, плюс, есть риск потери пользовательских файлов. Также можно выбрать вариант с удалением пользовательских файлов. Так больше вероятности успешного устранения ошибок.
Возращение в исходное состояние происходит по следующей инструкции:
- Откройте «Параметры». Это можно сделать, воспользовавшись сочетанием клавиш Win+I или кликнув по иконке «Пуска», а затем по иконке в виде шестеренки.
- В окошке «Параметры» выберите раздел «Обновление и безопасность».
Аппаратные поломки
Ошибки в системных файлах Windows 10 могли возникнуть и из-за аппаратных поломок, например, жесткого диска. В таком случае выполнить восстановление сложнее, а порой и вовсе невозможно, так как требуется ремонт или замена диска. Если ни один из предложенных вариантов вам не помог, то скорее всего у вас именно аппаратная проблема. В таком случае рекомендуется обратиться в сервисный центр. Если у вас есть гарантия, то заменить жесткий диск и перенести информацию должны бесплатно.