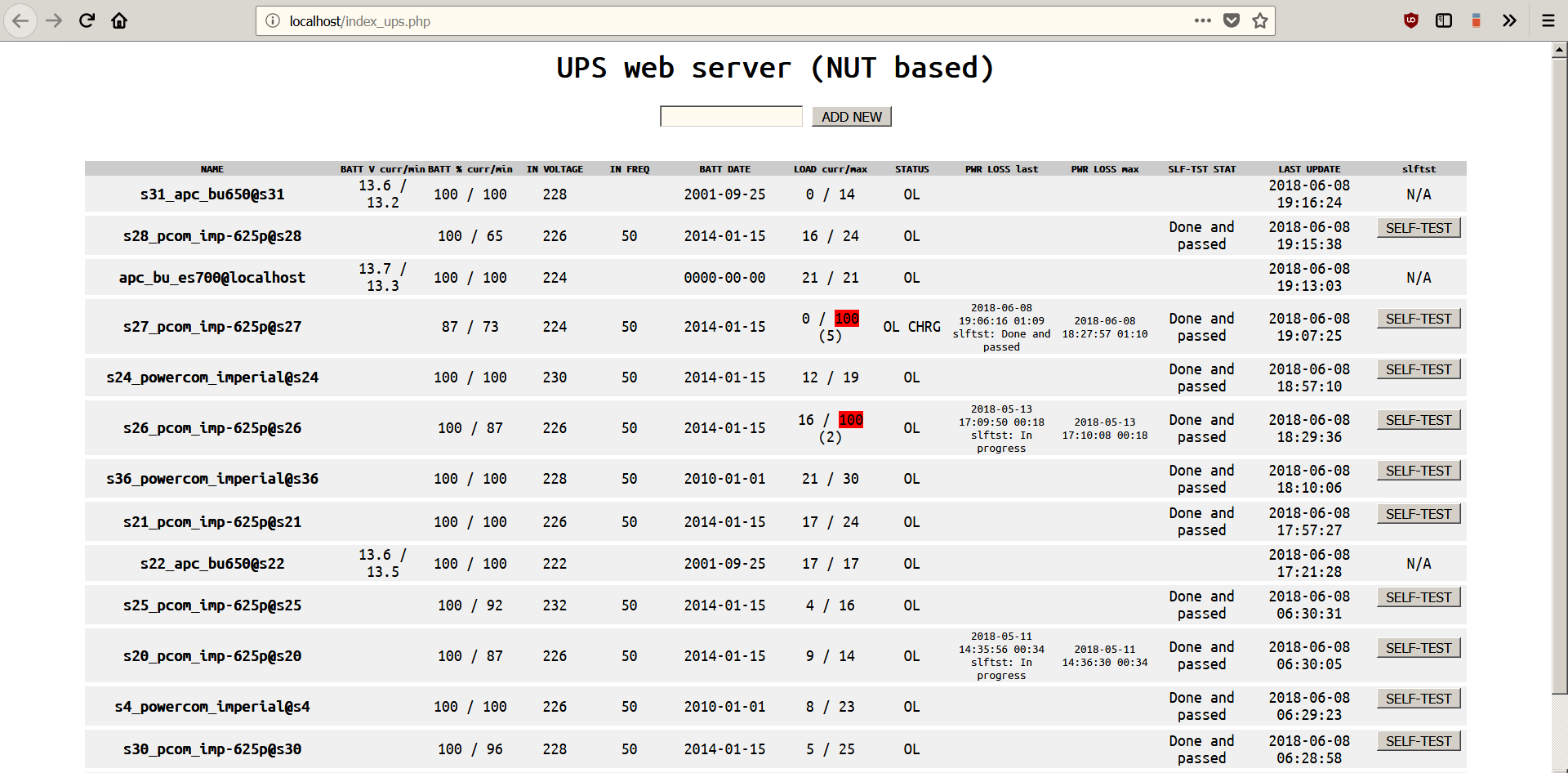Windows 10 источник бесперебойного питания
Опять та же беда !
Система уходит в сон — думал виноват PotPlayer (при установке ставиться скринсейвер а в PP включена опция «блокировать заставку при игре») —
Сегодня смотрю тв-тюнер — та же байда!
Куда рыть не знаю.
01.03.2017 уход в сон при вкл плеере
03.04.2017 уход в сон при вкл плеере
27.04.2017
19ч15м уход в сон при работе тв-тюнера
в журнале ОС толком ничего не могу разобрать.
Где я писал про батарею?) Откуда я знаю почему ты не можешь понять текст?)
у меня написано про батарею — вот я и спрашиваю
10ку поставил как только вышел финальный билд
в декабре 2016 поменял батареи ИБП
Радуйтесь, у некоторых 10-ка требует всё железо сменить, а у вас только ИБП с батарейками.
garniv
ты не правильно меня понял.
Я ведь не говорил что ИБП подсоединен к ПК через USB
Значит. ты взял эту инфу откуда? ну не просто же так ляпнул — ?
Батареи я поставил более емкие чем раньше были — возможно ОС не совсем корректно их определяет? хотя какая разница. может ток выходной чуть-чуть иной?
Добавлено через 52 секунды
а у вас только ИБП с батарейками.
может быть НО я их поменял за 2 мес до появления 1го глюка
Кстати — вот отчет (я толком не разбираюсь — поэтому понять не могу все ли в порядке)
5 месяцев а глюк начался
ПОПРОБОВАТЬ ? отключить провод USB? что соединяет ИБП с ПК ? Считаешь что может помочь? как то слабо вериться что новые аккумуляторы смогли подсесть за 5 мес (когда менял тогда при включении ИБП издавал постоянный звук)
garniv
попробую! но результата можно долго ждать — лучше если не дождусь.
сидел же раньше на ИБП без подключения его к ПК по УСБ — и ничего. жив и здоров.
наверное накрутили Майки что-то с режимом сна-гибернации — и включили ТО что раньше было выключено. не знаю.
вот есть скрытая опция https://www.sevenforums.com/tutorials/246364-power-options-add-system-unattended-sleep-timeout.html
я её убрал из доступа и оставил как было 2 мин.
сидел же раньше на ИБП без подключения его к ПК по УСБ — и ничего. жив и здоров.
наверное накрутили Майки что-то с режимом сна-гибернации — и включили ТО что раньше было выключено. не знаю.
А я и щас сижу с подключением ИБП по usb, и все норм :gigi:
Может все таки «руки» а не «майки» 😉
Вообще положено зарядить батареи до упора, потом пользоваться — рекомендации в любой компании любого производителя
ну это я сделал — на сутки поставил его подключенным к 220в, но при этом он не был включен — т.е. индикатор проблискивал — а это значит ток он получал.
Добавлено через 52 секунды
А я и щас сижу с подключением ИБП по usb, и все норм :gigi:
Может все таки «руки» а не «майки» 😉
тогда подскажи варианты решения. Наверняка у нас разные модели ИБП от разных производителей — как вариант может быть и такое — что для одного норма, для другого НЕТ. Вот тут чел пишет что проблема решена именно так http://forum.ixbt.com/topic.cgi?id=22:86711-2
Добавлено через 5 минут
nobana1
1. А вы прям уверены, что вам продали а)новые б)качественные батареи?
2. Напишите модель ИПБ.
Battery Mode лучшая программа для управления электропитанием Windows 10, 8, 7.
Battery Mode лучшая программа для управления электропитанием Windows 10, 8, 7.
Расширяем стандартные возможности Windows 10, 8, 7 по управлению параметрами электропитания от батареи.
Заходим на сайт https://bmode.tarcode.ru/download и скачиваем абсолютно бесплатную программу Battery Mode, выбирайте разрядность своей Windows 32 или 64 bit, так же есть портейбл версии.
Устанавливаем от имени администратора.
Принимаем условия и жмём далее.
Выбираем способ установки, можно выбрать и портейбл версию.
При желании можно поменять папку установки программы.
Оставляем автоматический запуск Battery Mode.
Завершаем установку и наблюдаем иконку в системном трее возле часов.
Левый клик мышки по иконке вызывает вот такое меню.
В Windows 10 доступны все схемы электропитания, регулировка яркости. Можно отключить экран ноутбука или компьютера (Этот пункт настраивается, далее будет пример).
Вот стандартное меню Windows 10.
По правому клику мышки у Нас доступно расширенное меню. Можно смело отключить стандартный значок батареи Windows 10, 8, 7.
Переходим в пункт “Включение и выключение системных значков”.
И отключаем пункт “Питание” он нам больше не понадобится никогда.
Далее по правому клику открываем в меню пункт “Настройки”
Здесь мы можем поменять цвет значка в трее в зависимости от процента заряда батареи или установленной схемы управления питанием.
Можно выбрать стиль значков, например Windows 7 и батарейка станет вертикальной, а не горизонтальной. Так же здесь задаётся ссылка в нижней части меню по левому клику мышки. Можно выбрать целый список функций на любой вкус.
Далее переходим в пункт “Схемы электропитания”, можно назначить горячие клавиши для смены схем электропитания и выбрать какие схемы будут отображаться в меню программы Battery Mode.
Перейдем в пункт “Яркость мониторов” здесь Вы можете задать изменение яркости колесиком мышки. Я попробовал — очень удобно и быстро. Так же можно зафиксировать яркость для всех схем электропитания.
Оставляем автоматическое обновление Battery Mode.
Если Вам понравилась программа можете поблагодарить автора любой суммой!
Battery Mode постоянно улучшается.
По правому клику есть пункт “Планировщик”, здесь можно очень гибко настроить работу ноутбука от батареи. Нужно включить “Новое правило”, нажать кнопку “Изменить”, откроется окно настройки. Задаёте название правила, и настраиваете условия срабатывания. Например, если процент заряда батареи достиг 30% то переключить схему управления питанием на “Экономия энергии”, показать сообщение, запустить программу, звуковое оповещение.
Вот пример настройки. Задавайте свои практически любые правила, под разные задачи. Как настроили правило, нажимаем внизу “Применить”
Можно создать еще правила и снова нажимаем “ Применить ”.
Так же в настройках можно задать пункт “Информацию о батарее” и по левому клику мышки контролировать батарею.
Battery Mode показывает исчерпывающую информацию о Вашей батарее! Степень изношенности, производителя и другие полезности.
Я (Мы) считаю Battery Mode лучшей и самой гибкой в плане настроек программой для управления электропитанием Windows 10, 8, 7.
Подписывайтесь на нашу группу в VK ЧИП-ЦЕНТР — восстановление информации в Донецке и получите скидку 10% на все виды работ.
В статье Вы научитесь: • Как подключить компьютер к смартфону по wi-fi для передачи файлов со смартфона. • Как подключить смартфон к смартфону по wi-fi для передачи файлов между ними. • Как подключить смартфон к компьютеру по wi-fi для передачи файлов с.
В статье обсудим, как быстро и удобно настроить автозагрузку Windows 10, 8, 7 абсолютно любому пользователю. С помощью Autorun Organizer.
Вы потеряли нужные данные (информацию, фотографии или свадебное видео) и хотите их вернуть? Начните с профессиональной консультации в нашем сервисном центре.
Мониторинг ИБП рабочих станций в Windows с Network UPS Tools
Когда возникает задача мониторить бесперебойники у рабочих станций? Запищал – заменил, конец. Чинить ИБП – дело неблагодарное, менять аккумуляторы – не все хотят возиться (или даже моветон).
Так думал и я, особенно после череды ИБП с отказавшей электроникой. Ситуацию усугублял софт от производителей. Он, как бы это помягче выразиться, барахло. Причем у всех – APC, Ippon, Powercom, TrippLite. Что серверный, что для рабочих станций. Пробовать платные версии после опыта с бесплатными – желания не возникло. А совсем весело, когда ИБП от разных производителей.
Но мониторить всё же надо. Плюсы очевидны: 1) можно поменять ИБП ДО того, как он издаст прощальный писк; 2) можно сразу увидеть, где сдохла батарея, а где электроника.
Минус же прост, как всегда: стоимость решения, в деньгах или человеко-часах.
Вот эту проблему и будем решать.
Если имеем зоопарк, то самый адекватный способ – это Network UPS Tools.
По нему мало информации про Windows, а ещё нет GUI. Но это мы решим.
Справедливости ради нужно отметить, что есть похожий проект на Python. Но мне лично кажется совершенно излишним использование Python (и подобные технические решения) там, где можно обойтись парой строк нативного скриптинга.
- Это не «готовое решение».
- Это не предложение, а рассказ.
- Да, есть Zabbix, Cacti, etc, и это тяжеловесные решения для больших компаний, требующие выделенного сервера и всё равно какого-то промежуточного слоя для поддержки соответствующего протокола UPS.
- При всём вышеперечисленном, решение достаточно простое, достаточно лёгкое и стоит 0 валюты.
Разумеется, для сбора информации понадобятся UPS с инфо-портом. У меня возникли проблемы с COM-портом IPPON, всё остальное работает на ура.
Обычно для рабочих станций используется подключение ИБП по USB, этот случай и рассмотрим. Нужно установить NUT на все рабочие станции с ИБП.
Возможные проблемы при этом:
- > Драйвер libusb лучше ставить отдельно. Те, что в комплекте, понимает не все ИБП;
- Если libusb предлагает стандартное имя HID UPS Battery, нужно его изменить – со стандартным именем некоторые системы почему-то не видят UPS;
- если процессе установки появилось сообщение «Драйвер без цифровой подписи«, то его нужно повторно переустановить руками, иначе он слетает;
- если libusb не распознал модель UPS, то с первого раза драйвер ставится НЕКОРРЕКТНО! Об этом говорит ошибка «upsmon ERROR ACCESS DENIED», или драйвер просто слетает. Нужно: остановить службу NUT, удалить драйвер libusb, подождать, пока установится «USB устройство ввода», выбрать для него вручную драйвер libusb заново;
- Для NUT нужны сторонние библиотеки, которых в комплекте установки нет. Setup об этом говорит, но кто ж его читает 🙂 Плюс часто в системах уже есть софт с этими библиотеками. Точно нужны: libeay32.dll, ssleay32.dll, libgcc_s_dw2-1.dll (есть в папке NUT-bin), libusb.dll (есть в дистрибутиве libusb), msvcr71.dll (в составе Net Framework 1.1). Все эти файлы должны быть в папке Windows\System32;
- иногда нужно указать bus=«bus-0» для USB UPS в ups.conf;
- на быстрых машинах и на некоторых сетевых картах служба NUT стартует раньше, чем драйвер и/или сетевой интерфейс. При этом тип запуска «Автозагрузка (отложенный запуск)» приводит к ошибке «upsc ERROR DATA STALE». Решение: создать задачу, которая будет проверять наличие процесса upsd при появлении события с кодом 1 из источника «Network UPS Tools» и перезапускать службу Network UPS Tools скачать xml-файл задачи скачать скрипт (должен быть в папке NUT\others).
Примерный скрипт полуавтоматической установки NUT на клиенты:
Как понять, почему не работает NUT под Windows:
- проверяем, есть ли в процессах nut.exe
- если есть, то проверяем upsd.exe и upsmon.exe
- если upsd нет в процессах, идём в nut\sbin и запускаем руками:
- «upsd не может быть запущен, так как отсутствует dll» – проверяем dll в system32, перезагружаемся на всякий случай;
- «upsd error creating named pipe» – upsd уже запущен
- запускается и сразу закрывается – проверить ip-адрес в upsd.conf в секции LISTEN, особенно актуально, если на машине DHCP ;
- upsd запустился, но не видит UPS – установить или переустановить libusb, проверить libusb.dll в system32, переименовать устройство из HID UPS Battery;
- если upsd стартовал, идём в bin и выполняем upsc our_ups@localhost
- «upsc не может быть запущен, так как отсутствует dll» – проверяем библиотеки ;
- «upsc failed connection unknown error» – проверяем, запущен ли upsd и upsmon, внимательно проверяем секцию MONITOR в upsmon.conf, ещё раз проверяем библиотеки dll;
- «upsc error data stale» – либо UPS один раз запускался и больше не работает, тогда переустанавливаем драйвер libusb и переименовываем HID UPS Battery, либо служба NUT поднялась быстрее, чем стал виден сетевой интерфейс или USB UPS, перезапускаем службу;
- «upsmon error ACCESS DENIED» – переустанавливаем драйвер, как описано выше.
Для сервера мониторинга нужны:
- NUT в режиме standalone;
- любой web-сервер с php и mysql. Я использую Uniform Server
- MySQL-база и папка www из репозитория, и пара batch-скриптов оттуда же.
Базу SQL и www кладём в соответствующие каталоги веб-севера. Скрипты из batch_scripts копируем в папку установки NUT. Запускаем веб-сервер, переходим на localhost/index_ups.php. Добавляем любой из клиентских UPS в формате UPS_name@host. Запускаем скрипт get_ups_list_mysql.cmd. Проверяем. Enjoy.
Что мы можем увидеть полезного, помимо текущего состояния? Например:
- если минимальный вольтаж батареи приближается к 10 – лучше заменить её заранее;
- при нормальных значениях вольтажа отказ ИБП будет связан скорее всего, с отказом электроники (ваш, К.О.);
- нагрузка более 70 процентов нежелательна, 100 не нормальна, если не связана с событием self-test;
- минимальный заряд батареи менее 30% говорит о неисправности батареи либо о неверных настройках автоотключения при разряде на клиенте.
Несколько моментов:
- столбцы можно сортировать нажатием на заголовок;
- максимальные/минимальные значения выводятся через слеш к текущим, критические отмечаются красным;
- осторожнее с кнопкой «self-test».
Если у кого-то проблемы с установкой/работой NUT под Windows – пишите, разберёмся вместе.
Спасибо за внимание!
Только зарегистрированные пользователи могут участвовать в опросе. Войдите, пожалуйста.