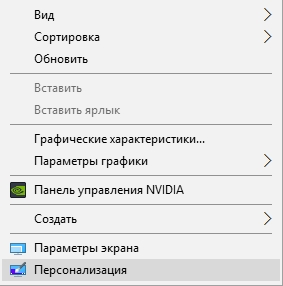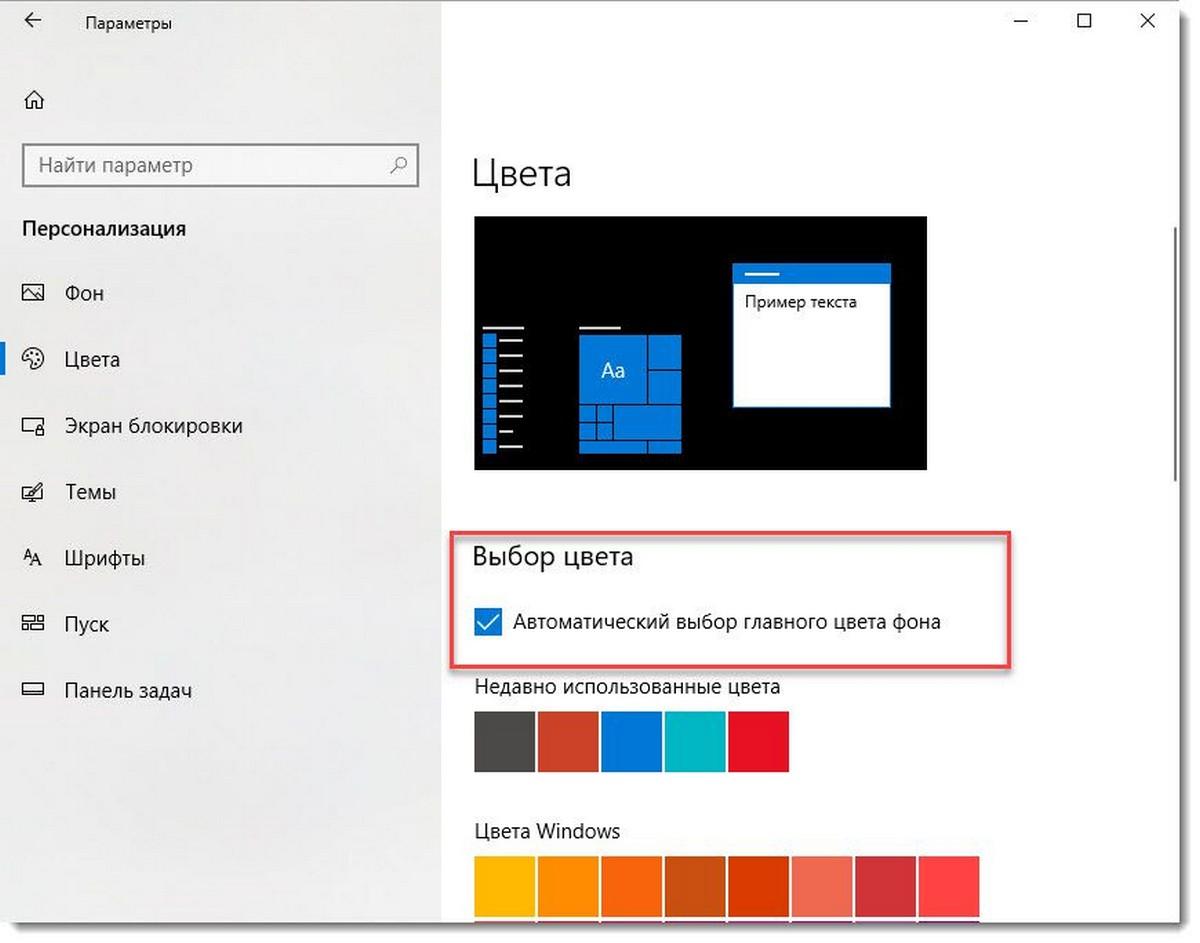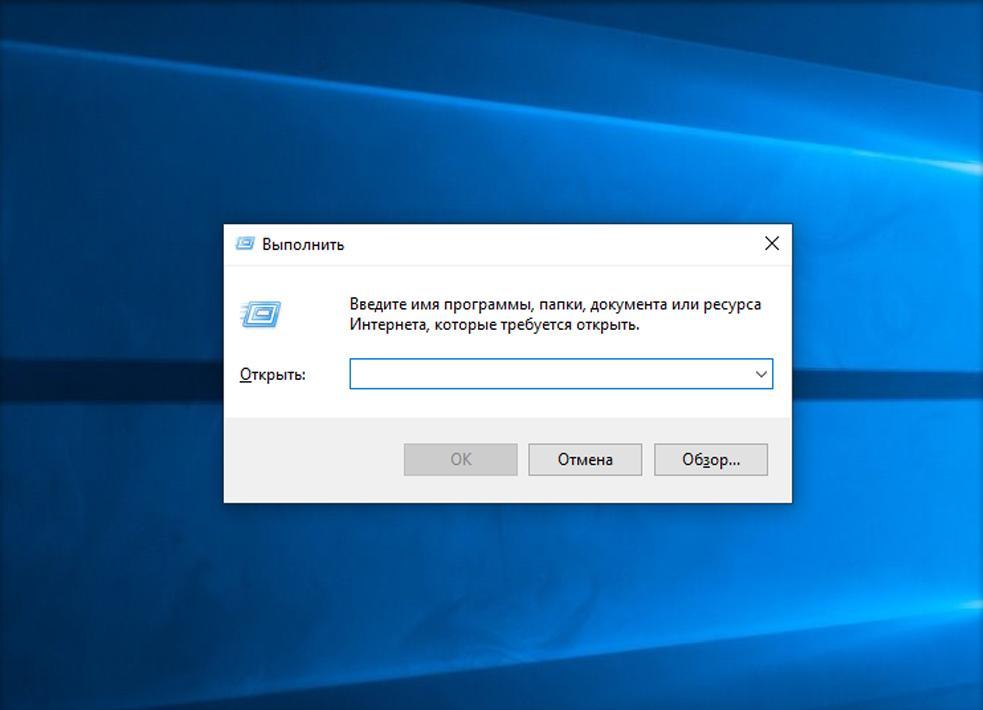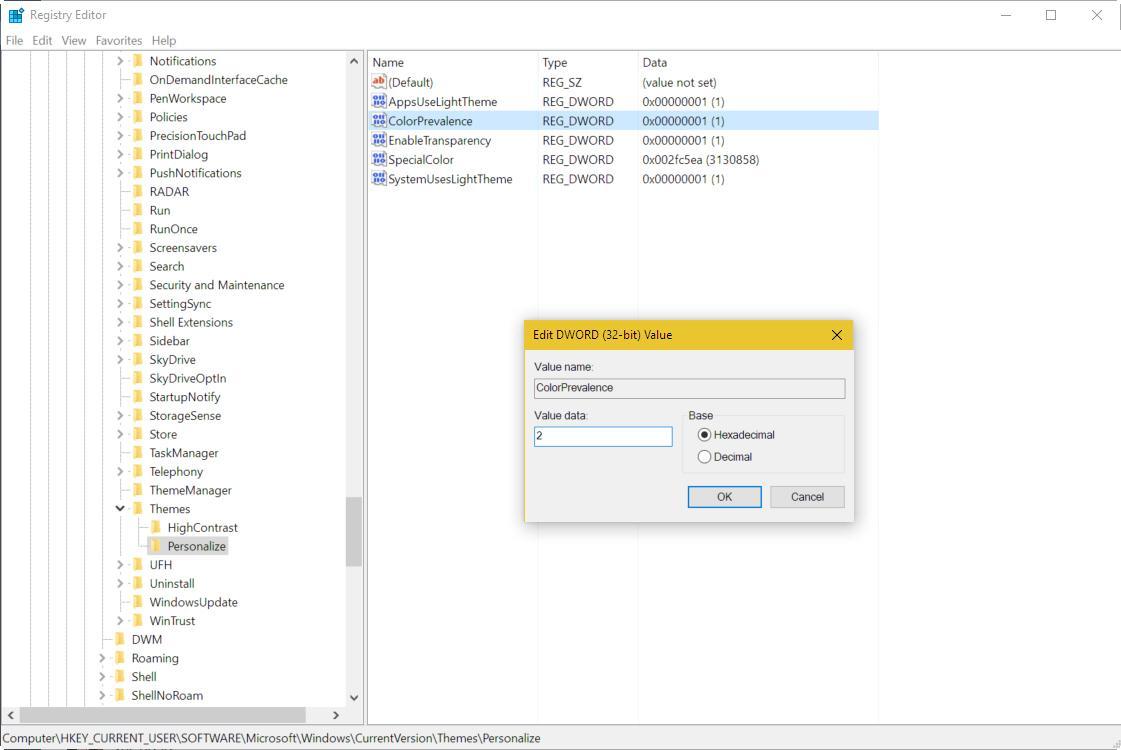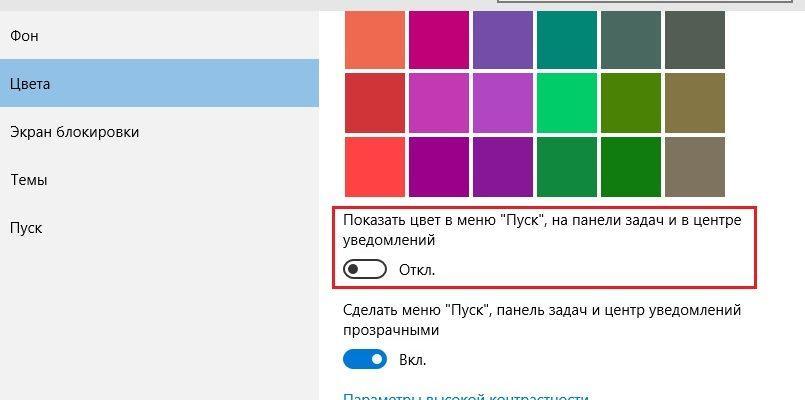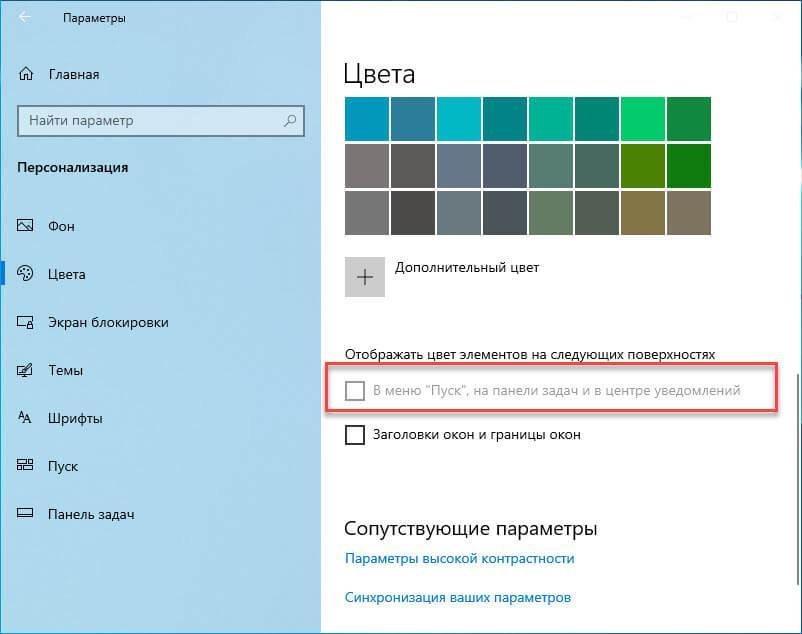- Простой способ изменить цвет панели задач в Windows 10
- Как поменять цветовую схему только панели задач
- Как отключить сжатие изображений на обоях в Windows 10
- Как изменить цвет панели задач в Windows 10
- Через меню «Параметры»
- Через редактор реестра
- Как изменить цвет панели задач в Windows 10
- Как поменять цвет панели задач в Windows 10
- Параметры системы
- Редактор реестра
- Панель управления
- Как изменить цвет панели задач в Windows 10
- Как изменить цвет Панели задач в Windows 10
- Возможности системы по смене цветовой палитры
- Как сменить цвет Панели задач
- ПКМ – персонализация
- Вкладка Цвета в боковом меню
- Выбрать оттенок, отметить «Показать цвет в меню «Пуск», на панели задач и в «Центре уведомлений»
- Как изменить цвет только Панели задач
- После выбора нового оттенка
- Win + R – regedit
- Установить курсор на пункте Personalize
- Изменить значение с 1 или 0 до 2, подтвердить Ok
- Выйти, перезагрузить систему
- Типичные проблемы с отображением цвета панели задач, как их решить
- Панель черного цвета, не меняется
- Что делать, если панель белого цвета
Простой способ изменить цвет панели задач в Windows 10
Если хотите персонализировать Windows 10, то надеемся, что изложенный материал Вам пригодится. В этой статье рассмотрим несколько способов украсить интерфейс системы — как изменить цвет панели задач Windows 10 и улучшить качество обоев.
Windows 10 позволяет изменить цвет панели задач, но при этом также меняется окраска меню Пуск и центра уведомлений. Тем не менее, существует способ, который позволяет изменить цветовую схему самой панели задач, не нарушая оттенков меню Пуск и уведомлений.
Как поменять цветовую схему только панели задач
В Windows 10 можно настроить цвет панели задач, меню Пуск, центра уведомлений согласно своим предпочтениям. Для этого выберите доступный цвет, который сразу установиться на всех трех элементах. Но не каждый пользователь захочет все в одном цвете. Существует простой способ, который позволяет изменить окраску только одной панели задач – меню Пуск и центр уведомлений останутся в стандартных оттенках. Как можно изменить цвет панели задач?
Окраску элементов подбираем на основе доступного цвета. Сначала нужно убедиться, что включена функция раскраски.
Кликните правой кнопкой мыши на рабочем столе и выберите пункт «Персонализация». Затем откройте вкладку Цвета в боковом меню.
Выберите из списка тот оттенок, который хотите установить, а затем отметьте опцию «Показать цвет в меню Пуск, на панели задач и в Центре уведомлений». Теперь выбранный цвет будет отображаться на всех трех элементах. Но нам нужно сделать одно изменение, которое восстановит исходный цвет меню Пуск и Центра уведомлений, а новый оставит только на панели задач.
Для этого используем Редактор реестра. Нажмите на клавиши Win + R для вызова окна Выполнить и введите следующую команду:
Подтвердите запуск Редактора реестра. В левой части перейдите к следующему разделу, открывая папки:
Установите курсор на пункт Personalize. В правой части окна отобразятся его параметры. Среди них найдете параметр ColorPrevalence. Дважды кликните на него, чтобы открыть окно изменения значения.
По умолчанию будет установлено значение «1» или «0». Измените значение параметра на 2 и нажмите на ОК, затем закройте Редактор реестра. Выйдите и системы и снова войдите или просто перезапустите компьютер.
Теперь выбранный цвет будет отображаться только на панели задач, в то время как меню Пуск и центр уведомлений будут в основной цветовой схеме установленной темы.
Если в дальнейшем захотите вернуть оригинальные настройки цветов, то снова зайдите в Редактор реестра и установите значение «1» для параметра ColorPrevalence.
Как отключить сжатие изображений на обоях в Windows 10
Windows 10 уменьшает качество обоев до 85%. Это означает, что если поставите фотографию JPG на рабочий стол, то ее качество ухудшится. Как сделать, чтобы фотографии отображались не сжатыми на обоях в Windows 10?
В Windows 10 есть встроенная функция, которая подвергает сжатию любое изображение при установке его на рабочий стол. Её цель уменьшить размер файла обоев, что вызывает незначительное ухудшение качества изображения, но увеличивает скорость его загрузки. Тем не менее, не каждому это может понравится – если заметили, что качество фотографии ухудшилось, то его можно изменить.
Для этого достаточно изменить системные настройки, отвечающие за сжатие изображений на рабочем столе.
К сожалению, функция не доступна с позиции стандартных настроек. Сжатие изображений установлено по умолчанию в системе и для его редактирования используем редактор реестра. Процедура не должна вызвать трудностей, потому что нужно будет изменить значение только одного параметра.
Нажмите на комбинацию клавиш Win + R, затем в поле наберите команду:
В редакторе перейдите к следующей записи, разворачивая разделы с левой стороны:
Теперь кликните правой кнопкой мыши на разделе Desktop. Затем выберите пункт Создать > параметр DWORD (32 бита).
В правой части окна появится созданный параметр без названия. Присвойте ему имя JPEGImportQuality.
Теперь кликните на него дважды левой кнопкой мыши. Появится окно в котором можно ввести конкретное значение для созданного параметра. Значение по умолчанию в системе 85, то есть 85% качества изображения. Чтобы сохранить качество оригинала, введите в поле 100.
Теперь фото, которое хотите установить на рабочий стол не будет сжиматься до 85%. Изменения произойдут после перезагрузки компьютера и при установке новых обоев.
Как изменить цвет панели задач в Windows 10
Панель задач – один из основных элементов интерфейса операционной системы Windows 10. Данная панель всегда находится перед глазами и активно используется в работе. Поэтому многие пользователи стремятся настроить ее под собственные требования. В данной инструкции мы расскажем о настройке цвета. Здесь вы узнаете как поменять цвет панели задач в Windows 10.
Через меню «Параметры»
Для того чтобы изменить цвет панели задач проще всего использовать меню « Параметры ». Это можно сделать, кликнув по кнопке с шестеренкой в меню « Пуск » либо нажав комбинацию клавиш Win-R .
После открытия меню «Параметры» нужно прейти в раздел « Персонализация – Цвета ».
В разделе « Цвета » нужно пролистать настройки и включить опцию, которая разрешает отображение цветов в меню « Пуск », на панели задач и в центре уведомлений. На скриншоте внизу показано, как эта опция выглядит в Windows 10 версии 1809.
После включения указанной опции вы можете изменить цвет панели задач при помощи одного из предложенных в меню цветов. Результат применяется автоматически, просто понажимайте на кнопки и выберите один из вариантов.
Если предложенные цвета не подходят, то можно нажать на кнопку « Дополнительный цвет » и вручную изменить цвет панели задач при помощи палитры.
Но, выбрать абсолютно любой цвет не получится. Часть наиболее ярких вариантов не поддерживается системой и при их выборе вы получите сообщение об ошибке.
Как можете заметить, для того чтобы поменять цвет панели задач в Windows 10 будет достаточно нескольких кликов. Но, если у вас не получается повторить данную инструкцию, то скорее всего у вас старая версия Windows 10. В этом случае можно попробовать изменить параметры через « Панель управления ». Для этого нужно открыть « Панель управления » и перейти в раздел « Оформление и персонализация – Персонализация – Цвет и внешний вид ». Если же здесь нет нужных опций, то решить проблему можно только обновлением Windows 10 до последней версии.
Через редактор реестра
Нужно отметить, что информация о цвете, который используется для панели задач, хранится в реестре Windows 10. А это означает, что при помощи редактора реестра вы можете изменять цвет в обход интерфейса.
Для того чтобы поменять цвет панели задач таким образом вам нужно открыть редактор реестра. Для этого нажмите комбинацию клавиш Win-R и выполните команду « regedit ».
В редакторе реестра нужно открыть раздел « HKEY_CURRENT_USER\ Software\ Microsoft\ Windows\ DWM » и найти там параметр « AccentColor ». В данном параметре и хранится значение используемого цвета.
При изменении цвета через реестр Windows 10 нужно учитывать, что здесь для кодировки здесь применяется схема BGR , а не RGB . Это означает, что при использовании цвета в формате RGB вам придется поменять местами две крайние цифры. Например, на скриншоте указано значение ffDB8718 , но в формате RGB оно соответствует #1887DB .
Как изменить цвет панели задач в Windows 10
Последняя версия операционной системы позволяет пользователю выполнить более гибкую настройку персонализации интерфейса. Теперь можно не только включить темную тему проводника, но и настроить цвет окон, панели задач, центра уведомлений под себя. Дополнительно в других параметрах окна персонализации активируются эффекты прозрачности Windows 10.
Данная статья расскажет как можно буквально в несколько нажатий изменить цвет панели задач в Windows 10. По умолчанию установлен черный цвет панели задач, который не по душе пользователям. В последних обновлениях полностью перенесены параметры персонализации с классической панели управления в обновленные параметры системы.
Как поменять цвет панели задач в Windows 10
Параметры системы
Изменение цвета панели задач не занимает много времени. Перед выбором самого цвета пользователю нужно включить отображение цвета элементов на самой панели задач. Вместе с панелью задач изменяется цвет стартового меню и центра уведомлений пользователя.
- Перейдите в следующий раздел Пуск >Параметры > Персонализация > Цвета.
- Отметьте пункт отображать цвета элементов В меню Пуск, на панели задач и в центре уведомлений.
- В закладке выбора цвета отключите Автоматический выбор главного цвета фона, и укажите собственный цвет.
Если же нет нужного цвета всегда есть возможность нажать кнопку Дополнительный цвет. В открывшемся расположении можно более точно выбрать настраиваемый цвет элементов или просто указать код нужного цвета.
Редактор реестра
Для внесения изменений в систему таким способом пользователю достаточно знать как открыть редактор реестра. Указать нужный цвет панели задач, меню пуск и центра уведомлений можно прямо в реестре. В принципе, как и во всех случаях перед тем как вносить изменения рекомендуем создать резервную копию реестра Windows 10.
- Откройте редактор реестра выполнив команду regedit в окне Win+R.
- Перейдите по пути: HKEY_CURRENT_USER\ Software\ Microsoft\ Windows\ DWM.
- Измените значение параметра AccentColor указав нужный код цвета.
А тут уже нужно быть внимательными, так как для кодировки цветов используется схема BGR вместо RGB. Это значит, что при использовании таблицы цветовых кодов Вам придется менять местоположение двух крайних цифр в коде. Если же у Вас установлено значение ffDB8718, это значит что по факту выбран цвет #1887DB.
Панель управления
В операционной системе до версии 1709 в пользователей была возможность выбрать цвет панели задач, границ, окно и меню пуск прямо в стандартной панели управления. В характеристиках компьютера можно посмотреть версию установленной сборки. Если же Вы ещё используете не обновленную версию операционной системы, тогда можете воспользоваться текущим способом или установить последние обновления Windows 10.
Достаточно перейти в Панель управления > Оформление и персонализация > Персонализация > Цвет и внешний вид. В текущем расположении нужно было выбрать желаемый цвет и Сохранить изменения.

Изменить цвет по умолчанию черной панели задач не составляет труда в последних версиях операционной системы Windows 10. Дополнительно пользователи могут изменить цвет окон и сделать панель задач прозрачной в Windows 10. Все эти настройки персонализации делают интерфейс более приятным для глаз пользователя. Рекомендуем также поменять стандартный (унылый) курсор мыши на Windows 10.
Как изменить цвет панели задач в Windows 10
Каждый пользователь подстраивает функции ОС под себя, чтобы ему было удобно и комфортно ее использовать. Поэтому люди узнают, как изменить цвет Панели задач Windows 10. Обычно все функции настраиваются просто, но в процессе их изменения могут возникнуть проблемы, ошибки. Например, если строка стала белой. Воспользовавшись советами, это можно легко устранить.
Как изменить цвет Панели задач в Windows 10
Существует несколько простых способов по смене цветовой палитры основной строки рабочего стола. Можно установить тему, выбрать цветовые решения, редактировать реестр. Многие пользователи любят, когда основная строка становится прозрачной, на ней видны лишь приложения, поисковик, меню «Пуск». Цвет строки полностью исчезает или становится едва заметен.
Параметр Персонализация, раздел Цвета
Возможности системы по смене цветовой палитры
Часто хозяина компьютера может не устраивать оттенок, которым отображается нижняя строка. Поэтому он выясняет, как поменять цвет Панели задач в Windows 10, а также следующие разделы этой строки:
- меню Пуск;
- цвет шрифта;
- верхняя часть проводника.
Дополнительная информация! В настройках установлены бесплатные темы (они меняют фон экрана и оттенок Панели задач), а также интересные цветовые решения, за которые требуется внести определенную плату.
Как сменить цвет Панели задач
Смена цветового решения осуществляется через меню «Персонализация». Оно открывается, если щелкнуть на свободное поле рабочего стола правой кнопкой мыши. Открывается активный раздел настроек, где можно поменять фон, цвета, экран блокировки, темы. Для смены фона нижней строки понадобится вкладка Цвета, настройки которой располагаются в боковом меню.
Интересно! В этом меню можно поменять как цветовое решение для Панели задач, так и для других разделов главной страницы. Например, отображение фото или цветовой заливки рабочего стола.
ПКМ – персонализация
Чтобы поменять цветовое решение в Виндовс 10, кликают правой кнопкой мыши на рабочий стол. В самом низу контекстного меню выбирают параметр «Персонализация».
Вкладка Цвета в боковом меню
Пользователь сразу переносится во вкладку Цвета. Перед ним появляется шкала оттенков. Выбирают фон, который ему больше всего понравился. Если потребуется, можно отрегулировать яркость и контрастность.
Выбрать оттенок, отметить «Показать цвет в меню «Пуск», на панели задач и в «Центре уведомлений»
Если меняется цветовое решение именно для нижней строки, обязательно просматривают ползунки, указанные в нижнем поле. Нужно сдвинуть ползунок, подписанный «Показать цвет в меню «Пуск», на панели задач и в центре уведомлений». Нажимают на Ok, здесь никаких кнопок для сохранений нажимать не требуется. Фон основной строки на домашнем экране изменяется сразу же.
Как изменить цвет только Панели задач
Оттенок можно устанавливать для различных разделов, содержащихся в ОС. Например, многие пользователи узнают, как изменить цвет пуска в Windows 10. Остальных пользователей интересует смена фона только для Панели задач. Поэтому важно выполнить ряд последовательных действий, чтобы настройка прошла успешно.
Зажатие горячих клавиш Win+R
После выбора нового оттенка
Бывают случаи, когда представленные оттенки не устраивают пользователя. Тогда требуется нажать на кнопку «Дополнительный цвет». Здесь можно изменять палитру самостоятельно. Выбирают любой фон, кликая на него левой кнопкой мыши. Можно воспользоваться указателями, содержащимися с правой стороны и снизу. Это помогает поменять яркость и контрастность. Оттенки станут менее яркими или более насыщенными по вкусу пользователя.
Внимание! На часть цветовых решений ОС поставила запрет, так как пользоваться строкой с ними неудобно. Но их можно обойти, если так хочет хозяин компьютера.
Win + R – regedit
Если какой-либо фон нельзя установить для Панели задач, это легко исправимо с помощью «Редактора реестра». Нажимают горячие клавиши Win + R.
После этого прописывают команду regedit в открывшемся окошке. Требуется сделать переход по следующим пунктам:
- HKEY_CURRENT_USER;
- Software;
- Microsoft/Windows;
- CurrentVersion;
- Themes;
- Personalize.
В отделе Personalize проводят остальные настройки.
Установить курсор на пункте Personalize
После нажатия на кнопку Personalize открывается новое окошко ColorPrevalence. В нем есть строка, где требуется ввести значение. От него зависит, какой оттенок появится в строке. Обычно устанавливается 1 или 0 по умолчанию. Эти данные меняют.
Настройки и смена параметров в ColorPrevalence
Изменить значение с 1 или 0 до 2, подтвердить Ok
Если пользователь заметил цифру в строке, прописанную по умолчанию, ее требуется удалить. Ставят цифру 2. Отмечают галочкой на «Шестнадцатеричную» систему исчисления. После этого ставят Ok, чтобы сохранить отмеченные данные.
Интересно! Если требуется полное отсутствие отображения оттенка, нужно ввести цифру 0.
Выйти, перезагрузить систему
Когда все настройки изменены, из системы выходят. Для этого просто нажимают крестик, так как ты все данные уже сохранены. Затем нужно перезагрузить компьютер. Для этого нажимает «Пуск», «Выключение», кнопку «Перезагрузка». Когда компьютер включится, оттенок будет изменен.
Типичные проблемы с отображением цвета панели задач, как их решить
Выделяют основные проблемы, которые могут произойти при смене настроек оттенка Панели задач. Часто они появляются из-за неправильно измененных параметров, переустановки и обновления ОС. Пользователи отмечают, что Панель задач может становиться белой или темной. Но изменить настройки они не могут.
Важно! Так как нижнюю строку любой хозяин компьютера пользуется постоянно, нарушенные параметры требуется восстановить в короткие сроки.
Панель черного цвета, не меняется
Намного чаще строка становится черной. Причиной этого становится неправильная настройка функции цвета самим пользователем, сбой в работе ОС.
Подключения панели «Пуск» для смены оттенка
Чтобы исправить это, последовательно выполняют ряд действий:
- Заходят в «Пуск», «Параметры», «Персонализация», «Цвета».
- Справа появится дополнительный раздел, где нужно поставить галочку в «Показать цвет».
Если галочка активирована, можно изменить фон. Когда она отсутствует, отображение любых оттенков отключается.
Что делать, если панель белого цвета
Белая строка с отсутствием возможности изменения настроек – еще одна проблема в меню изменения цветовой шкалы. Чтобы устранить ее, достаточно зайти в «Настройки реестра» через значение regedit. Последовательно доходят до параметра ColorPrevalence, подбирают нужную цифру. Обычно достаточно поставить единицы. Измененные данные сохраняют, перезагружают систему.
После этого можно зайти в «Персонализацию», подобрав нужный оттенок. Если настройка не выполнима на этом этапе, проверяют галочку в разделе «Показать цвет». Без нее действия останутся заблокированы.
Регулировка нижней строки и меню «Пуск»
Не каждый хозяин компьютера знает, но панель задач можно менять по своему усмотрению. Для этого удаляют или закрепляют ярлыки, строку «Поиска». Также меняют оттенок всей Панели задач или отдельно кнопки «Пуск». С этой целью меняют настройки, в которые переходят через пункт «Персонализация» в контекстном меню. Все действия выполнять легко, но иногда возникают проблемы с отображением цветовой шкалы. Она может стать белой или черной. Это поправимо, если разобраться в активации цвета в боковом меню или через реестр.