- Как в Windows 10 сделать эффект анимации при сворачивании окон более выраженным
- Как отключить анимацию окон в Windows 10?
- Ускоренная Windows 10 — как отключить анимацию
- УСКОРЕННАЯ WINDOWS
- КАК ОТКЛЮЧИТЬ АНИМАЦИЮ
- Как изменить анимацию свертывания\развертывания окон
- Анимация окон Windows 10 в Stardock WindowFX
- Установка, использование WindowFX и возможности программы
Как в Windows 10 сделать эффект анимации при сворачивании окон более выраженным
П ри сворачивании окон в Windows 10 можно наблюдать анимационный эффект, в котором есть что-то от закрывающегося при наступлении сумерек цветка. При этом окна как бы втягиваются в иконки на панели задач одновременно становясь всё более прозрачными, но происходит это настолько быстро, что пользователи просто не замечают его работу. Если хотите, можете сделать его более выразительным.
Командой regedit откройте редактор реестра и разверните следующую ветку HKEY_CURRENT_USER/Software/Microsoft/Windows/DWM . В последнем подразделе создайте новый параметр типа DWORD, имя ему дайте AnimationsShiftKey , а в качестве значение установите единицу . Это всё, можете закрыть редактор реестра. Чтобы изменения вступили в силу, выйдите и заново войдите в систему.
Эта настройка Диспетчера окон рабочего стола появилась ещё в Windows Vista, однако всё это время она оставалась скрытой. Таковой она остаётся и в Windows 10, но чтобы иметь возможность наблюдать замедленную анимацию при сворачивании окон, нужно держать зажатой клавишу Shift , иначе окна будут сворачиваться в обычном режиме. Неудобно, но ничего не поделаешь. Кстати, эффект замедления проявляется не только при сворачивании, но и при закрытии и открытии окон приложений, причём как десктопных, так и универсальных.
Как отключить анимацию окон в Windows 10?
После установки новой ОС Windows 10, пользователи не могли не заметить красочной анимации во время работы с окнами. Для любителей спецэффектов данное нововведение является положительным. Однако для тех, кто ценит скорость работы ОС, отключить анимацию окон в Windows 10 – это первоочередное задание.
Отключить анимацию окон в Windows 10 можно двумя несложными методами.
Нажимаем «Win+R» и вводим в строку «Выполнить» команду «sysdm.cpl». Кликаем «ОК».
Откроется окно «System Properties». Переходим во вкладку «Advanced» или «Дополнительно». В разделе «Performance» (Быстродействие) нажимаем кнопку «Settings» (Параметры).
В новом окне необходимо найти параметр «Animate windows when minimizing and maximizing» (Анимация окон при свёртывании и развёртывании), снять с него отметку и нажать кнопку «Применить» или «Apply».
Теперь во время работы с окнами никаких эффектов анимации не будет.
Отключить анимацию окон в Windows 10 можно с помощью параметра «Настройки». Для этого жмём «Пуск» и выбираем «PC settings» или вводим в поисковую строку данный запрос.
Среди доступного списка выбираем «Специальные возможности» или «Ease of Access».
Здесь выбираем «Другие параметры».
В пункте «Воспроизводить анимацию Windows» перетягиваем ползунок в нерабочее положение.
Теперь анимация окон в Windows 10 отключена.
Ускоренная Windows 10 — как отключить анимацию
Мой первый купленный домашний компьютер с ОС Windows 98 на борту постоянно подвергался с моей стороны различным экспериментам по увеличению скорости работы системы.
В то время катастрофически не хватало мощности и заставить устройство хоть чуть-чуть работать быстрее было практически достижением.
Периодическая покупка компьютерных журналов, фиксирование в блокноте различных хаков, которые по словам других пользователей помогали заставить операционную систему быстрее работать, а также установка немногочисленных твикеров и т.д. добавляли не так скорости, как скорее ощущения того, что ты добился максимума в оптимизации. Чего стоила только необходимость замены родного файла «defrag.exe» на такой же, только из Windows Me или включение режима «DMA» для дисковых накопителей (винчестера и CD-ROM) или редактирование с помощью блокнота файла «Msdos.sys»…
Также одним из способов ускорить отзывчивость ОС, как в то время, так и сейчас является отключение анимации пользовательского интерфейса. Ведь многие пользователи предпочитают его мгновенное реагирование на их действия, а не плавные переходы и т.д.
Несмотря на то, что вместе с увеличением мощности и производительности комплектующих для персональных компьютеров повышаются и требования к ним у операционной системы, выборочная настройка различных параметров и настроек до сих пор остается актуальной. В этой пошаговой инструкции мы рассмотрим, как можно улучшить отзывчивость Windows 10, отключив ненужные параметры оформления и быстродействия, без которых пользовательский интерфейс будет вести себя более быстро. Приступим!
УСКОРЕННАЯ WINDOWS
На значке «Этот компьютер», который у вас может быть расположен на Рабочем столе, активируйте правую кнопку мыши и нажмите на «Свойства». Если нет, то откройте системную команду «Выполнить», нажатием сочетания клавиш Win + R и напишите такую команду:
после чего нажмите «ОК».
Для первой части первого пункта, слева перейдите в «Дополнительные параметры». На вкладке «Дополнительно» в разделе «Быстродействие» перейдите в «Параметры».
В «Визуальных эффектах» сначала нажмите на «Обеспечить лучшее быстродействие». Потом по очереди отметьте такие необходимые опции, как:
- выводить эскизы вместо значков;
- отбрасывать тени значков на Рабочем столе;
- отобразить прозрачный прямоугольник выделения;
- отобразить содержимое окна при перетаскивании;
- сгладить неровности шрифтов экрана.
Этого вполне хватит. Поочередно нажмите кнопки «Применить» и «ОК».
КАК ОТКЛЮЧИТЬ АНИМАЦИЮ
Кроме этого, вы можете отключить ненужную анимацию с использованием Специальных возможностей в Параметрах Windows 10. Откройте «Параметры» — «Специальные возможности» — «Другие параметры» и отключите (если после выполнения всех пунктов первой части еще не отключено) переключатель «Воспроизводить анимацию».
На этом закончим инструкцию — ускоренная Windows! Зайдите в Карту блога для получения полного списка компьютерных советов. Есть что добавить, возразить? Добро пожаловать в нашу группу FB.
Как изменить анимацию свертывания\развертывания окон
Как изменить анимацию свертывания\развертывания окон
| Hehabr | BB-код ссылки (для форумов): BB-код ссылки (для форумов): Hehabr, средствами системы можно только полностью отключить анимацию: Пуск —> Параметры —> Специальные возможности —> Другие параметры —> Воспроизводить анимацию в Windows или через реестр: 200?’200px’:»+(this.scrollHeight+5)+’px’);»> Windows Registry Editor Version 5.00 или через политики: ПКМ по Пуск —> gpedit.msc —> Конфигурация компьютера (Конфигурация пользователя) → Административные шаблоны → Компоненты Windows → Диспетчер окон рабочего стола → Не разрешать анимацию окон 200?’200px’:»+(this.scrollHeight+5)+’px’);»> Windows Registry Editor Version 5.00 Если требуется изменить поведение анимации — можно воспользоваться сторонними приложениями: Анимация окон Windows 10 в Stardock WindowFX
В этом обзоре рассмотрим Stardock WindowFX — ещё одну утилиту, позволяющую в корне поменять анимацию окон в Windows 10, изменив их поведение таким образом, что у человека, не знакомого с темой, это может вызывать удивление. Установка, использование WindowFX и возможности программыПроцесс установки программы не сложный, но содержит некоторые нюансы, которые могут осложняться отсутствием русского языка в процессе установки, потому опишу некоторые особенности:
После завершения установки можно переходить к настройке анимации, а также других возможностей программы. По порядку о каждой вкладке:
Думаю, для кого-то, кто интересуется возможностями изменения оформления системы, программа может оказаться интересной. А из интересных полностью бесплатных программ рекомендую к рассмотрению Lively Wallpaper для живых обоев рабочего стола Windows 10. |



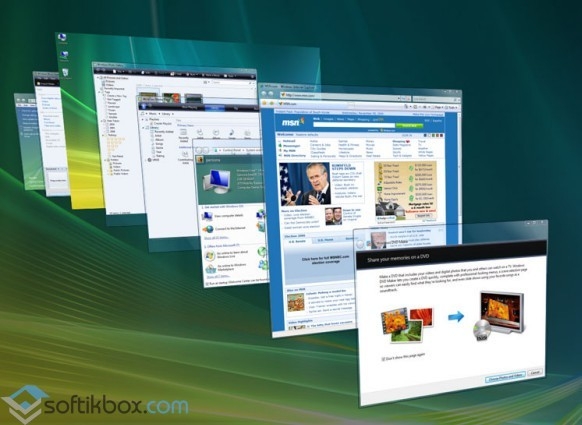
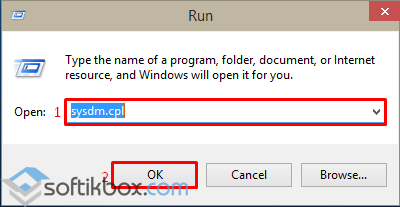
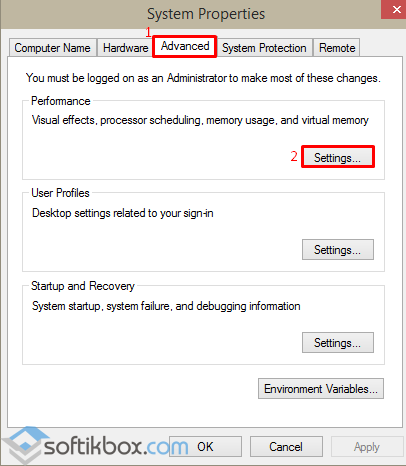
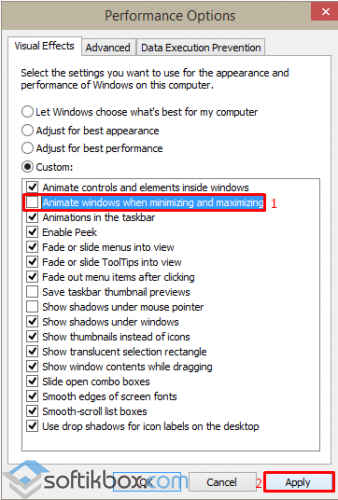
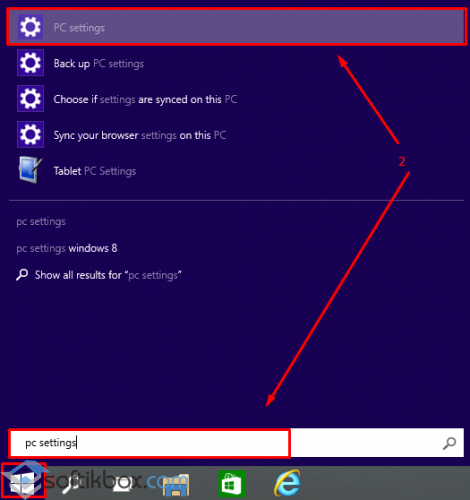
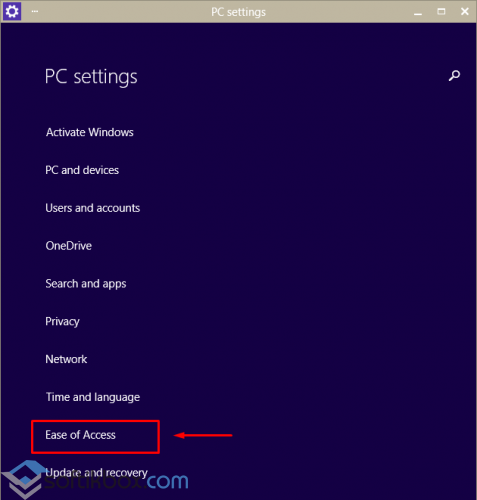
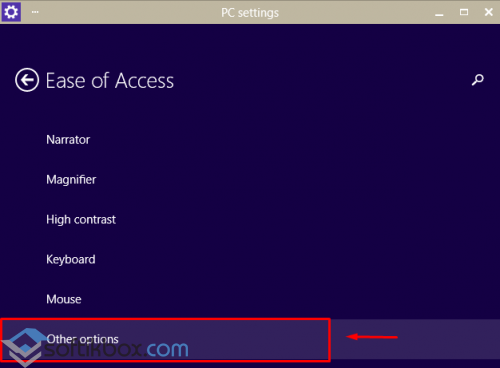
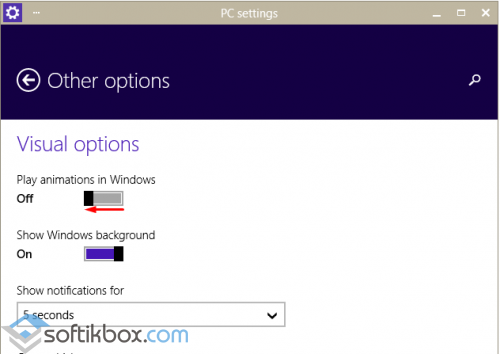







 Разработчик Stardock делает отличные программы для оформления Windows, какие-то из разработок вам могут быть знакомы, например, Start10 для возврата классического меню пуск, или Stardock Curtains для очень гибкого изменения тем оформления Windows 10. Софт не бесплатный, но для каждой программы есть 30-дневный пробный период, в течение которого можно вдоволь наиграться.
Разработчик Stardock делает отличные программы для оформления Windows, какие-то из разработок вам могут быть знакомы, например, Start10 для возврата классического меню пуск, или Stardock Curtains для очень гибкого изменения тем оформления Windows 10. Софт не бесплатный, но для каждой программы есть 30-дневный пробный период, в течение которого можно вдоволь наиграться.











