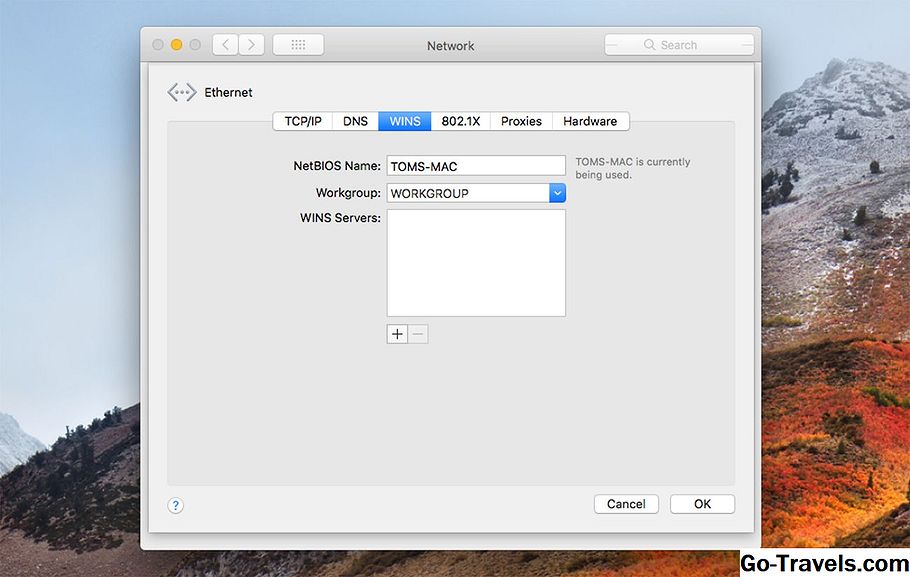- Как изменить имя компьютера и рабочую группу в Windows 10?
- Для чего нужна рабочая группа Windows или WORKGROUP
- Разница между рабочей группой и доменом
- Как понять, принадлежит ли компьютер рабочей группе или домену?
- Функции рабочей группы Windows
- Рабочая группа WORKGROUP
- Как создать рабочую группу Windows
- Добавить компьютер в рабочую группу Windows
- Изменить имя рабочей группы Windows
- КАК: Настроить имя рабочей группы Mac и Windows — 2021
- Как изменить имя Пользователя, Компьютера, Администратора в Windows 10 (Апрель 2021).
- Table of Contents:
- Общий доступ к файлам — настройка имени рабочей группы Mac
- Настройка имени рабочей группы на вашем Mac
- Подтвердить имя рабочей группы
- Изменение имени рабочей группы на вашем Mac
- Настройте имя рабочей группы ПК для Windows 8
- Подтвердите имя рабочей группы Windows
- Изменение имени рабочей группы Windows
- Что дальше?
Как изменить имя компьютера и рабочую группу в Windows 10?
Сегодня в этой заметке я покажу как можно поменять имя компа, но я имею ввиду именно то имя, которое видно в локальной сети, то есть это не имя учетной записи.
Также рассмотрим как изменить рабочую группу, и вообще, давайте разберемся для чего это все нужно.
Имя компьютера в основном нужно только для идентификации в локальной сети, чтобы видели ваш компьютер, имя которого задается случайным образом при установки Windows. А рабочая группа, это та сетевая группа (в локальной сети), в которой работает определенное количество компьютеров, вернее все они входят в эту группу. Это по большей части для администраторов, то есть при помощи такой группы, админы там смотрят всякие штуки, настраивают интернет, в общем это для админов =)
Но мало ли что в жизни может случится, если вам нужно изменить имя компа или рабочую группу, то вы должны и это знать, даже если вы не админ.
Сперва вам нужно запустить окно Система, поэтому нажимайте правой кнопкой мышки по значку Пуск и выбираем нужный пункт:
Там будет указано имя компьютера, рабочая группа, а вот напротив будет кнопка для изменения группы и имени, ее и нажимаем:
Будет открыто окошко уже с нужной вкладкой, и там нажмите кнопку Изменить…:
И вот теперь уже можно менять так, как вам хочется, хотя на самом деле так как нужно — поэтому изменять эти параметры стоит только тогда, когда вы понимаете зачем вы это делаете:
Как все изменили — нажимаем OK, чтобы все наши изменения были сохранены!
Вот для примера я изменил рабочую группу с WORKGROUP на WORKGROUP2, после чего система выдала мне такое вот сообщение:
И еще, после того как вы что-то изменили, нужно будет сделать перезагрузку, об этом система вам сама напомнит:
Рубрика: Все про Windows / Метки: / 1 Январь 2016 / Подробнее
Для чего нужна рабочая группа Windows или WORKGROUP
Рабочая группа Windows (на английском языке Workgroup) является функцией операционных систем Microsoft. На практике это набор компьютеров, подключенных к сети, и его функция заключается в том, чтобы заложить основы, необходимые для обмена файлами и принтерами между ПК.
Компьютер, являющийся членом рабочей группы, может разрешить другому компьютеру, являющемуся членом той же группы, доступ к своим общим ресурсам. Компьютеры, которые являются членами разных рабочих групп, но принадлежащих к одной локальной сети, могут напрямую получать доступ к общим ресурсам в группе, к которой они принадлежат.
Рабочая группа присутствует на всех компьютерах с Windows 10, Windows 8.1/8, Windows 7 и Windows Vista.
Разница между рабочей группой и доменом
По умолчанию каждый компьютер с операционной системой Microsoft, присутствующей в сети, должен обязательно принадлежать либо к рабочей группе, либо к домену.
Разница между рабочей группой и доменом заключается в способе управления компьютерами и сетевыми ресурсами. Обычно компьютеры корпоративной или большой сети являются частью домена, в то время как компьютеры домашней сети являются частью рабочей группы, а часто и домашней группы (→ что такое домашняя группа).
Как понять, принадлежит ли компьютер рабочей группе или домену?
Давайте сначала посмотрим, как понять, принадлежит ли ПК рабочей группе или домену.
- Нажмите на клавиатуре компьютера клавиши Win (клавиша с логотипом Windows) и R . Откроется окно «Выполнить».
- В поле Открыть: введите control и нажмите кнопку ОК .
- Откроется панель управления Windows.
- В поле поиска панели управления (вверху справа) введите система.
- В списке полученных результатов нажмите «Система».
- В окне «Система» найдите раздел «Имя компьютера, имя домена и параметры рабочей группы».
- Если компьютер принадлежит к рабочей группе, будет отображаться рабочая группа: WORKGROUP (или другое имя).
- Если компьютер принадлежит к домену появится домен.
Функции рабочей группы Windows
Теперь посмотрим, каковы характеристики рабочей группы Windows:
- в рабочей группе все компьютеры являются пирами. Это означает, что ни один компьютер не может контролировать других. С другой стороны, в Домене только один или несколько компьютеров являются серверами, которые используются для управления безопасностью и авторизацией всех компьютеров, принадлежащих домену.
- Рабочая группа, как правило, состоит максимум из 20 ПК.
- Все ПК рабочей группы должны находиться в одной локальной сети.
- Рабочая группа не защищена паролем доступа.
Для доступа к общим элементам на компьютере рабочей группы Windows у вас должна быть учетная запись на том же компьютере.
Предположим, что пользователь Boris с White PC (принадлежащего Рабочей группе: WORKGROUP) хочет получить доступ к файлу с именем Person на Black PC (также принадлежащему Рабочей группе: WORKGROUP). Чтобы получить доступ к личному файлу, как на белом ПК, так и на черном ПК, должна присутствовать учетная запись пользователя Boris.
Рабочая группа WORKGROUP
Рабочая группа всегда идентифицируется по имени.
По умолчанию на этапе установки операционной системы Windows автоматически создает рабочую группу с именем WORKGROUP.
Как создать рабочую группу Windows
Давайте посмотрим, как создать рабочую группу Windows или как изменить членство ПК с члена домена на члена рабочей группы.
Важно: если компьютер является членом домена, перед добавлением в рабочую группу он будет удален из домена и соответствующая учетная запись будет деактивирована.
- Нажмите на клавиатуре компьютера клавиши Win (клавиша с логотипом Windows) и R . Откроется окно «Выполнить».
- В поле Открыть: введите sysdm.cpl и нажмите OK . Это откроет Свойства системы.
- На вкладке Имя компьютера нажмите на Изменить.
- В разделе «Является членом» с выбором рабочей группы введите имя для рабочей группы, которую мы хотим создать.
Добавить компьютер в рабочую группу Windows
Процедура добавления компьютера в существующую рабочую группу идентична описанной созданию новой рабочей группы.
- На вкладке Имя компьютера в окне «Свойства системы» нажмите Изменить.
- В поле «Рабочая группа»: введите имя рабочей группы, к которой вы хотите добавить ПК.
- Наконец, перезапистите Windows, чтобы изменения вступили в силу.
Изменить имя рабочей группы Windows
В заключение давайте посмотрим, как изменить название рабочей группы Windows.
- Открываем окно Свойства системы.
- На вкладке Имя компьютера нажимаем Изменить.
- В поле Рабочая группа: мы вводим имя, которое мы хотим использовать.
Важно: имя Рабочей группы может быть длиной до 15 символов и не должно содержать символов * () = + _ [] <> \ | /; : ‘», <>?
КАК: Настроить имя рабочей группы Mac и Windows — 2021
Как изменить имя Пользователя, Компьютера, Администратора в Windows 10 (Апрель 2021).
Table of Contents:
Общий доступ к файлам — настройка имени рабочей группы Mac
Оба компьютера Mac и ваш ПК с ОС Windows должны иметь одно и то же имя рабочей группы, чтобы файлы могли работать как можно проще. Рабочая группа входит в состав службы WINS (Windows Internet Naming Service), метод, который Microsoft использует для доступа к компьютерам в одной локальной сети для совместного использования ресурсов.
К счастью для нас, Apple включила поддержку WINS в OS X и macOS, поэтому нам нужно только подтвердить несколько настроек или, возможно, внести изменения, чтобы две системы увидели друг друга в сети.
В этом руководстве будет показано, как настроить имена рабочих групп как на вашем Mac, так и на вашем ПК. Хотя описанные шаги специфичны для OS X Mountain Lion и Windows 8, этот процесс похож на большинство версий операционной системы Mac с немного отличающимся именем элемента, отображаемым здесь и там. То же самое можно сказать и о Windows с несколькими изменениями, хотя базовая концепция остается от версии к версии. Вы можете найти конкретные инструкции для более ранних версий обеих ОС в этих руководствах:
Доля файлов OS X Lion с компьютерами Windows 7
Как поделиться файлами Windows 7 с OS X 10.6 (Snow Leopard)
Настройка имени рабочей группы на вашем Mac
Apple установила имя рабочей группы по умолчанию на Mac, чтобы … дождаться ее … WORKGROUP. Это то же самое имя рабочей группы по умолчанию, которое Microsoft установила в ОС Windows. Итак, если вы никогда не вносили никаких изменений в сетевые настройки по умолчанию вашего Mac или вашего ПК, вы можете пропустить этот шаг. Но я все же предлагаю вспашку, чтобы подтвердить, что все настроено правильно. Это не займет много времени, и это поможет вам узнать больше о настройках сети Mac и Windows.
Подтвердить имя рабочей группы
- Запустите системные настройки, выбрав «Системные настройки» в меню Apple или щелкнув значок «Системные настройки» в Dock.
- Когда откроется окно «Системные настройки», щелкните значок «Сеть», который находится в разделе «Интернет и беспроводная связь».
- В списке сетевых портов слева вы увидите один или несколько элементов с зеленой точкой рядом с ним. Это текущие активные сетевые подключения. У вас может быть более одного активного сетевого порта, но мы имеем дело только с тем, который отмечен зеленой точкой и находится ближе всего к вершине списка. Это ваш сетевой порт по умолчанию; для большинства из нас это будет Wi-Fi или Ethernet.
- Выделите активный сетевой порт по умолчанию, а затем нажмите кнопку «Дополнительно» в нижней правой части окна.
- В раскрывающемся списке, который открывается, щелкните вкладку WINS.
- Здесь вы увидите имя NetBIOS для вашего Mac и, что более важно, имя рабочей группы. Имя рабочей группы должно совпадать с именем Workgroup на вашем ПК под управлением Windows 8. Если это не так, вам нужно будет изменить либо имя на вашем Mac, либо имя на вашем ПК.
- Если имя рабочей группы Mac совпадает с именем на вашем ПК, то все ваши настройки.
Изменение имени рабочей группы на вашем Mac
Поскольку текущие сетевые настройки вашего Mac активны, мы собираемся сделать копию сетевых настроек, отредактировать копию и сообщить Mac о новых настройках. Таким образом, вы можете поддерживать сетевое соединение даже при редактировании настроек. Этот метод также предотвращает некоторые проблемы, которые могут возникать при редактировании параметров живой сети.
- Перейдите в панель «Настройки сети», как и в разделе «Подтвердить имя рабочей группы» выше.
- В раскрывающемся меню «Место» отметьте имя текущего местоположения, которое, вероятно, является автоматическим.
- В раскрывающемся меню «Местоположение» выберите «Изменить места».
- Отобразится список текущих сетевых местоположений. Убедитесь, что выбрано указанное вами имя местоположения (это может быть единственный элемент, указанный в списке). Нажмите кнопку звездочки в нижней части окна и выберите Duplicate Location. Новое местоположение будет иметь то же имя, что и исходное местоположение, при этом к нему добавляется слово «копия»; например, Автоматическое копирование. Вы можете принять имя по умолчанию или изменить его, если хотите.
- Нажмите кнопку «Готово». Обратите внимание, что в раскрывающемся меню «Местоположение» отображается имя вашего нового местоположения.
- Нажмите кнопку «Дополнительно», расположенную в правом нижнем углу панели «Настройки сети».
- В раскрывающемся списке, который открывается, выберите вкладку WINS. Теперь, когда мы работаем над копией настроек местоположения, мы можем ввести новое имя рабочей группы.
- В поле Рабочая группа введите новое имя рабочей группы. Помните, что это должно быть то же самое, что и имя рабочей группы на вашем ПК под управлением Windows 8. Не беспокойтесь о случае писем; вводя строчные буквы или буквы в верхнем регистре, как Mac OS X, так и Windows 8 изменят буквы на все верхние регистры.
- Нажмите кнопку OK.
- Нажмите кнопку «Применить». Ваше сетевое соединение будет удалено, новое место, которое вы только что создали, с новым именем рабочей группы, будет заменено, а сетевое соединение будет восстановлено.
Настройте имя рабочей группы ПК для Windows 8
Чтобы легко обмениваться файлами между двумя платформами, ваш ПК под управлением Windows 8 должен иметь то же имя рабочей группы, что и на вашем Mac. Microsoft и Apple используют одно и то же имя рабочей группы по умолчанию: WORKGROUP. Лови, да? Если вы не внесли никаких изменений в свои сетевые настройки, вы можете пропустить эту страницу. Но я рекомендую вам прочитать его в любом случае, чтобы подтвердить правильность настройки имени рабочей группы и более подробно ознакомиться с настройками Windows 8.
Подтвердите имя рабочей группы Windows
- Если на ПК Windows отображается Рабочий стол, щелкните значок «Проводник» на панели задач, затем щелкните правой кнопкой мыши элемент «Компьютер» (в более поздних версиях Windows он может быть назван «Этот компьютер») на боковой панели окна «Проводник». Выберите «Свойства» во всплывающем меню.
- Если на вашем ПК Windows в настоящее время отображается экран «Пуск», щелкните правой кнопкой мыши по пустой области. Когда откроется панель задач, выберите «Все приложения». Щелкните правой кнопкой мыши компьютер или эту плитку ПК и выберите «Свойства» на панели.
Независимо от того, как вы сюда попали, вы должны увидеть Рабочий стол, при этом откроется окно System. В разделе «Имя компьютера», «Домен» и «Рабочая группа» вы увидите текущее имя рабочей группы. Если он идентичен имени рабочей группы на вашем Mac, вы можете пропустить оставшуюся часть этой страницы. В противном случае следуйте приведенным ниже инструкциям.
Изменение имени рабочей группы Windows
- В открывшемся окне «Система» нажмите кнопку «Изменить параметры» в разделе «Имя компьютера», «Домен» и «Рабочая группа».
- Откроется диалоговое окно «Свойства системы».
- Перейдите на вкладку Имя компьютера.
- Нажмите кнопку «Изменить».
- В поле «Рабочая группа» введите новое имя рабочей группы и нажмите кнопку «ОК».
- Через несколько секунд откроется диалоговое окно, приветствующее вас в новой рабочей группе. Нажмите «ОК».
- Теперь вам будет сказано, что вам необходимо перезагрузить компьютер, чтобы применить изменения. Нажмите «ОК».
- Закройте все открытые окна и перезагрузите компьютер.
Что дальше?
Теперь, когда вы гарантировали, что ваш Mac, работающий под управлением OS X Mountain Lion или более поздней версии, и ваш компьютер под управлением Windows 8 или более поздней версии используют одно и то же имя рабочей группы, пришло время перейти к настройке остальных параметров совместного доступа к файлам.
Если вы планируете делиться файлами Mac с ПК с ОС Windows, перейдите к этому руководству:
Как поделиться файлами OS X Mountain Lion с Windows 8
Если вы хотите поделиться своими файлами Windows с Mac, посмотрите:
Общий доступ к файлам — Windows 8 для OS X Mountain Lion
И если вы хотите сделать то же самое, следуйте инструкциям в обоих приведенных выше руководствах.