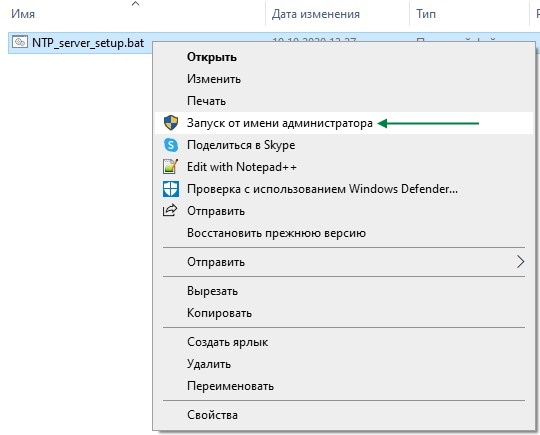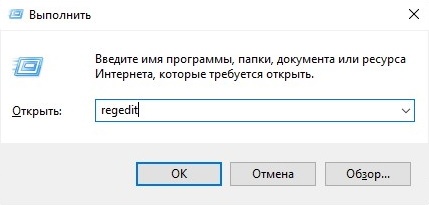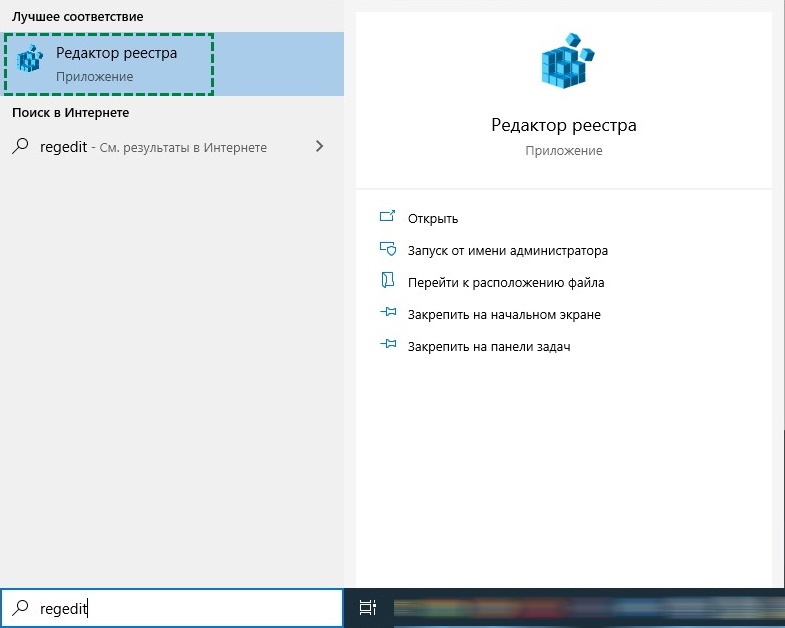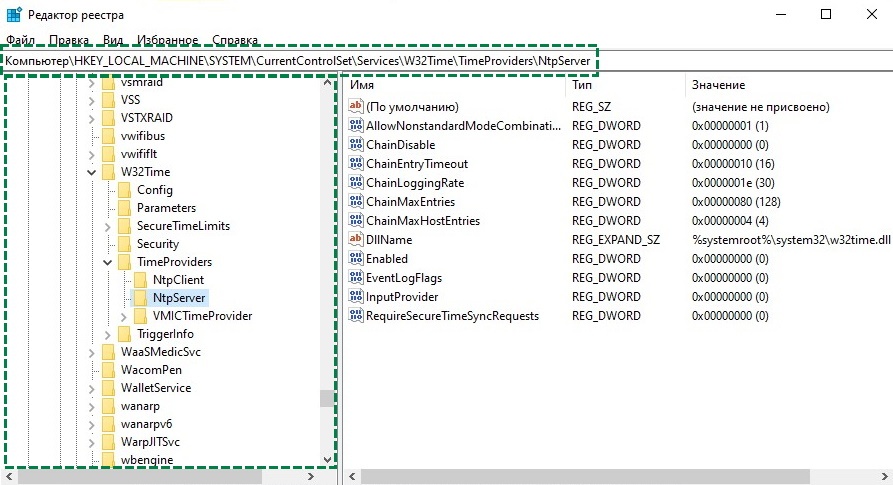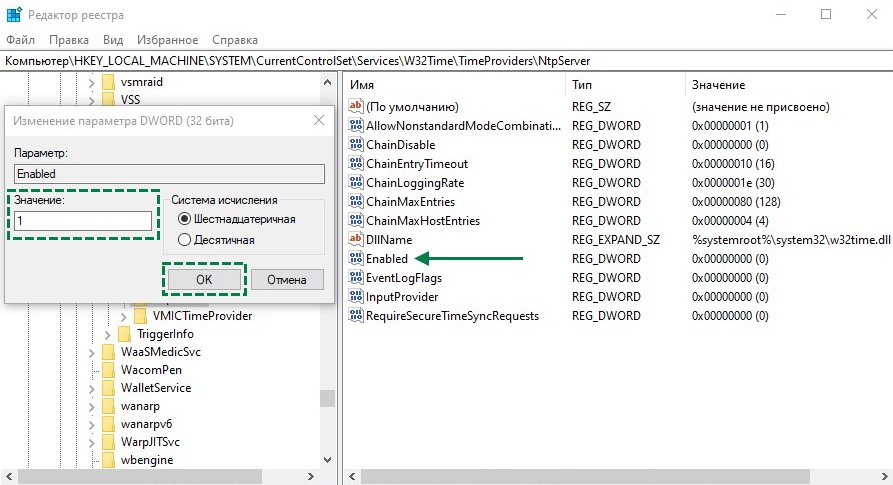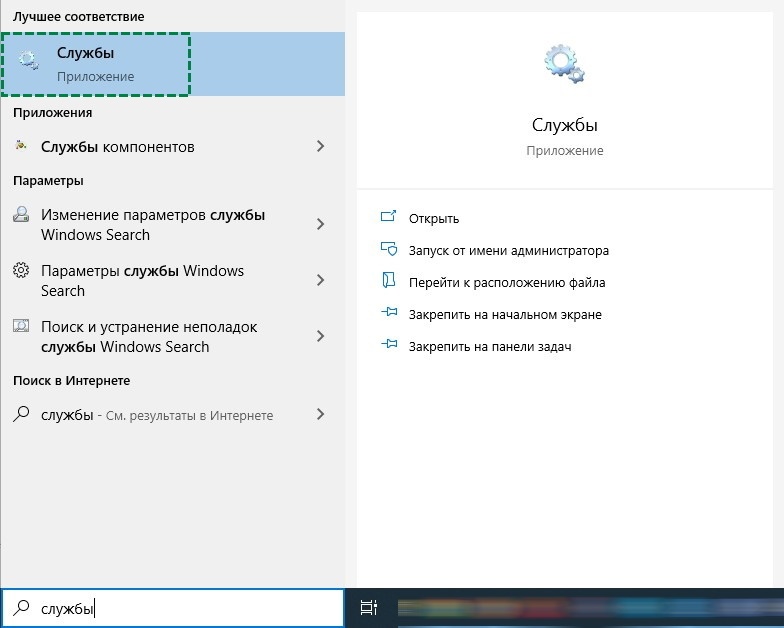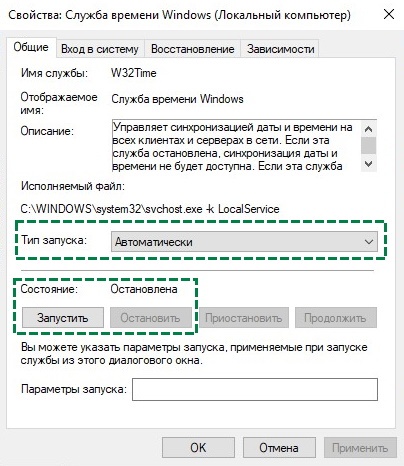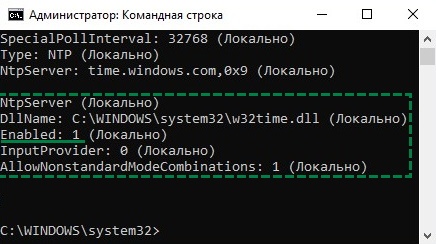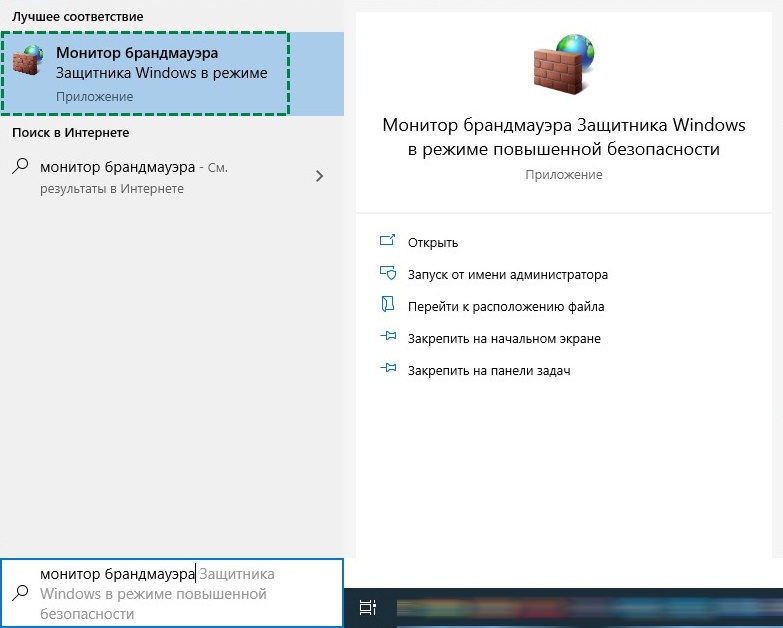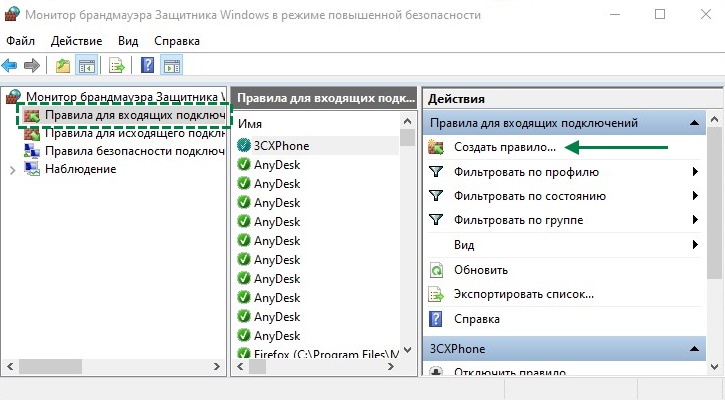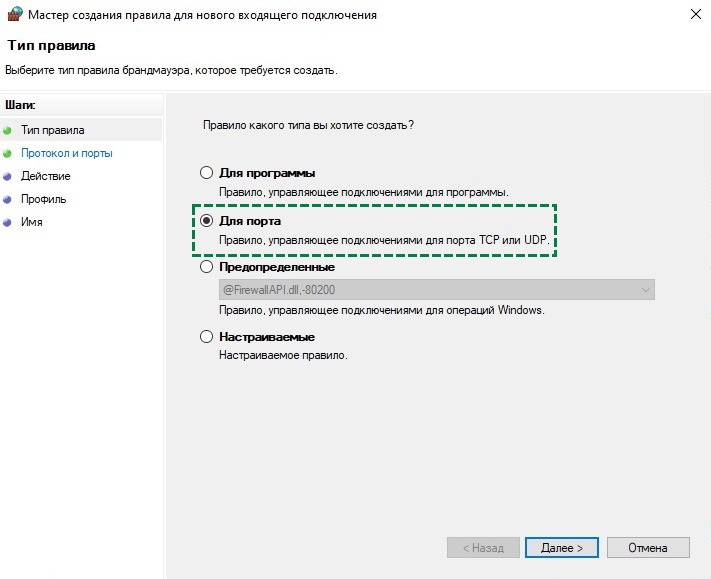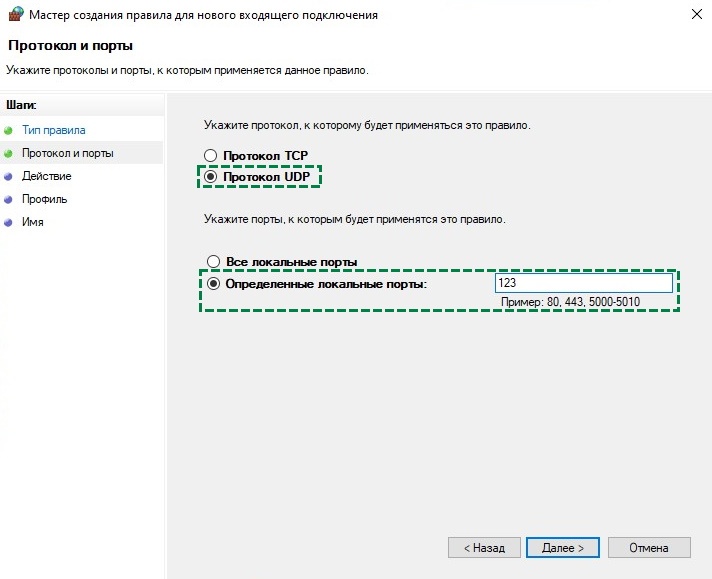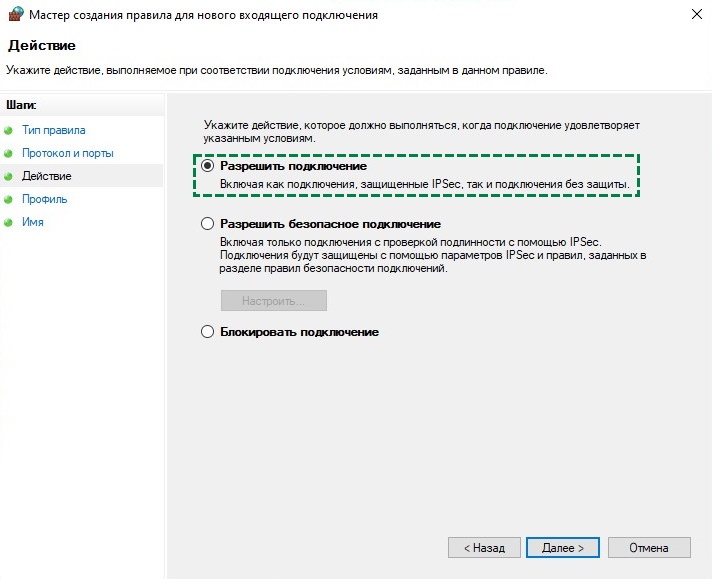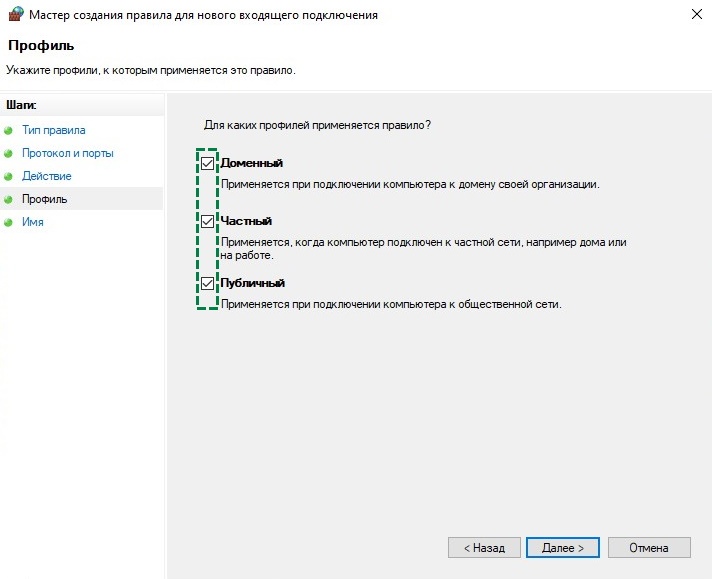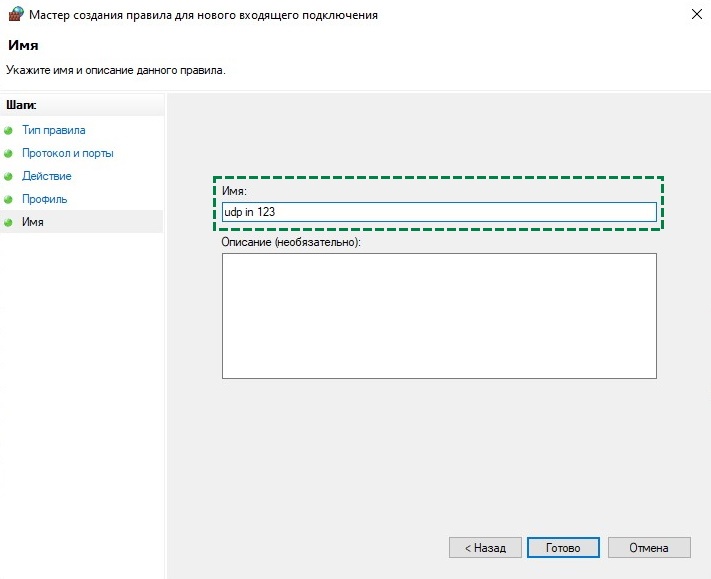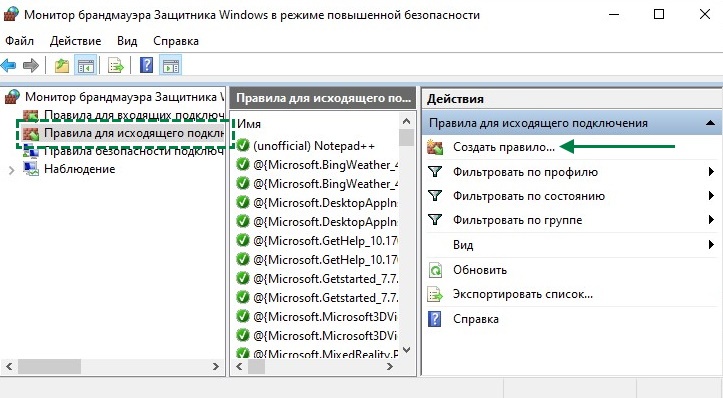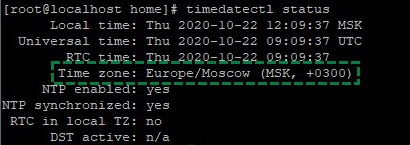- Как добавить или изменить Time Server в Windows 10 2021
- 🏃💨 Subway Surfers — Official Launch Trailer
- Изменить сервер времени в Windows 10
- Добавить новые серверы времени на Windows 10
- Принудительно синхронизировать синхронизацию времени с помощью CMD
- Как добавить или изменить сервер времени в Windows 10
- Изменить сервер времени в Windows 10
- Добавить новые серверы времени в Windows 10
- Принудительно синхронизировать время с помощью CMD
- Как изменить сервер времени в Windows
- Изменить сервер времени в панели управления
- Изменить сервер времени в редакторе реестра
- Как исправить проблемы с отображением времени в системе Windows 10
- Как изменить сервер времени на Windows 10
- Как добавить новые серверы времени в Windows 10
- Добавление новых серверов времени через реестр
- Как устранить проблемы с синхронизацией времени
- Как синхронизировать время на RLP-сервере с ПК на ОС Windows 10
- Настройка сервера NTP на ОС Windows 10
- Автоматическая настройка
- Настройка вручную
- Настройка синхронизации времени и часового пояса на сервере RLP
Как добавить или изменить Time Server в Windows 10 2021
🏃💨 Subway Surfers — Official Launch Trailer
Время интернет-сервера используется для обеспечения точности ваших системных часов, и поэтому очень важно поддерживать время в Интернете обновлено. Ваш ПК для Windows использует часы для обновления и изменения ваших файлов. Хотя настройки даты и времени для Windows 10i довольно просты в доступе, для доступа к настройкам сервера таймера необходимо пройти через панель управления. В этом сообщении мы видим, как изменить Time Server в Windows 10 . Мы также увидим, как добавить новые серверы времени по вашему выбору в вашу систему Windows 10.
Изменить сервер времени в Windows 10
Введите «Панель управления» в «Начать поиск» и нажмите «Ввод», чтобы открыть Панель управления вашего ПК с Windows 10.
Введите «Дата и время» в поле поиска и нажмите на результат.
Нажмите вкладку « Время в Интернете» и нажмите на кнопку ` Изменить настройки .
В раскрывающемся меню выберите, скажем, time.nist.gov , как сервер, и нажмите « Обновить сейчас» .
Если вы получили какую-либо ошибку, попробуйте использовать pool.ntp.org как ваш сервер времени, а затем нажмите кнопку «Обновить сейчас».
Убедитесь, что вы выбрали флажок « Синхронизировать с сервером интернет-времени .
Добавить новые серверы времени на Windows 10
Если вы хотите добавить больше серверов времени в раскрывающийся список, откройте редактор реестра и перейдите к приведенному ниже пути —
Это покажет вам список текущих серверов available-time.windows.com
Если вы хотите добавить Time Servers, вы можете использовать следующие экземпляры или любой другой по вашему выбору:
Просто выберите сервер, который вы хотите добавьте, щелкните правой кнопкой мыши в любом месте справа и выберите «Создать»> «Значение строки». Введите следующий номер и укажите адрес сервера времени в поле «Значение».
По завершении вернитесь к параметрам Дата и время , выберите свой сервер и нажмите Обновить сейчас
Принудительно синхронизировать синхронизацию времени с помощью CMD
Вы также можете заставить Windows синхронизировать время с помощью W32tm.exe. W32tm.exe — это строка командной строки, используемая для настройки, мониторинга или устранения неполадок службы времени Windows на ПК под управлением Windows 10.
Для этого откройте приведенную выше командную строку и введите следующие команды один за другим:
Перезагрузите компьютер и посмотрите, помогло ли оно.
Как добавить или изменить сервер времени в Windows 10
Время интернет-сервера используется для обеспечения точности системных часов, поэтому очень важно обновлять время в Интернете. Ваш ПК с Windows использует часы для обновления и изменения ваших файлов. Хотя настройки даты и времени для Windows 10i довольно просты, для доступа к настройкам сервера таймера необходимо пройти через панель управления. В этом посте мы увидим, как изменить сервер времени в Windows 10 . Мы также увидим, как добавить новые серверы времени по вашему выбору в вашу систему Windows 10.
Изменить сервер времени в Windows 10
Введите «Панель управления» в поле «Начать поиск» и нажмите «Ввод», чтобы открыть панель управления на компьютере с Windows 10.
Введите «Дата и время» в поле поиска и нажмите на результат.
Перейдите на вкладку Время в Интернете и нажмите кнопку Изменить настройки .
В раскрывающемся меню выберите, например, time.nist.gov в качестве Сервера и нажмите кнопку Обновить сейчас .
Если вы получили какую-либо ошибку, попробуйте использовать pool.ntp.org в качестве сервера времени, а затем нажмите кнопку Обновить сейчас.
Обязательно установите флажок Синхронизировать с сервером времени в Интернете .
Добавить новые серверы времени в Windows 10
Если вы хотите добавить больше серверов времени в раскрывающийся список, откройте редактор реестра и перейдите по следующему пути:
Это покажет вам список текущих серверов available-time.windows.com
Если вы хотите добавить серверы времени, вы можете использовать, например, следующее или любой другой по вашему выбору:
Просто выберите сервер, который вы хотите добавить, щелкните правой кнопкой мыши в любом месте справа и выберите «Создать»> «Значение строки». Введите следующий номер и укажите адрес сервера времени в поле «Значение».
После этого вернитесь в настройки Дата и время , выберите свой сервер и нажмите кнопку Обновить сейчас .
Принудительно синхронизировать время с помощью CMD
Вы также можете заставить Windows синхронизировать время, используя W32tm.exe. W32tm.exe – это строка командной строки, используемая для настройки, мониторинга или устранения неполадок службы времени Windows на ПК с Windows 10.
Для этого откройте командную строку с повышенными правами и введите следующие команды одну за другой:
Перезагрузите компьютер и посмотрите, помог ли он.
Как изменить сервер времени в Windows
Сегодня мы рассмотрим как изменить сервер времени, используемый для синхронизации часов в Windows 7, 8 и 10.
Изменить сервер времени в панели управления
1. В строке поиска или в меню “Выполнить” (выполнить вызывается клавишами Win+R) введите команду timedate.cpl и нажмите Enter.
2. Перейдите во вкладку “Время по Интернету” и нажмите на “Изменить параметры”.
3. Возле “Сервер” выберите из списка сервер с которым хотите синхронизировать время (или напишите нужный) и нажмите на “Обновить сейчас”, чтобы увидеть может ли компьютер синхронизировать время с выбранным вами сервером. Если ниже напишет “Время было успешно синхронизировано …”, нажмите на “ОК”.
После выбора нужных параметров закройте все открытые окна.
Изменить сервер времени в редакторе реестра
1. В строке поиска или в меню “Выполнить” (выполнить вызывается клавишами Win+R) введите команду regedit и нажмите Enter.
3. Откройте параметр “(По умолчанию)” в поле “Значение” введите имя строкового параметра с нужным вам сервером и нажмите на “ОК”. К примеру, я хочу выбрать для синхронизации сервер time.nist.gov => имя строкового параметра где он находится в значении 2, значит в “Значение” параметра “(По умолчанию)” нужно написать 2 и нажать “ОК”.
4. Перейдите по пути HKEY_LOCAL_MACHINE\ SYSTEM\ CurrentControlSet\ Services\ W32Time\ Parameters => откройте параметр NtpServer => в поле “Значение” замените имя сервера на нужное, оставив 0x9 после запятой => нажмите на “ОК”. В некоторых случаях нужно перезагрузить компьютер, чтобы изменения вступили в силу.
На сегодня все, если вы знаете другие способы – пишите в комментариях! Удачи Вам 🙂
Как исправить проблемы с отображением времени в системе Windows 10
Windows 10 использует сетевой протокол времени (NTP) для соединения с серверами времени в Интернете, чтобы обеспечить точное системное время. В противном случае, если часы не синхронизированы правильно, у вас могут возникнуть проблемы с сетью, документами и другими файлами, которые вы создаете, так как для них будут установлены неправильные метки времени.
Хотя сервер времени по умолчанию является достаточно надежным, в некоторых случаях вам может понадобиться изменить его, например, если ваша текущая конфигурация заставляет ваше устройство отображать неправильное время, вы просто предпочитаете использовать другую службу или ваша компания использует определенную конфигурацию.
Независимо от причины, в Windows 10 можно переключать поставщиков времени, и вы даже можете добавлять собственные серверы времени в список по мере необходимости.
В этом руководстве по Windows 10 мы расскажем вам, как использовать разные серверы времени, чтобы убедиться, что ваш компьютер получает правильное время с помощью панели управления.
Как изменить сервер времени на Windows 10
- Откройте Панель управления.
- Нажмите на Часы и регион.
- Нажмите на Дата и время.
- Перейдите на вкладку Время по Интернету.
- Нажмите кнопку Изменить параметры .
После выполнения этих шагов Windows 10 будет синхронизировать время через Интернет с выбранным вами сервером.
Как добавить новые серверы времени в Windows 10
Если вы предпочитаете использовать другой сервер времени, которого нет в списке, также можно включить любой NTP-сервер, который вы хотите.
- Вернитесь к окну «Настройка времени по Интернету», которое мы использовали в предыдущем разделе.
- Убедитесь, что выбран параметр Синхронизировать с сервером времени в Интернете .
- Щелкните раскрывающееся меню и рядом с «Сервер» введите новый адрес сервера времени.
После добавления новой конфигурации вы можете быстро проверить, что всё работает, как ожидалось, проверив вкладку Интернет-времени, которая теперь должна содержать сообщение «Часы были успешно синхронизированы» со ссылкой на NTP-сервер, а также датой и временем синхронизации.
Добавление новых серверов времени через реестр
С помощью панели управления вы можете изменить настройки Интернет-времени на что угодно, но в списке можно сохранить только одну дополнительную запись. Если вы хотите добавить несколько адресов в список, вам нужно использовать реестр.
Предупреждение: это дружеское напоминание о том, что редактирование реестра рискованно и может привести к необратимому повреждению вашей установки, если вы не сделаете это правильно. Рекомендуется сделать полную резервную копию вашего компьютера, прежде чем продолжить.
- Используйте сочетание клавиш Win + R , чтобы открыть окно «Выполнить».
- Введите regedit и нажмите кнопку ОК , чтобы открыть реестр.
- Найдите следующий путь:
Слева щелкните правой кнопкой мыши по ключу Servers, выберите Новый и нажмите Строковое значение .
Выполнив эти шаги, вы можете использовать инструкции для изменения сервера времени, но выберите только что добавленный сервер и не забудьте нажать кнопку Обновить сейчас .
Как устранить проблемы с синхронизацией времени
Если после изменения настроек ваше устройство по-прежнему испытывает проблемы с подключением к NTP-серверу, вы можете сбросить настройки службы времени Windows с помощью командной строки.
- Откройте командную строку.
- Введите следующую команду, чтобы отключить службу времени Windows, и нажмите Enter :
net stop w32time
Введите следующую команду, чтобы отменить регистрацию службы времени Windows и удалить всю информацию о настройках из реестра, и нажмите Enter :
Введите следующую команду, чтобы зарегистрировать службу времени Windows и загрузить настройки по умолчанию в реестр, и нажмите Enter :
Введите следующую команду, чтобы запустить службу времени Windows, и нажмите Enter :
net start w32time
Введите следующую команду, чтобы заставить компьютер синхронизировать компьютер без ожидания и нажмите Enter :
w32tm /resync /nowait
После выполнения этих действий ваше устройство должно синхронизироваться с часами через Интернет.
Как синхронизировать время на RLP-сервере с ПК на ОС Windows 10
Настройка сервера NTP на ОС Windows 10
Для настройки сервера понадобятся права администратора у пользователя Windows.
Автоматическая настройка
Нажмите на файл правой кнопкой мыши и в меню выберите Запуск от имени администратора. Если Windows запросит разрешения на внесение изменений приложением, нажмите кнопку Да.
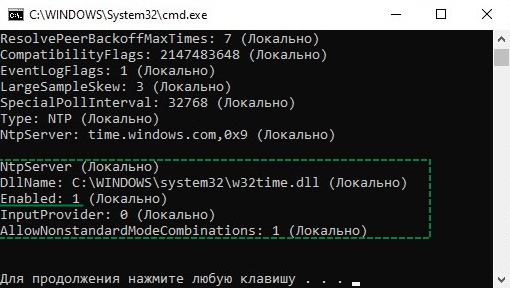
Настройка вручную
- Зайдите в редактор реестра одним из способов:
- Нажмите клавиши Win+R, в появившемся окне Выполнить наберите regedit и нажмите Enter.
- Нажмите клавиши Win+R, в появившемся окне Выполнить наберите regedit и нажмите Enter.
В строке поиска Windows наберите regedit и выберите найденное приложение Редактор реестра.
Если Windows запросит разрешения на внесение изменений приложением Редактор реестра, нажмите кнопку Да.
В Редакторе реестра перейдите по пути \HKEY_LOCAL_MACHINE\SYSTEM\CurrentControlSet\Services\W32Time\TimeProviders\NtpServer
Для этого можно воспользоваться деревом в левой части окна или скопировать и добавить строку пути в поле в верхней части окна.
Откройте окно изменения параметра Enabled двойным щелчком мыши по нему в правой части окна Редактора реестра. Измените значение параметра на 1 и нажмите кнопку ОК.
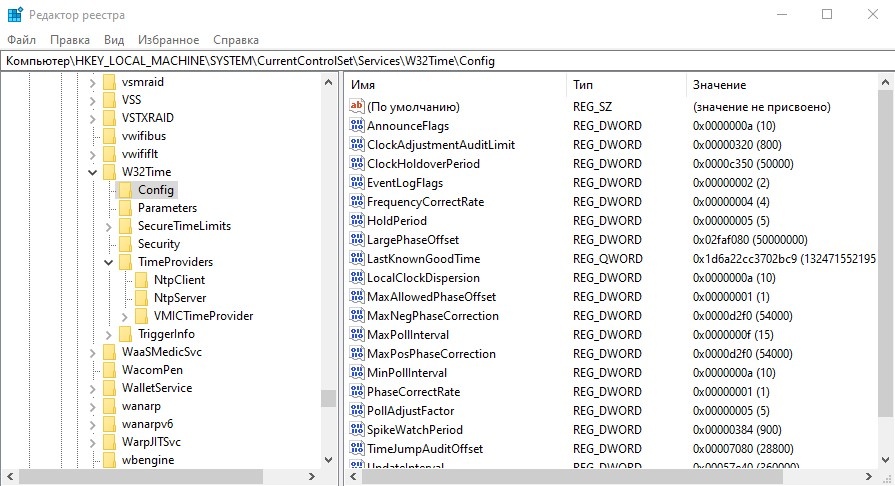
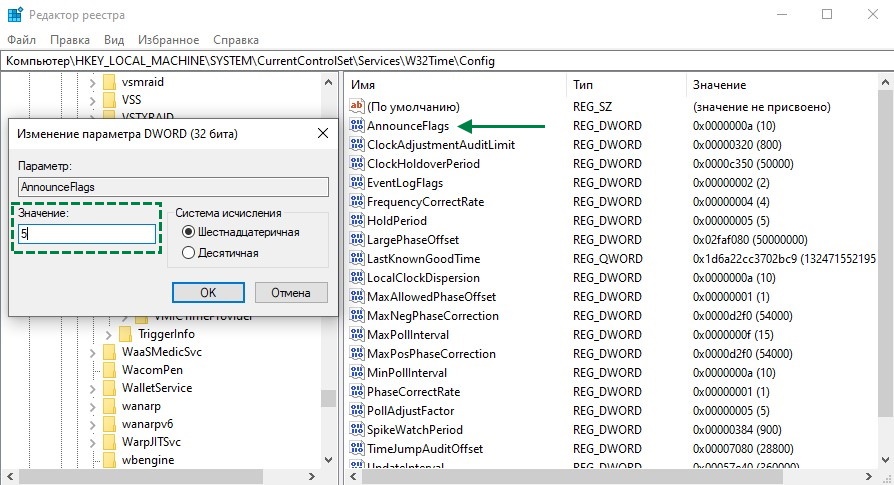
Закройте Редактор реестра.
Чтобы изменения вступили в силу, необходимо перезапустить службу времени Windows. Зайдите в управление службами одним из способов:
- Нажмите клавиши Win+R, в появившемся окне Выполнить наберите services.msc и нажмите Enter.
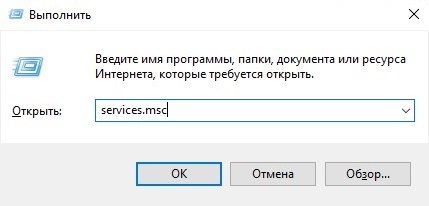
В строке поиска Windows наберите службы и выберите найденное приложение Службы.
В списке служб найдите Службу времени Windows.
Дважды щёлкните на службу, чтобы зайти в окно её настройки.
Если служба в состоянии Остановлена, то нажмите кнопку Запустить и дождитесь запуска службы.
Если служба в состоянии Выполняется, сначала нажмите кнопку Остановить, дождитесь остановки службы, нажмите кнопку Запустить и дождитесь запуска службы.
Установите Тип запуска в Автоматически и нажмите кнопку ОК, чтобы сохранить настройку.
Закройте окно Служб Windows.
Для проверки, что сервер NTP запустился, можно использовать команду w32time командной строки Windows.
Запустите командную строку Windows одним из способов:
- Нажмите клавиши Win+R, в появившемся окне Выполнить наберите cmd и нажмите Enter.
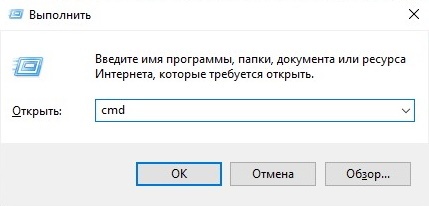
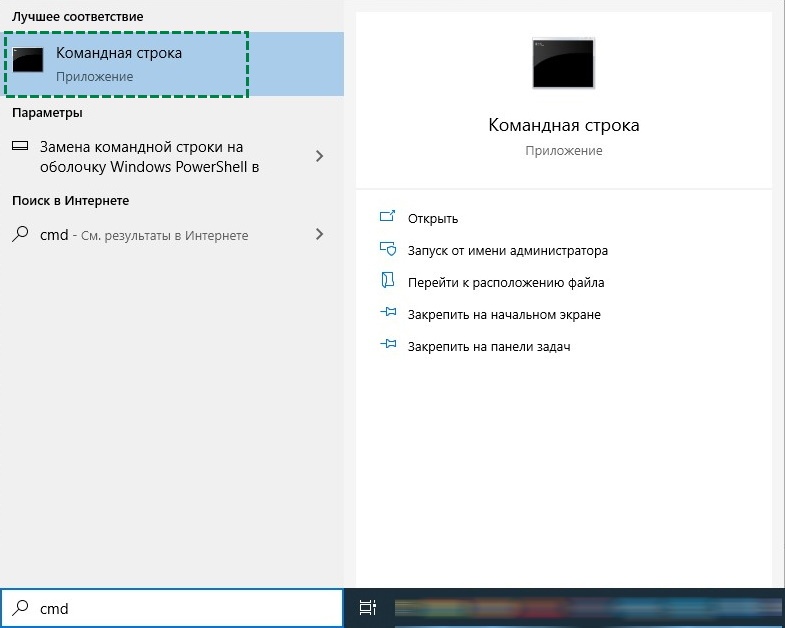
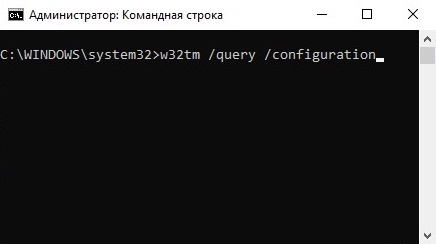
Команда выведет текущую конфигурацию службы времени. Если сервер NTP запущен, то в разделе NtpServer опция Enabled будет выставлена в 1. Закройте окно Командной строки.
Для работы сервера NTP нужно разрешить в Брандмауэре Windows UDP траффик по порту 123. Откройте Монитор брандмауэра Защитника Windows в режиме повышенной безопасности одним из способов:
- Нажмите клавиши Win+R, в появившемся окне Выполнить наберите wf.msc и нажмите Enter.
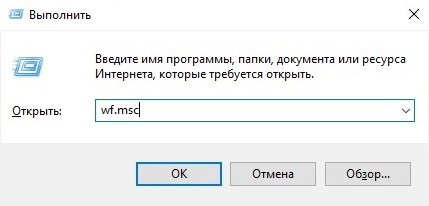
В строке поиска Windows наберите и выберите найденное приложение.
В окне Монитора брандмауэра. переключитесь на Правила для входящих подключений и нажмите на Создать правило.
Выберите тип правила Для порта и нажмите кнопку Далее.
Выберите ПротоколUDP, впишите номер порта 123 и нажмите кнопку Далее.
Выберите Разрешить подключение и нажмите кнопку Далее.
Установите галочки для всех профилей и нажмите кнопку Далее.
Введите имя правила, например, udp in 123 и нажмите кнопку Готово.
Переключитесь на Правила для исходящего подключения и нажмите Создать правило. Создайте правило с такими же настройками (тип правила, протокол и порты и т.д.), как и в предыдущих пунктах.
Настройка синхронизации времени и часового пояса на сервере RLP
Для копирования файлов по сети из ОС Windows можно использовать WinSCP .
Команды можно вводить как локально на сервере, так и удалённо по SSH. Для удалённого подключения можно использовать PuTTY.
Данные для подключения по умолчанию:
Логин: root
Пароль: root (при наборе пароля он может не отображаться, даже символами «звёздочка»)
Скопируйте получившуюся папку ntp_local_install в папку home на сервере RLP.
Зайдите на сервер локально или удалённо.
systemctl stop t1daemon
yum install -y /home/ntp_local_install/*.rpm
Зайдите в редактирование файла настроек планировщика задач командой:
crontab -e
Нажмите клавишу Insert для перехода в режим редактирования.
Добавьте строку */5 * * * * sudo ntpdate IP-адрес компьютера на Windows с настроенным NTP-сервером
Пример: */5 * * * * sudo ntpdate 192.168.1.1
Нажмите клавишу Esc, чтобы выйти из режима редактирования. Введите :wq! и нажмите клавишу Enter, чтобы сохранить изменения и выйти из редактора.
Проверьте текущий часовой пояс на сервере RLP командой
timedatectl status
Часовой пояс и город указаны в разделе Time zone:
Установите нужный часовой пояс командой: timedatectl set-timezone выбранный город
Пример: timedatectl set-timezone Asia/Vladivostok
Город нужно указать в том же виде, в котором он выводится командой timedatectl list-timezones , включая регистр букв. Если указать город неправильно, часовой пояс не изменится.
Проверьте текущее время на сервере RLP командой:
date
Время должно совпадать со временем на компьютере с настроенным NTP-сервером. Если время не совпадает, то подождите пять минут (настроенный период синхронизации) и введите команду ещё раз.
systemctl start t1daemon