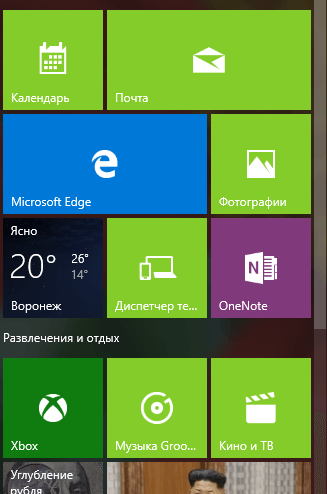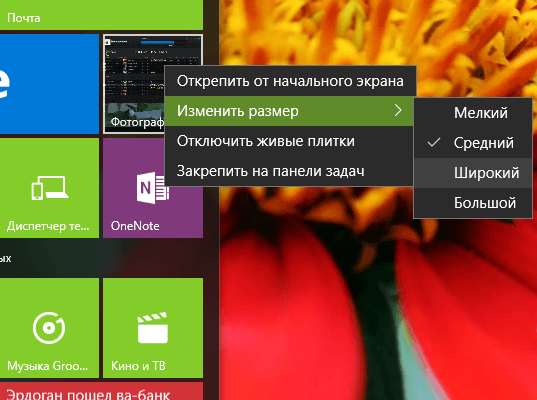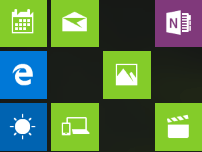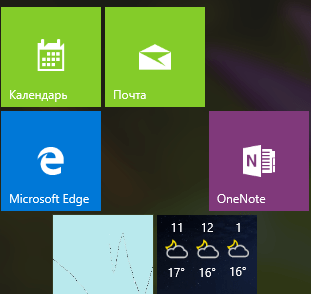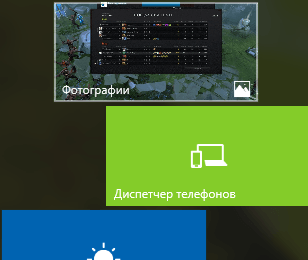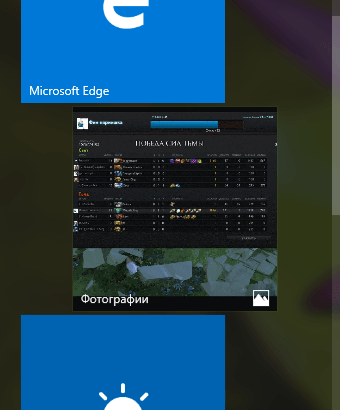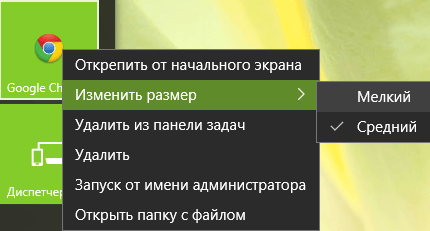- Как изменить размер значков плитки и ярлыков меню Пуск Windows 10?
- Как изменить размер плитки приложений
- Как изменить размер ярлыков меню Пуск
- Настройка живых плиток и меню «Пуск» в Windows 10
- Metro – новый стиль оформления
- Настройка плиточного интерфейса в «Пуск»
- Добавление и удаление новых плиток
- Настройка размера
- Группировка
- Запрет обновления плиток
- Настройка расцветки меню «Пуск»
- Возврат к меню Metro
- Как убрать плитки из меню «Пуск» в Windows 10
- Возврат классического интерфейса
- Настройка живых плиток в меню Пуск
- Новый стиль: Metro от Microsoft
- Возврат меню «Пуск»
- Настройка живых плиток
- Добавить / убрать элемент из меню Пуск
- Настройка размеров плитки
- Как запретить обновления живых плиток
- Настройка цвета меню
- Фиксация элементов в левой части меню
- Внесение специальных элементов в меню
- Приведение меню Пуск в виду «как в Windows 7»
- Возвращение меню Metro
- Что нужно учесть при установке Windows 10
Как изменить размер значков плитки и ярлыков меню Пуск Windows 10?
Не для кого не секрет, что Майкрософт представила в Windows 10 более гибкую настройку меню Пуск чем в предыдущих версиях Windows. Теперь каждый пользователь с ещё большей лёгкостью может организовать плитки и ярлыки так, как ему нравится, получить возможность быстрого доступа к наиболее используемым приложениям и папкам. Статья расскажет о том, как изменить размер значков плитки и ярлыков меню Пуск в Windows 10.
Как изменить размер плитки приложений
После запуска меню Пуск, становится возможным увидеть различные по размеру плитки приложений. Узнать :«Как изменить размер значков рабочего стола?».
При желании можно изменить размер любой из плиток, просто нужно щёлкнуть правой кнопкой мыши или при наличии сенсорного дисплея, нажать и удерживать значок. Данное действие откроет меню, где можно выбрать нужный размер.
Тут можно выбрать несколько размеров значков плитки:
Мелкий – плитка, имеющая этот размер, отображает только значок запускаемого приложения.
Средний – плитка, установленная до этого размера, отображает краткий обзор состояния приложения. К примеру, можно увидеть температуру или предстоящие события.
Широкий – этот размер значка плитки говорит сам за себя, он занимает больше места чем средний размер, прямоугольной формы и такая плитка показывает подробную информацию.
Большой – занимает больше всего места. Большие плитки квадратной формы показывают наибольшее количество информации.
Как изменить размер ярлыков меню Пуск
Приложения Плитки имеют больше возможностей изменения размера, чем ярлыки. Если установить несколько ярлыков в меню Пуск, приводящих к открытию своих приложений либо открытию папок, то они будут иметь только два доступных размера: Мелкий и Средний.
Сам процесс изменения размера ярлыков, тот же самый, что и процесс изменения размера плитки. Щелчок правой кнопкой мыши или нажатие и удерживания ярлыка, размер которого нужно изменить, для открытия и выбора одного из доступных вариантов.
Windows 10 предлагает несколько большее количество вариантов настройки меню Пуск, чем Windows 8.1. Теперь стало понятней, как изменить размер Плитки и размер Ярлыка, а проблем с организацией меню Пуск больше не должно возникать.
Настройка живых плиток и меню «Пуск» в Windows 10
Современный пользовательский интерфейс – новый язык дизайна, созданный и популяризованный Microsoft с выпуском Windows 8, впервые использован на портативных устройствах с Windows 7. Частично этот стиль интерфейса встречался в MSN 2.0 или Encarta 95, но он не такой, как сегодня. Он в большей степени фокусируется на эффективной типографике, размещая полезное содержимое в центре. Microsoft удачно использовали знаменитый интернациональный швейцарский стиль. Он был разработан более 60 лет назад и подчёркивает читаемость, объективность и эргономичность. Легко заметить, что суть заключается в использовании сетки и шрифтов без острых углов.
Инструкция по настройке живых плиток в Windows 10.
Metro – новый стиль оформления
Microsoft впервые представили новый дизайн в Windows Media Center 2003 для Windows XP Media Center Edition. В качестве формы навигации здесь основное внимание уделялось контенту и используемому тексту. В 2006 году Zune обновил интерфейс, используя несколько другие принципы, например, больше сосредоточился на контенте, красивой типографии и меньше – на UI-дизайне. Оттуда он перешёл на смартфоны под Windows 7, а затем на новую операционную систему Windows 8, выпущенную сразу после окончания периода бета-тестирования. Другие продукты, такие как Windows Live Messenger, Live Mesh и Outlook, также содержат современные тенденции в дизайне пользовательского интерфейса.
Дизайн вызывает доверие и акцентирует внимание на деталях. Он создаёт ощущение надёжности и безопасности. Этот новый минималистический подход может быть настоящим будущим интернета. Портативные устройства, такие как планшеты и сенсорные смартфоны – это будущее технологий, а современный пользовательский интерфейс создан специально под такие девайсы. Да, Windows 8 для компьютеров и телефонов имеет один и тот же интерфейс, но, кто знает, как долго мы ещё будем использовать мышь и клавиатуру.
Настройка плиточного интерфейса в «Пуск»
Майкрософт любит плитки и хочет, чтобы вы тоже их полюбили. Они появились в Windows 8, а затем и в Windows 10, даже с возвратом меню «Пуск». Любите вы плитки, или нет, вы можете настроить их так, чтобы вам было легче получать доступ к вашим любимым приложениям. Как их настроить? Вы можете изменить их размер, вывести их в меню «Пуск», включить и выключить живые фрагменты и упорядочить их в определённых группах. Рассмотрим настройки интерфейса более детально.
Добавление и удаление новых плиток
Рассмотрим, как добавить плитки. Чтобы создать дополнительное пространство для большего количества плиток, нажмите кнопку «Пуск» – «Настройки» – «Персонализация» – «Пуск». Справа найдите и активируйте функцию «Показывать больше плиток в меню Пуск». Теперь нажмите «Пуск», и вы увидите, что площадь меню стала больше, создавая дополнительное место для новых плиток. Дальше правой клавишей нужно выбрать любое приложение и нажать «Закрепить на начальном экране».
Настройка размера
Как и в Windows 8 и 8.1, в Windows 10 также можно изменить размер закреплённых плиток, сделав их больше или меньше. Для этого щёлкните правой кнопкой мыши на плитке, затем во всплывающем меню наведите указатель мыши на параметр «Изменить размер» и выберите новый из 4-х доступных размеров.
Группировка
Вы можете разместить плитки в разные группы, чтобы они были лучше организованы и их легче было найти. Например, одну группу вы можете создать для своих основных приложений, другую группу – для приложений, связанных с Интернетом, и третью – для игр. Сначала выберите плитку, которую вы хотите использовать, чтобы создать новую группу и переместить её в пустую область в меню «Пуск». Затем переместите в эту группу все остальные ярлыки приложений. Продолжайте до тех пор, пока не внесёте все приложения. Теперь нам нужно дать группе имя. Наведите мышь чуть выше первой в группе плитки, пока не появится надпись «Назвать группу». Щёлкните на ней мышкой, введите название новой группы и нажмите Enter.
С выпуском Windows 10 Creators Update вы можете использовать новую функцию, которая позволяет размещать ярлыки в папках. Этот процесс поможет лучше организовать ваши плитки, чтобы они занимали меньше места на экране. Предположим, вы хотите поместить все приложения, связанные с развлечениями, в одну папку. Например, Xbox, Groove Music, Movies & TV и Netflix. Начните с перетаскивания одной плитки поверх другой, например, поместите плиту Groove Music поверх плитки Xbox.
Теперь ваши ярлыки Xbox и Groove Music находятся в одной папке. Чтобы получить доступ к одному из приложений, просто нажмите на папку, чтобы открыть и отобразить её ярлыки. Затем выберите приложение, которое вы хотите запустить. Если нужно добавить ещё одну плитку в папку, просто перетащите её. Продолжайте этот процесс до тех пор, пока не перетащите все связанные приложения. Потом папку можно переименовать.
Запрет обновления плиток
Живые плитки могут быть очень удобными, поскольку показывают последние новости и другую обновляемую информацию. Чтобы отключить их анимацию, щёлкните правой кнопкой мыши живую плитку, например, «Новости», «Погода» или «Календарь». Во всплывающем меню наведите указатель мыши на параметр «Дополнительно» и нажмите «Отключить живые плитки». Анимация будет отключена.
Настройка расцветки меню «Пуск»
Для настройки цветовой схемы нажмите «Пуск» и выберите «Настройки». В разделе «Персонализация» слева пункт «Цвета». Откроется меню с выбором цвета фона для плиток. Функция «Автоматический выбор главного цвета фона» сама подберёт подходящий под цветовую схему обоев оттенок.
Здесь также доступны и дополнительные настройки оформления. Переключатель эффектов прозрачности делает панель задач и фон меню «Пуск» немного прозрачными. Выбранный цвет также можно автоматически дублировать в другие элементы интерфейса – на панель задач, в центр уведомлений и в заголовках окон. Если отключить эту функцию, фон меню «Пуск», панель задач и заголовки активных окон станут тёмно-серыми.
Возврат к меню Metro
Владельцы гаджетов и ПК под управлением Windows 8 уже привыкли к полноэкранному оформлению в стиле Metro. Пуск в Windows 10 сочетает в себе старые и новые элементы дизайна. Как отключить плитки в Windows 10? Чтобы перейти к привычному полноформатному отображению, нажмите «Пуск» и выберите «Настройки». В разделе «Персонализация» перейдите в раздел «Пуск», найдите здесь опцию «Открывать меню Пуск в полноэкранном режиме» и включите её. После этого при открытии меню «Пуск» вы увидите стандартный дизайн Metro, занимающий весь экран рабочего стола.
Как убрать плитки из меню «Пуск» в Windows 10
Удаление плиток может занять некоторое время, поскольку делать это придётся для каждого ярлыка отдельно. Выберите любую плитку правой кнопкой мыши и нажмите «Открепить от начального экрана». После этого плитка исчезнет, но программа в списке «Пуск» всё равно останется. Как убрать живые плитки? Чтобы «Пуск» стал максимально похожим на дизайн Windows 7, нужно удалить все плитки и вручную изменить размер панели. После удаления ярлыков «захватите» мышкой правую часть меню «Пуск» и перетащите его максимально влево.
Возврат классического интерфейса
Описанный выше метод не вернёт полноценное меню из семёрки, а только сделает его немного похожим. Чтобы получить полноценный привычный список программ без загромождения рабочего стола, придётся использовать стороннее ПО. Classic Shell – идеальное решение для людей, которые обеспокоены новыми функциями Windows 8, 8.1 и 10. Программа представляет собой мощный инструмент, содержащий множество вариантов для возврата к старым, хорошим решениям, известным из более ранних версий системы Microsoft. Программа позволяет восстановить:
- классическое меню «Пуск»;
- классический вид Internet Explorer 9;
- классический вид Windows Explorer.
С помощью широких настроек можно выбрать вид меню «Пуск» (Windows Classic, Windows XP, Windows 7), изменять настройки, общее поведение, внешний вид меню или действия при поиске. Кроме того, можно редактировать звуки, контекстные меню, внешний вид кнопки «Пуск» и т. д. Classic Shell также позволяет создавать резервные копии сохранённых настроек.
Аналогичным образом можно изменить настройки внешнего вида Internet Explorer или Windows Explorer. Даже можно добавить классическую панель инструментов в «Проводнике» Windows. Кроме того, доступны скины, созданные другими пользователями, и даже редактор собственных. Количество вариантов, которые предлагает Classic Shell, постоянно увеличивается, и, самое главное, программа доступна абсолютно бесплатно. Софт имеет огромное количество дополнительных опций, благодаря которым настраивается внешний вид отдельных элементов в Windows 8 и 10. Приложение больше не обновляется. Производитель запустил новый проект – Classic Start.
Classic Start – новая утилита, позволяющая вернуть «Пуску» его прежний вид. Софт основан на популярном приложении Classic Shell. Таким образом, разработчик продолжает свой старый проект, предлагая новые возможности и дополнительную функциональность.
StartIsBack++ – это небольшое расширение, которое восстанавливает меню «Пуск» в Windows 10. Приложение восстанавливает меню «Пуск» вместе со всеми функциями и инструментами, сохраняя тот же вид, что и в предыдущих системах Windows 7/8. StartIsBack улучшает функциональность рабочего стола и использование наиболее важных инструментов. Приложение запускается автоматически с операционной системой. Он восстанавливает исходное меню «Пуск» со всеми наиболее важными функциями – поиск, привязка наиболее часто используемых приложений к левому окну, а также параметры, с помощью которых мы можем отключить, перезагрузить или перевести компьютер в режим ожидания.
StartIsBack восстанавливает список недавно открытых документов, каталог игр, музыки и изображений, а также функциональную панель управления. Также стоит упомянуть о меню с установленным принтером и другими подключёнными внешними устройствами.
Настройка живых плиток в меню Пуск
Новые версии операционки от Microsoft значительно отличаются от предшествующих систем, в том числе за счет обновленного интерфейса. Как настроить меню Пуск в Windows10 для комфортной работы с системой?
Новый стиль: Metro от Microsoft
Пару лет назад Microsoft представил новую концепцию интерфейсных решений — Metro. Устаревшие и основательно приевшиеся пользователям «глянцевые» иконки уступили место «плоскому» дизайну, эта тенденция наконец добралась и до операционных систем производства Microsoft.
Инновация самой компании — «плиточный» интерфейс, который разработчики внедрили сначала в мобильные версии Windows, а затем и в операционную систему для десктопов. Достаточно удобный для пользователей устройств с сенсорным экраном (смартфонов или планшетов), Metro-дизайн был неоднозначно воспринят пользователями ноутбуков и стационарных ПК. Однако учитывая возрастающее количество сенсорных моноблоков и мониторов, а также способность пользователей адаптировать буквально к любому решению производителей программного обеспечения, можно ожидать роста популярности Metro-интерфейсов.
Возврат меню «Пуск»
Кроме нового интерфейса, к которому пользователи Windows 8 и старше уже более-менее привыкли, в Windows 10 разработчики реализовали функцию, хорошо знакомую пользователям более ранних версий операционки — меню Пуск. Споров на тему необходимости этого элемента управления было довольно много, однако большая часть пользователей высказывалась за возврат кнопки Пуск и доказывала необходимость этого меню при работе. Прислушались представители компании к «гласу народа» или просчитали эргономичность решения — неизвестно, однако в 10 версии меню Пуск присутствует.
При этом само меню несколько отличается от традиционного. В решении объединены привычные функции и новые «плитки». Настроить меню пользователь может согласно свои вкусам и предпочтениям, сделав работу с компьютером и системой максимально комфортной.
Настройка живых плиток
Плитки являются особенным компонентом и одной из «фишек» интерфейса в стиле Metro. Иконки в таком стиле не только символизируют то или иное приложение — на них может отображаться актуальная информация, которая меняется в зависимости от статуса программы (например, количество сообщений в почте или дополнительные уведомления от сервисов).
Отличий в функциональности живых иконок по сравнению с Windows 8 нет. Новых свойств и качеств разработчики не вносили. Чтобы настроить живые иконки в меню Пуск, достаточно кликнуть по плитке правой клавишей мыши. В появившемся меню пользователю предлагают выбрать необходимое действие для настройки плитки. Изменить можно цвет фона и размер плитки, активировать или отключить анимацию, убрать (открепить) иконку из меню или отправить соответствующий ярлык на Панель задач.
Добавить / убрать элемент из меню Пуск
Для добавления элемента в меню Пуск достаточно кликнуть правой клавишей по иконке приложения и выбрать пункт «Закрепить в меню Пуск».
Для открепления из меню то же действие выполняют с иконкой, которая уже зафиксирована в меню.
Для изменения позиции приложения в самом меню достаточно перетянуть плитку на нужное место — приложение останется там, где его разместил пользователь.
Настройка размеров плитки
Меню Пуск строится по принципу мозаики. Для каждой плитки доступно несколько размеров. Размер самой иконки влияет на то, какой дополнительный функционал будет доступен (например, сможет ли плитка выводить сообщения в реальном времени и в каком формате будут отображаться уведомления).
Для настройки размера плитки достаточно щелкнуть по иконке в меню Пуск правой клавишей и выбрать размер в подменю «Изменить размер» (Resize в англоязычной версии Windows).
Плитка может быть квадратной или прямоугольной формы. Иконки «большого» размера более функциональны, однако в не слишком широком меню Пуск могут быть неудобны в работе.
Есть у плиток и другой «эстетический недостаток». При выборе маленьких плиток и нечетном количестве иконок в меню Пуск всегда будет оставаться небольшое пустое пространство. Перфекционисты могут исправить ситуацию, немного «поиграв» с расположением и размером плиток для приложений.
Как запретить обновления живых плиток
Возможность получать обновления от приложений в режиме реального времени может быть удобной и полезной функцией. Но иногда разработчики сервисов преувеличивают важность собственной программы и злоупотребляют вниманием пользователей. Если уведомления от малозначимого приложения, поступающие каждые пару минут, отвлекают и утомляют, можно запретить отдельной плитке обновляться.
Для запрета обновлений живой плитке следует вызвать ее контекстное меню. Последний параметр в списке отвечает за включение или отключение обновлений. В англоязычной версии Windows 10 достаточно нажать на пункт «Turn live tile off», чтобы сервис перестал беспокоить неуместными и надоедливыми апдейтами.
После выбора этого пункта вид плитки всегда будет оставаться стандартным. Даже если в приложение встроена возможность обновлять дизайн иконки, пользователю это не помешает.
Настройка цвета меню
Кроме настройки самих плиток, можно адаптировать согласно собственным вкусам и все меню Пуск — например, изменить фон подложки. Для этого на пустом поле в меню нужно кликнуть правой клавишей мыши и выбрать из открывшегося контекстного подменю пункт «Персонализация».
В появившемся окне пользователю позволяют задать цвет и некоторые другие настройки вида меню. Отрегулировать предлагают не только оттенок, но и интенсивность (насыщенность) тона. Можно остановиться на одном из «типовых» вариантов, предлагаемых системой, или подкорректировать цвет меню Пуск согласно эстетическим предпочтениям.
Фиксация элементов в левой части меню
Если приложение используется достаточно часто, удобнее не искать его в списке с правой стороны меню Пуск, а закрепить в левой части раздела, чтобы обеспечить максимальную скорость доступа к сервису. Такая возможность в Windows 10 также реализована, хотя не всегда очевидно, как именно ей воспользоваться.
Ярлык-иконку сервиса, который нужно закрепить в меню Пуск, следует мышью перетащить на кнопку меню. После этого на экране отобразится подсказка, предлагающая закрепить приложения в меню Пуск (Pin to Start menu). В этот момент клавишу мыши нужно отпустить — сервис будет закреплен в стартовом меню операционной системы. Затем положение иконки можно отрегулировать — поднять программу выше в списке или опустить ближе к кнопке Пуск.
Перемещение элементов из левой части в правую работает не вполне интуитивно. Например, сервис, который уже закреплен в левой панели меню Пуск, можно переместить в правую часть простым движением мыши (превратить в стандартную иконку).
Не совсем ясно, какой логикой руководствовались разработчики операционной системы, но обратная процедура не поддерживается. Приложение, которое присутствует в меню Пуск в виде живой плитки, закрепить в левой части окна перетаскиванием иконки не получится — придется выполнять более сложный цикл действий.
Все сервисы, закрепленные в левой части меню Пуск, можно легко убрать из списка. Пункт «Убрать из списка» доступен в контекстном меню (появляется после клика правой клавишей мыши на иконку приложения).
Внесение специальных элементов в меню
Создание специальных элементов в левой части меню Пуск возможно, но работает по иному принципу, чем добавление иконок приложений.
Для начала нужно выйти на экран рабочего стола. По клику правой клавишей мыши необходимо вывести контекстное меню, где следует выбрать пункт «Свойства» (Properties).
В открывшемся окне находят вкладку «Меню Пуск» (Start Menu). В нижней правой части экрана нажимают на кнопку «Настройка» (Customize).
Появится следующее окно диалога, где перечислены специальные элементы, которые возможно добавить в левую часть меню Пуск.
Приведение меню Пуск в виду «как в Windows 7»
Новые стили и оформление операционной системы, реализованные в версиях Windows старше 8, пришлись по нраву не всем пользователям. Некоторым офисным сотрудникам просто привычнее работать со старым интерфейсом, некоторых отвлекают «живые» элементы. На этот случай в Microsoft предусмотрели возможность «даунгрейда» внешнего вида меню Пуск. При желании систему можно настроить таким образом, чтобы меню выглядело практически так же, как в Windows 7.
Самый быстрый способ упростить навигацию по меню Пуск и сделать его максимально удобным для рабочих целей — убрать все живые плитки, отображающие динамическую информацию. Делается это элементарно. Все плитки поочередно открепляются от меню Пуск (придется потратить немного времени, чтобы пройтись по всем приложениям). Когда останутся только элементы, закрепленные в левой части окна, ширину меню регулируют таким образом, чтобы правая часть меню фактически была скрыта.
Возвращение меню Metro
Пойдя навстречу поклонникам меню Пуск, разработчики Microsoft вернули в систему эту опцию и даже сделали ее активной по умолчанию. Однако нашлись сторонники и «промежуточного» решения — стартового экрана, который встречал пользователей при загрузке Windows 8 и 8.1. Тем, кому полюбился такой вариант оформления операционной системы, производитель предлагает вернуть соответствующие настройки вручную.
Пока в системе работает либо меню Пуск, либо начальный экран. Чтобы вернуть последний, на панели задач придется кликнуть правой клавишей мыши и выбрать в контекстном меню пункт «Свойства» (Properties).
В диалоговом окне выбирают раздел «Меню Пуск» (Start Menu). На плашке среди прочих есть пункт «Use the Start menu instead of the Start screen». Галочку в чекбоксе напротив него необходимо снять. Новые настройки вступят в силу после следующего входа в систему. Перелогиниться система предложит сразу после подтверждения желаемого действия.
Что нужно учесть при установке Windows 10
Несмотря на все интересные нововведения в очередной операционке, подготовленной Microsoft, принимая решения об установке системы, стоит вспомнить и о некоторых недостатках.
Официальный релиз операционной системы появится только в середине 2015 года. До тех пор скачать можно только бета-версию операционки, предназначенную в первую очередь не для работы, а для поиска ошибок, допущенных при создании системы. За сбои в работе и возможную потерю данных компания-разработчик ответственности не несет, о чем честно предупреждает пользователей на сайте, созданном для сбора отзывов и замечаний.
Windows 10 работает не вполне стабильно, возможны проблемы не только с установкой программ, но и с подключением дополнительных физических устройств.
Отключить автоматические обновления системы в превью версии невозможно. При этом производитель информирует о том, что в целях изучения работы системы может собирать сведения не только о технических неполадках, но и о том, как именно конечный пользователь взаимодействует с системой: что ищет в Сети, какие программы инсталлирует и запускает.
Устанавливая Windows 10 единственной операционной системой на ноутбуке или ПК, пользователь принимает на себя всю ответственность за потерю данных и возможные неполадки.