- Как быстро изменить размер нескольких изображений в Windows 10
- Что такое средство Изменения размера изображения PowerToys?
- Шаг 1. Установите PowerToys и включите Изменение размера изображения
- Шаг 2. Измените размер изображений в проводнике или на рабочем столе
- Необязательно: настройка параметров Изменения размера изображения
- Как быстро изменить размер изображений с помощью приложения Windows 10 Photos
- Изменение размера изображений с помощью приложения “Фото”
- Сжатие рисунка
- Как уменьшить размер файла JPG ? 4 быстрых способа!
- Что такое файл JPG.
- Как уменьшить размер изображения стандартными средствами Windows ?
- Как уменьшить размер файла JPG при помощи программ Microsoft Office.
- Уменьшаем размер JPG файла при помощи онлайн сервисов.
- Уменьшаем размер изображения при помощи редактора Snagit.
- Заключение.
Как быстро изменить размер нескольких изображений в Windows 10
Вам нужно быстро изменить размер множества изображений в Windows 10? С помощью утилиты Microsoft PowerToys вы можете сделать это прямо из проводника, щёлкнув правой кнопкой мыши — нет необходимости открывать редактор изображений. Эта инструкция расскажет, как быстро и просто без редактирования каждого отдельного изображения изменить размер группы фотографий.
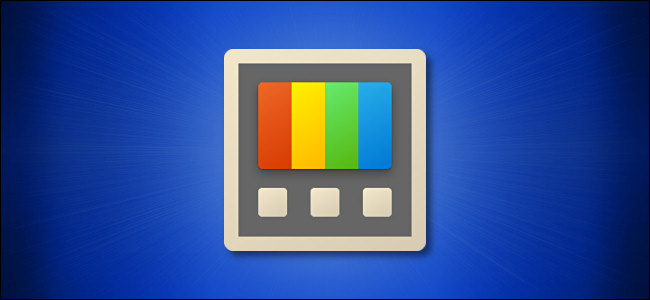
Что такое средство Изменения размера изображения PowerToys?
Простое массовое изменение размера изображений в Windows 10 осуществляется всего несколькими щелчками мыши благодаря модулю Изменения размера изображения (Image Resizer), включённому в Microsoft PowerToys, бесплатный набор утилит для пользователей Windows 10.
Когда она полностью настроена, программа Изменение размера изображения позволяет вам щёлкнуть правой кнопкой мыши набор изображений в проводнике (или на рабочем столе) и изменить их размер до предварительно настроенного или нестандартного размера. Результирующие изображения с измененным размером записываются в то же место, что и исходные изображения.
Шаг 1. Установите PowerToys и включите Изменение размера изображения
Во-первых, если у вас ещё нет этих программ — они не установлены по умолчанию — вам необходимо загрузить Microsoft PowerToys с веб-сайта Microsoft.
Последний выпуск обычно указывается вверху страницы загрузки. Найдите EXE-файл, например «PowerToysSetup-0.27.1-x64.exe». Загрузите и запустите этот файл.
После завершения процесса установки запустите PowerToys со своего рабочего стола или из меню «Пуск» и нажмите «Изменение размера изображения» на боковой панели. Затем убедитесь, что переключатель «Включить Изменение размера изображения» находится в положении «Вкл.».

Затем вы можете закрыть окно PowerToys и попробовать изменить размер изображений в проводнике.
Шаг 2. Измените размер изображений в проводнике или на рабочем столе
С включённым Изменения размера изображения изменить размер изображений можно всего несколькими щелчками мыши. Сначала найдите изображения, размер которых вы хотите изменить, в проводнике или на рабочем столе.
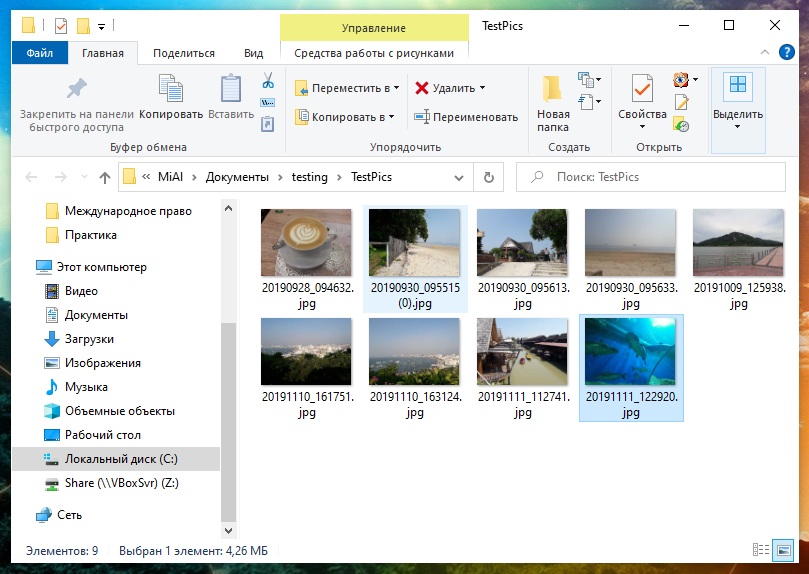
Выберите группу изображений с помощью мыши, затем щёлкните их правой кнопкой мыши. Во всплывающем меню выберите «Изменить размер изображений».
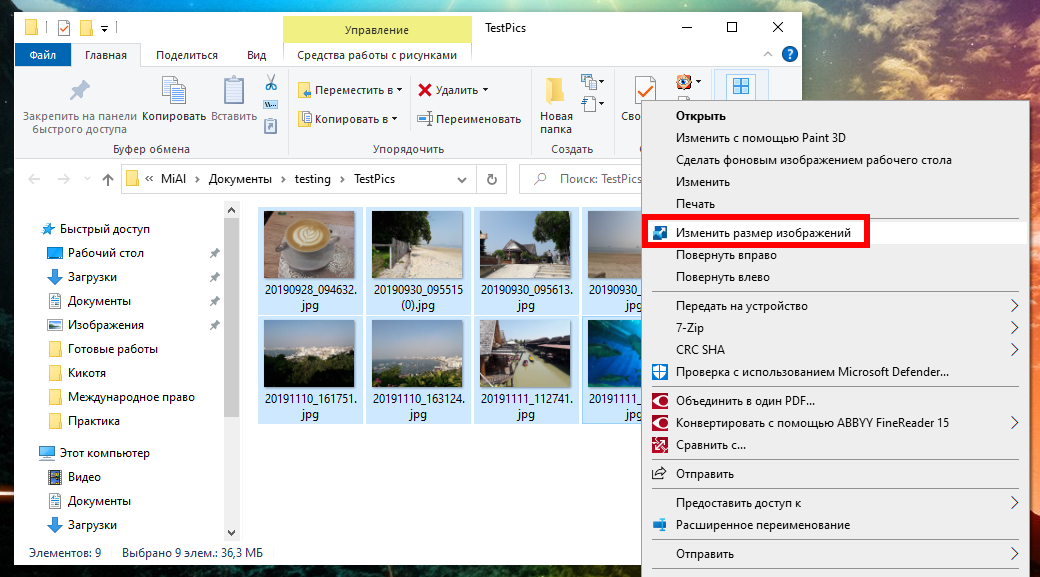
Откроется окно Изменения размера изображения. Выберите нужный размер изображения из списка (или введите произвольный размер), выберите нужные параметры и нажмите «Изменить размер».
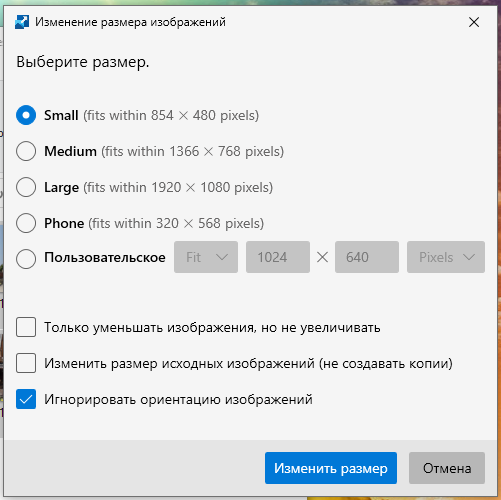
После этого изображения с измененным размером появятся в той же папке, что и исходные изображения. Вы можете сделать это с любым количеством изображений. Очень удобно!
Необязательно: настройка параметров Изменения размера изображения
Если вы хотите настроить размеры изображений, перечисленные в окне Изменение размера изображения, которое появляется при изменении размера изображений, запустите PowerToys, затем нажмите «Изменение размера изображения» на боковой панели.
На странице параметров Изменение размера изображения вы увидите три основных раздела, в которых вы можете настроить работу Image Resizer.
Во-первых, вы увидите раздел «Размеры изображений», в котором определяется набор профилей, которые вы выберете при запуске Image Resizer (при его запуске также можно указать нестандартный размер). Здесь вы можете отредактировать любой из включённых профилей или добавить свой собственный предустановленный определённый нестандартный размер.
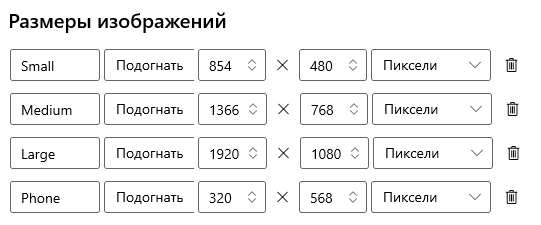
Затем вы увидите раздел «Кодирование». По умолчанию Image Resizer сохраняет изображение с измененным размером в формате исходного файла, но в случае сбоя оно сохранит изображение в формате, указанном здесь в параметре «Резервный кодировщик». Вы также можете указать уровень качества JPEG, чересстрочную развёртку PNG или сжатие TIFF.
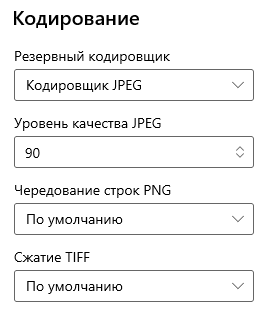
Наконец, в разделе «Файл» можно указать формат имени файла изображения с измененным размером. По умолчанию используется исходное имя файла плюс выбранный вами размер.
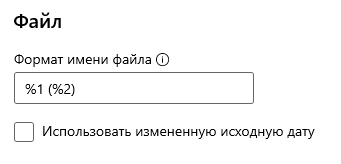
Условные обозначения следующие:
- %1 — исходное имя файла
- %2 — название выбранного профиля
- %3 — выбранная ширина
- %4 — выбранная высота
- %5 — фактическая ширина
- %6 — фактическая высота
То есть к исходному имени файла через пробел добавляется название выбранного профиля помещённое в скобки.
Технически вам не нужно изменять какие-либо из этих настроек, чтобы использовать Image Resizer, но полезно ознакомиться с ними, если вы захотите настроить его работу позже. Удачи в изменении размера!
Как быстро изменить размер изображений с помощью приложения Windows 10 Photos
Приложение Фотографии предварительно установлено в Windows 10. Утилита этого приложения для просмотра изображений и выполнения основных задач редактирования хорошо известна. Например, в дополнение к редактированию изображений, разделению видео или объединению их, приложение «Фото» поставляется с параметром Изменить размер , который позволяет изменять размеры изображения и по мере необходимости уменьшать размер файла.
Приложение поставляется с 3 предустановленными опциями –
- S – маленький 0,25 МП (подходит для фотографий профиля и миниатюр)
- M – Medium 2MP (для вложений и сообщений электронной почты)
- L – Большие 4 Мп изображения (хорошо для просмотра)
Изменение размера изображений с помощью приложения “Фото”
Для настройки размера изображения с помощью приложения «Фото» в Windows 10 откройте изображение, которое необходимо изменить, в приложении «Фото».
В открывшемся нажмите кнопку Подробнее , отображаемую в виде 3 точек на панели инструментов, и выберите «Изменить размер».
Мгновенно появятся 3 предустановленных варианта:
Это позволит вам изменить размер изображения.
Выберите нужную опцию, и приложение покажет вам соответствующий уменьшенный размер после изменения размера изображения.
Выберите нужное место для сохранения измененного размера изображения, введите подходящее имя для изображения и нажмите кнопку «Сохранить».
Когда закончите, выйдите из приложения Фото.
Независимо от того, какую цифровую камеру вы используете, снятые изображения создают довольно большие файлы при просмотре на компьютере и других мобильных устройствах. Чтобы сэкономить место на жестком диске компьютера или поделиться такими изображениями с другими по электронной почте, необходимо изменить их размер до подходящего предела. С приложением Windows 10 Photos это можно сделать за несколько простых шагов.
Сжатие рисунка
Примечание: Мы стараемся как можно оперативнее обеспечивать вас актуальными справочными материалами на вашем языке. Эта страница переведена автоматически, поэтому ее текст может содержать неточности и грамматические ошибки. Для нас важно, чтобы эта статья была вам полезна. Просим вас уделить пару секунд и сообщить, помогла ли она вам, с помощью кнопок внизу страницы. Для удобства также приводим ссылку на оригинал (на английском языке) .
Параметры сжатия в диспетчере рисунков (Майкрософт) позволяют уменьшить размер файла и размеры рисунков в зависимости от того, как в дальнейшем планируется использовать изображение, например на веб-страницах или в сообщениях электронной почты.
Выделите рисунок, который вы хотите сжать.
Откройте вкладку Работа с рисунками и выберите команду Сжать рисунки.
Выполните одно из следующих действий:
Чтобы сжать рисунки для вставки в документ, в группе разрешения, нажмите кнопку Печать.
Чтобы сжать рисунки для публикации на веб-странице, в разделе разрешения выберите пункт Web.
Чтобы сжать рисунки для отправки в сообщении электронной почты в группе разрешения выберите Электронная почта.
Некоторые изображения позволит только один или два из следующих вариантов.
Нажмите кнопку ОК, присвойте имя и сохраните сжатый рисунок там, где их можно найти.
Примечание: Сжатие можно отменить, нажав кнопку Сброс параметров рисунка. Сжатие изменения не будут сохранены до их явного сохранения.
Выделите рисунок, который вы хотите сжать.
В меню Рисунок выберите команду Сжать рисунки.
Выполните одно из следующих действий.
Чтобы сжать рисунки для вставки в документ, в группе Сжимать для выберите параметр документов.
Чтобы сжать рисунки для публикации на веб-странице, в группе Сжимать для выберите параметр веб-страниц.
Чтобы сжать рисунки для отправки в почтовых сообщениях, в группе Сжимать для выберите параметр сообщений электронной почты.
Нажмите кнопку ОК.
Примечание: Сжатие можно отменить, нажав кнопку Отменить сжатие рисунка в меню Правка. Сжатие изменения не будут сохранены до их явного сохранения.
Как уменьшить размер файла JPG ? 4 быстрых способа!
Если перед вами встала задача, как уменьшить размер файла JPG, то давайте попробуем вместе разобраться в данной ситуации. Очень часто, размер изображения нужно уменьшить, для того, чтобы фотографии или картинки не занимали много места на диске. Многие пользователи, часто отправляют большое количество фотографий по электронной почте, но как правило, на всех почтовых серверах присутствует ограничение по объему информации в одном письме.
Из-за этого, многие люди не могут отправить изображения в электронном сообщении, тем самым впадают в ступор и не знают, как выйти из ситуации. Так же если вы грузите файлы изображений в облачный сервис или передаете по сети, то быстрее это будет происходить, если изображение будет иметь маленький вес. Поэтому, файлы необходимо уменьшать в размерах при этом постараться не испортить качество изображения.
Что такое файл JPG.
JPEG (произносится «джейпег», англ. Joint Photographic Experts Group) – наиболее популярный растровый формат изображения. Файлы, которые содержат изображения имеют расширение JPG
Если обратить внимание, то названия многих графических изображений на вашем компьютере имеют вид («название фото».jpg или «название фото».jpeg ). Расширение .jpg является самым популярным.
Файлы JPG прекрасно сжимаются как с потерей качества, так и без. Соответственно, все зависит от того, что хочет получить пользователь в конечном результате. Существует огромное количество программ и онлайн сервисов, для сжатия изображений. Поэтому, давайте рассмотрим, как уменьшить размер файла JPG, разными способами и программами. Для того, чтобы определить исходный вес изображения, нужно нажать на нем правой кнопкой мыши и выбрать «Свойства».
Как уменьшить размер изображения стандартными средствами Windows ?
Если изменять размер изображения вам приходится не часто, то для таких целей подойдет стандартная программа Paint. Её функционала будет достаточно для наших целей. Так Paint позволяет выполнять следующие функции:
- Возможность добавить различный текст к изображению;
- Заливка отдельных элементов;
- Возможность обрезать ненужные фрагменты;
- Вставка другого изображения и другое.
Если вы выполняете редактирование изображения, при этом добавляете новые элементы, то его размер будет меняться.
Для того, чтобы уменьшить размер файла jpg при помощи графического редактора Paint, следуем инструкции ниже.
- Выбираем нужный файл изображения и щелкаем на нем правой кнопкой мыши. Из появившегося меню выбираем пункт «Изменить». Откроется автоматически редактор Paint.
- Ищем на панели инструментов кнопку «Изменить размер»;
- Откроется окно, в котором нам с вами нужно указать новый размер изображения. Изменение размера доступно в процентах и пикселях.
Как уменьшить размер файла JPG при помощи программ Microsoft Office.
Так как пакет программ MS Office установлен на большинстве компьютеров пользователей. То воспользуемся данным средством для редактирования размера файла JPG.
Для того, чтобы разобраться, как уменьшить размер файла JPG с помощью MS Picture Manager, делаем следующие действия:
- Открываем программу.
- Добавляем изображение или на нужном файле выбираем открыть с помощью MS Picture Manager.
- В панели инструментов ищем пункт «Изображение» и в выпадающем списке жмем кнопку «Сжать изображение». Далее регулируем процент сжатия изображения.
Уменьшаем размер JPG файла при помощи онлайн сервисов.
Если вам не подходят выше описанные способы или необходимо сжимать очень большое количество изображений, то можно воспользоваться онлайн сервисами по сжатию картинок. Один из таких сервисов https://tinypng.com
С его помощью, вы сможете уменьшить размер изображения до максимально возможного, при этом программа сама выполнить все действия за вас. Вам необходимо будет только добавить изображение в онлайн сервис.
После добавления картинки или фотографии, программа автоматически проанализирует файл, и если возможно, сожмет его. При этом размер изображения, длина и ширина, остается не измененным. Сервис tinypng.com работает с разными форматами графических изображений, поэтому подойдет многим пользователям.
Еще один онлайн сервис, позволяющий изменить размер файла с изображением — irfanview.com . Сервис поддерживает работу с различными форматами изображений. В отличие от tinypng.com , пользователь сам выбирает настройки для создаваемого изображения.
Можно установить размер изображения вручную или же выбрать из предложенных вариантов.
Для более качественного сжатия, программа имеет различные фильтры. В параметрах сохранения, так же можно выставить значения, которые уменьшат размер выходного файла.
Уменьшаем размер изображения при помощи редактора Snagit.
Не так давно, я писал статью, как сделать скриншот экрана, в данной статье я затрагивал рассмотрение программы Snagit, которая умеет делать не только скриншоты экрана, но и редактировать полученные изображения. Данная программа прекрасно подойдет для наших целей, сейчас я вам покажу и расскажу, как уменьшить размер файла JPG при помощи редактора Snagit.
Предлагаю выполнять все по пунктам.
- Открываем редактор Snagit;
- В панели меню жмем «Файл» и в выпавшем списке выбираем «Открыть»;
- Выбираем нужное изображение;
- Далее в панели меню открываем вкладку «Изображение» и в панели инструментов жмем «Изменить размер»;
- В открывшемся меню выставляем нужный размер изображения;
- После сохраните изображение используя меню «Файл» — «Сохранить как».
После изменения размера изображения, файл будет иметь более меньший вес. Для того, чтобы его еще уменьшить, рекомендую использовать онлайн сервисы, описанные выше.
Заключение.
Сегодня мы с вами рассмотрели, как уменьшить размер файла JPG. Теперь, вы без труда сможете изменить размер изображения и его вес. Это поможет вам сохранить место на жестком диске компьютера, флешке или карте памяти телефона. Так же сжатые файлы будут быстрее передаваться по сети. Как видите, в большинстве случаев, можно изменить размер файла без потери качества.





