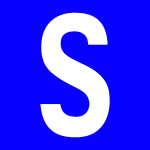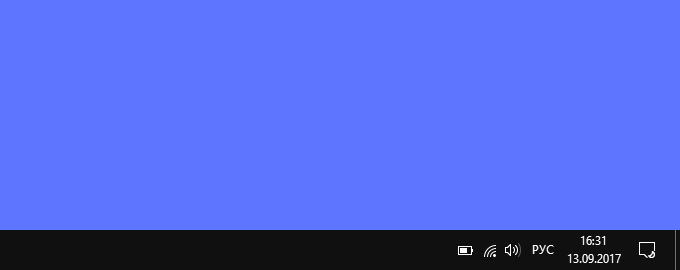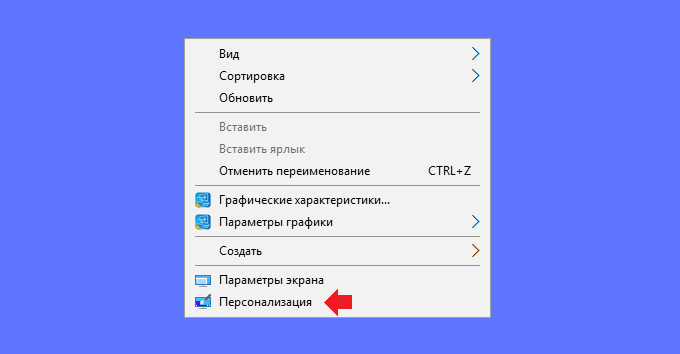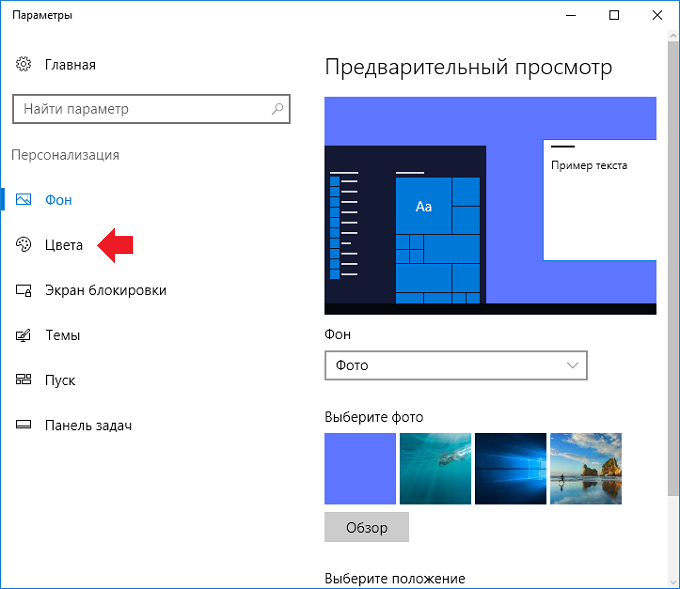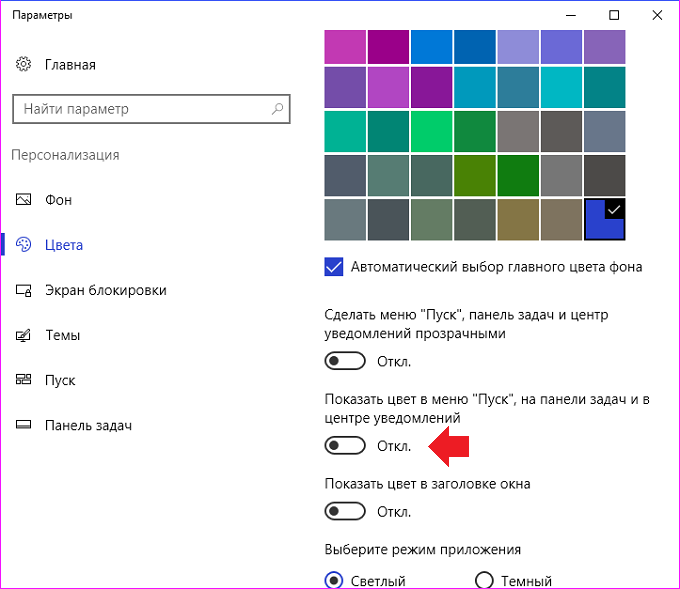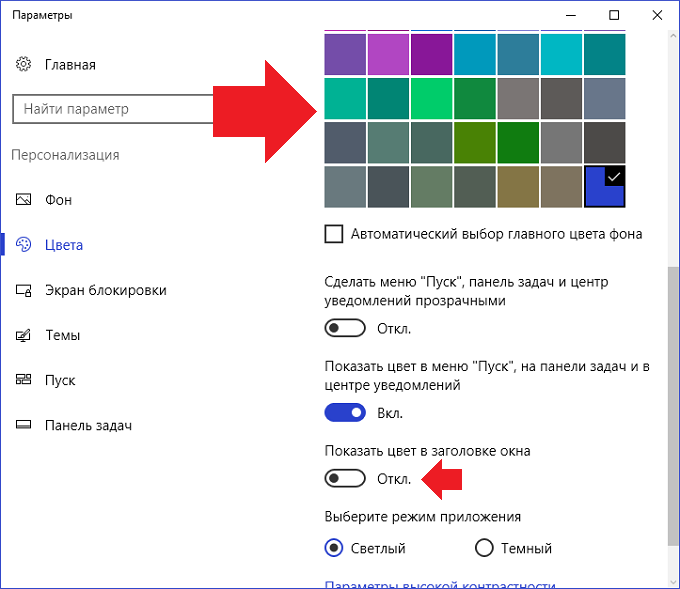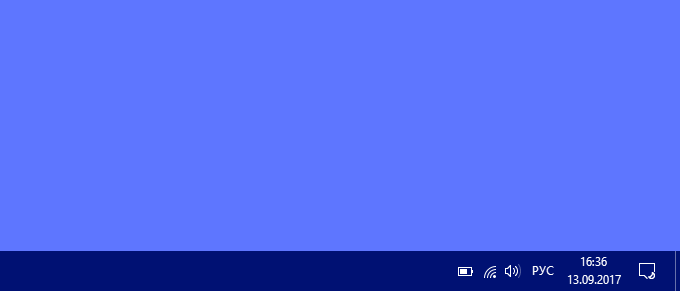- Как изменить цвет панели задач в Windows 10
- Как поменять цвет панели задач в Windows 10
- Параметры системы
- Редактор реестра
- Панель управления
- Как изменить цвет панели задач в Windows 10
- Через меню «Параметры»
- Через редактор реестра
- Как изменить цвет панели задач в Windows 10?
- Как изменить цвет панели задач в Windows 10
- Быстрый выбор цвета
- Задание цвета через реестр
- Переключение на другую тему
Как изменить цвет панели задач в Windows 10
Последняя версия операционной системы позволяет пользователю выполнить более гибкую настройку персонализации интерфейса. Теперь можно не только включить темную тему проводника, но и настроить цвет окон, панели задач, центра уведомлений под себя. Дополнительно в других параметрах окна персонализации активируются эффекты прозрачности Windows 10.
Данная статья расскажет как можно буквально в несколько нажатий изменить цвет панели задач в Windows 10. По умолчанию установлен черный цвет панели задач, который не по душе пользователям. В последних обновлениях полностью перенесены параметры персонализации с классической панели управления в обновленные параметры системы.
Как поменять цвет панели задач в Windows 10
Параметры системы
Изменение цвета панели задач не занимает много времени. Перед выбором самого цвета пользователю нужно включить отображение цвета элементов на самой панели задач. Вместе с панелью задач изменяется цвет стартового меню и центра уведомлений пользователя.
- Перейдите в следующий раздел Пуск >Параметры > Персонализация > Цвета.
- Отметьте пункт отображать цвета элементов В меню Пуск, на панели задач и в центре уведомлений.
- В закладке выбора цвета отключите Автоматический выбор главного цвета фона, и укажите собственный цвет.
Если же нет нужного цвета всегда есть возможность нажать кнопку Дополнительный цвет. В открывшемся расположении можно более точно выбрать настраиваемый цвет элементов или просто указать код нужного цвета.
Редактор реестра
Для внесения изменений в систему таким способом пользователю достаточно знать как открыть редактор реестра. Указать нужный цвет панели задач, меню пуск и центра уведомлений можно прямо в реестре. В принципе, как и во всех случаях перед тем как вносить изменения рекомендуем создать резервную копию реестра Windows 10.
- Откройте редактор реестра выполнив команду regedit в окне Win+R.
- Перейдите по пути: HKEY_CURRENT_USER\ Software\ Microsoft\ Windows\ DWM.
- Измените значение параметра AccentColor указав нужный код цвета.
А тут уже нужно быть внимательными, так как для кодировки цветов используется схема BGR вместо RGB. Это значит, что при использовании таблицы цветовых кодов Вам придется менять местоположение двух крайних цифр в коде. Если же у Вас установлено значение ffDB8718, это значит что по факту выбран цвет #1887DB.
Панель управления
В операционной системе до версии 1709 в пользователей была возможность выбрать цвет панели задач, границ, окно и меню пуск прямо в стандартной панели управления. В характеристиках компьютера можно посмотреть версию установленной сборки. Если же Вы ещё используете не обновленную версию операционной системы, тогда можете воспользоваться текущим способом или установить последние обновления Windows 10.
Достаточно перейти в Панель управления > Оформление и персонализация > Персонализация > Цвет и внешний вид. В текущем расположении нужно было выбрать желаемый цвет и Сохранить изменения.

Изменить цвет по умолчанию черной панели задач не составляет труда в последних версиях операционной системы Windows 10. Дополнительно пользователи могут изменить цвет окон и сделать панель задач прозрачной в Windows 10. Все эти настройки персонализации делают интерфейс более приятным для глаз пользователя. Рекомендуем также поменять стандартный (унылый) курсор мыши на Windows 10.
Как изменить цвет панели задач в Windows 10
Панель задач – один из основных элементов интерфейса операционной системы Windows 10. Данная панель всегда находится перед глазами и активно используется в работе. Поэтому многие пользователи стремятся настроить ее под собственные требования. В данной инструкции мы расскажем о настройке цвета. Здесь вы узнаете как поменять цвет панели задач в Windows 10.
Через меню «Параметры»
Для того чтобы изменить цвет панели задач проще всего использовать меню « Параметры ». Это можно сделать, кликнув по кнопке с шестеренкой в меню « Пуск » либо нажав комбинацию клавиш Win-R .
После открытия меню «Параметры» нужно прейти в раздел « Персонализация – Цвета ».
В разделе « Цвета » нужно пролистать настройки и включить опцию, которая разрешает отображение цветов в меню « Пуск », на панели задач и в центре уведомлений. На скриншоте внизу показано, как эта опция выглядит в Windows 10 версии 1809.
После включения указанной опции вы можете изменить цвет панели задач при помощи одного из предложенных в меню цветов. Результат применяется автоматически, просто понажимайте на кнопки и выберите один из вариантов.
Если предложенные цвета не подходят, то можно нажать на кнопку « Дополнительный цвет » и вручную изменить цвет панели задач при помощи палитры.
Но, выбрать абсолютно любой цвет не получится. Часть наиболее ярких вариантов не поддерживается системой и при их выборе вы получите сообщение об ошибке.
Как можете заметить, для того чтобы поменять цвет панели задач в Windows 10 будет достаточно нескольких кликов. Но, если у вас не получается повторить данную инструкцию, то скорее всего у вас старая версия Windows 10. В этом случае можно попробовать изменить параметры через « Панель управления ». Для этого нужно открыть « Панель управления » и перейти в раздел « Оформление и персонализация – Персонализация – Цвет и внешний вид ». Если же здесь нет нужных опций, то решить проблему можно только обновлением Windows 10 до последней версии.
Через редактор реестра
Нужно отметить, что информация о цвете, который используется для панели задач, хранится в реестре Windows 10. А это означает, что при помощи редактора реестра вы можете изменять цвет в обход интерфейса.
Для того чтобы поменять цвет панели задач таким образом вам нужно открыть редактор реестра. Для этого нажмите комбинацию клавиш Win-R и выполните команду « regedit ».
В редакторе реестра нужно открыть раздел « HKEY_CURRENT_USER\ Software\ Microsoft\ Windows\ DWM » и найти там параметр « AccentColor ». В данном параметре и хранится значение используемого цвета.
При изменении цвета через реестр Windows 10 нужно учитывать, что здесь для кодировки здесь применяется схема BGR , а не RGB . Это означает, что при использовании цвета в формате RGB вам придется поменять местами две крайние цифры. Например, на скриншоте указано значение ffDB8718 , но в формате RGB оно соответствует #1887DB .
Как изменить цвет панели задач в Windows 10?
По умолчанию цвет панели задач в ОС Windows 10 — практически черный (на момент написания статьи), однако изменить его достаточно просто стандартным интерфейсом операционной системы. Цветовых оттенков достаточно много и наверняка вы найдете среди них тот, который подходит вашим вкусам более всего.
Текущий цвет панели задач для примера:
Нажмите на правую клавишу мыши на рабочем столе на пустом месте, чтобы появилось контекстное меню. В нем выберите раздел «Персонализация».
Откроется окно с настройками. Нажмите на строку «Цвета» в левой части окна.
Опустите страницу вниз и переместите ползунок «Показать цвет в меню «Пуск», на панели задач и в центре уведомлений» в положение «Вкл.».
Сразу после этого изменится цвет панели задач, а также других элементов меню. Здесь же вы сможете настроить цвет панели задач по своему вкусу наглядно.
Обновленный цвет панели задачи — мы выбрали темно-синий:
Как видите, ничего сложного. Однако у некоторых пользователей ничего не получается. Если верить отзывам, это может быть связано с самой операционной системой, вернее, ее ранними версиями, поэтому если у вас не получается поменять цвет панели задач, обновите Windows 10.
Уважаемые пользователи! Если наш сайт вам помог или что-то в нем не понравилось, будем рады, если вы оставите комментарий. Заранее большое спасибо.
Как изменить цвет панели задач в Windows 10
Панель задач является одним из ключевых элементов интерфейса Windows 10, так как с ее помощью осуществляется быстрое переключение между открытыми папками и окнами приложений. Отсюда же удобно запускать часто используемые программы, для которых создаются специальные ярлыки. Настраивая оформление «десятки» под себя, пользователи часто сталкиваются с необходимостью изменить цвет панели задач. Вопрос решается достаточно легко, но сходу найти отвечающие за данный аспект параметры удается далеко не всем. Давайте посмотрим, какой инструментарий имеется для этих целей в Windows 10.
Быстрый выбор цвета
Самый простой способ поменять цвет панели задач – воспользоваться настройками «Персонализации». Для перехода к ним кликните правой кнопкой мыши по рабочему столу и выберите соответствующий пункт контекстного меню.
Вы окажетесь на странице управления фоном, но нам интересен раздел «Цвета». Попасть в него можно через расположенную слева панель. Открыв нужную вкладку, найдите блок «Цвета Windows», под которым расположена палитра доступных оттенков.
Отметьте галочкой понравившийся цвет и чуть ниже включите опцию отображения «В меню «Пуск», на панели задач и в центре уведомлений», если она еще не активна. Цвет панели задач должен сразу же поменяться. Снимите галочку «Заголовки окон и границы окон», если не хотите, чтобы настройки применялись и к ним.
Вроде бы все готово, однако есть одно «НО». Кроме панели задач в новый цвет окрасились меню «Пуск» и «Центр уведомлений». Тем, кого это не устраивает, придется покопаться в реестре. Откройте его, выполнив команду regedit в окне «Выполнить» (вызывается сочетанием Win+R). Затем в открывшемся редакторе перейдите по следующей ветке:
Найдите справа параметр ColorPrevalence и дважды кликните по нему. В поле «Значение» впишите 2 (по умолчанию там «0» или «1»).
Сохраните изменения, закройте Редактор и перезагрузите компьютер. Цвет меню «Пуск» и «Центра уведомлений» теперь должен отличаться от цвета панели задач. Оттенки для них будут взяты из настроек текущей темы.
Задание цвета через реестр
Изменить оформление панели задач можно путем прямого редактирования реестра. Запустите Редактор командой regedit и проследуйте по пути:
Отыщите параметр AccentColor и двойным кликом мыши откройте окно изменения его свойств. Цвет панели задач указывается в поле «Значение» в шестнадцатеричном формате.
Однако в реестре для кодирования цветов вместо привычной схемы RGB применяется BGR. Плюс к этому здесь используется восьмизначный код, хотя шестнадцатеричная система предусматривает шесть знаков. В нашем случае для параметра AccentColor установлено значение ff6b5c51. Чтобы узнать, как данный цвет выглядит в формате RGB, необходимо взять последние шесть символов (6b5c51), а потом поменять первую и последнюю пары знаков местами. Получится #515c6b. Соответственно, перевод из RGB и BGR, пригодном для записи в реестр, осуществляется в обратном порядке.
Функция представления любого цвета в виде шестнадцатеричного кода доступна во многих графических редакторах и на специализированных интернет-ресурсах. После правки реестра изменения могут вступить в силу сразу, но иногда требуется перезагрузка компьютера.
Переключение на другую тему
Если вас кроме цвета панели задач не устраивает еще и оформление других элементов интерфейса Windows 10, то стоит поменять тему. Для этого откройте раздел «Персонализация» утилиты «Параметры» и перейдите на вкладку «Темы».
Выберите один из имеющихся в наличии вариантов дизайна, кликнув по соответствующей плитке, и он сразу же будет активирован.
Если предустановленные темы не устраивают, можно зайти в магазин Microsoft Store и выбрать что-нибудь там.
После загрузки тема появится в окне приложения «Параметры».