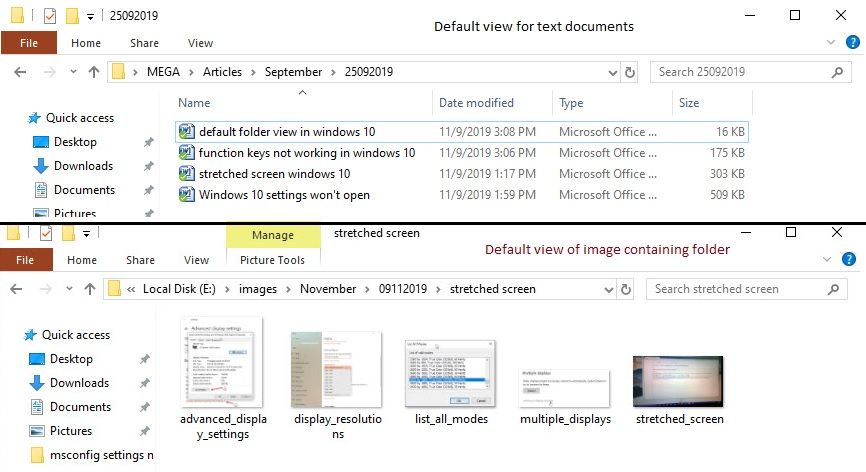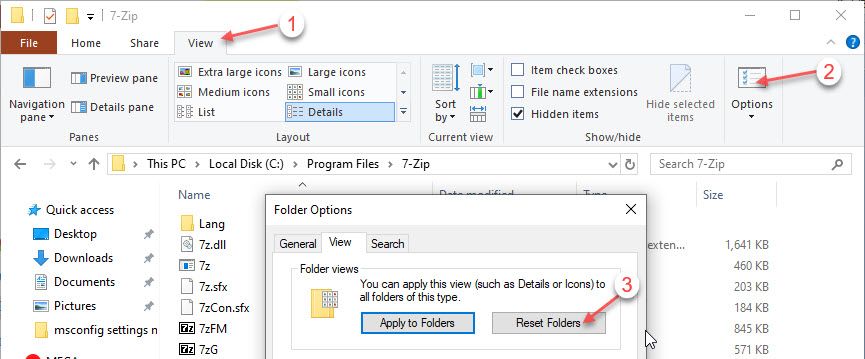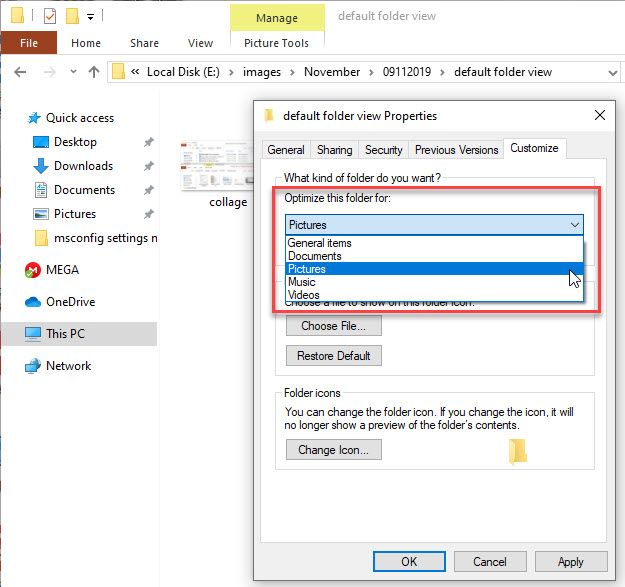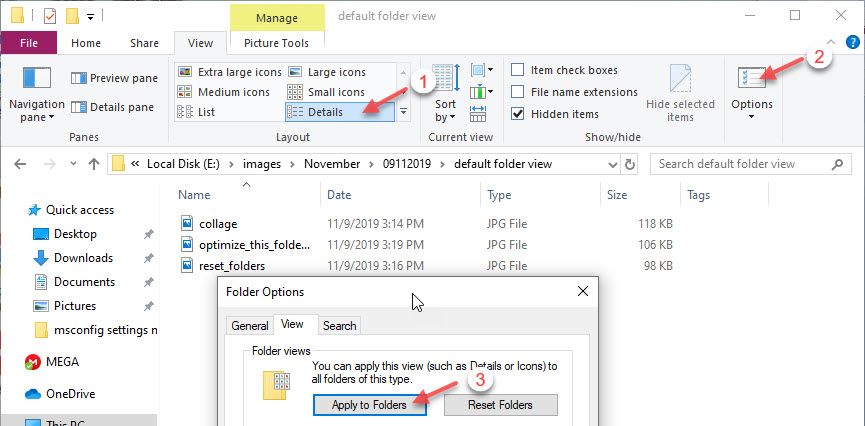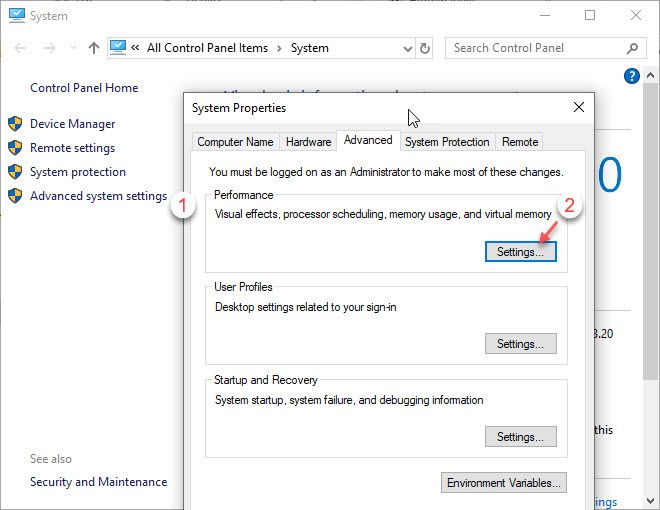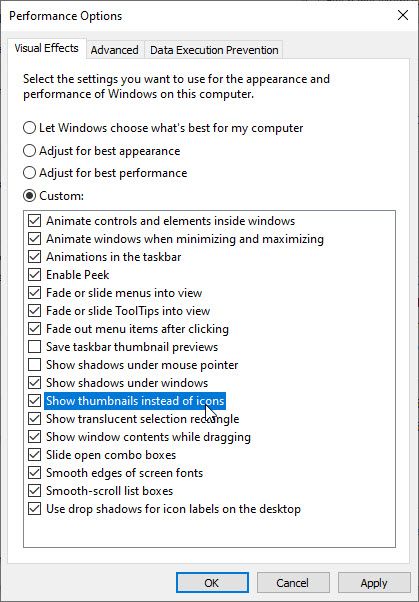- Windows 10 применить вид ко всем папкам
- Изменяем параметры через «Проводник»
- Как поменять для одной директории
- Как оптимизировать разные каталоги
- Как добавить столбцы
- Как создать собственную подборку столбцов
- Как сделать вид папок одинаковым в Windows 10?
- Как сделать вид папок одинаковым в Windows 7 или XP?
- Как настроить вид папки по умолчанию в Windows 10? [Решено]
- Как установить вид по умолчанию в Windows 10?
- Как установить вид папки по умолчанию в Windows 10?
- Сброс настроек папки в Windows 10!
- Папка по умолчанию в Windows 10 Только одна папка
- Как настроить просмотр сведений для всех папок Windows 10?
- Как просматривать эскизы вместо иконок!
- Вывод
Windows 10 применить вид ко всем папкам
Во всех операционных системах есть возможность настроить отображение информации в папках под свои нужды. Настройка папок в Windows 10 может проводиться при помощи «Панели управления» и «Проводника». Второй вариант более удобен, так как вам не придется далеко заходить в настройки и искать нужные опции.
Изменяем параметры через «Проводник»
Для настройки, откройте любую директорию в проводнике и нажмите на вкладку «Вид». В верхней строке отобразятся доступные опции, выберите вариант «Параметры». Теперь вам нужно щелкнуть по строке «Изменение параметров папок», чтобы открыть окно опций.
В открывшемся окне вы можете:
- во вкладке «Общее» настроить варианты открытия директорий, установив маркеры рядом с подходящими вам вариантами;
- во вкладке «Вид» вы можете установить для папок дополнительные параметры;
- во вкладке «Поиск» настраивается индексация папок через меню «Пуск», тут вы можете установить маркер так, чтобы при помощи поиска можно было найти системные папки, архивы и директории приложений.
Как поменять для одной директории
Если вам необходимо настроить работу только с одной директорией, то открывать ее не придется. Просто найдите объект для изменения на своем компьютере, затем щелкните по его иконке правой кнопкой мыши и выберите из списка строку «Свойства».
Каждая из вкладок помогает изменить собственные опции:
- «Общие» — тут вы можете узнать информацию и изменить атрибуты;
- «Доступ» — этой вкладкой стоит пользоваться, когда вы хотите разрешить или запретить использование файлов в ней другим юзерам в домашней или глобальной сети;
- «Настройка» — позволяет оптимизировать папку для хранения определенных файлов, сменить ее значок.
Названия остальных вкладок говорят сами за себя. Если вам необходимо применять особые защитные настройки, то стоит обратиться к «Безопасности», а в «Предыдущих версиях» вам доступны данные об изменении файлов.
Как оптимизировать разные каталоги
В десятой версии операционной системы есть возможность настроить папки под тип контента, который они содержат. Этой возможностью удобно пользоваться, чтобы получать о файлах больше информации или изменять сетку таблицы. Приведем пример, как оптимизировать на примере директории для изображений.
1. Выберите каталог, в котором вы храните фото или рисунки.
2. Щелкните по нему правой кнопкой мыши и выберите строку «Свойства».
3. В окне свойств папки, откройте вкладку «Настройка».
4. В разделе «Оптимизировать эту папку» из выпадающего списка выберите пункт «Изображения». Если вы хотите использовать такую опцию во всех вложенных подпапках, то установите маркер в строке чуть ниже.
5. Следующим этапом необходимо настроить внешний вид папки, нажав на кнопку «Выбрать файл…» и выбрав подходящую иконку.
Как добавить столбцы
Одним из самых удобных вариантов отображения информации о файлах является таблица. Ее можно настроить по своим предпочтениям. Для этого сделайте следующее:
1. Откройте проводник и перейдите во вкладку «Вид», выберите вариант «Таблица».
2. Разверните список «Текущее представление» и щелкните по строке «Добавить столбцы».
3. Установите галочки рядом со строками нужных названий столбцов. Для этого нужно нажать на них, чтобы рядом появилась галочка.
После того как вы перезапустите папку, примененные вами настройки начнут работать. Такими таблицы будут во всех директориях, где вы используете тип отображения «Таблица».
Как создать собственную подборку столбцов
Если вариантов столбцов из общего списка вам недостаточно, то в Windows 10 вы можете добавить особые их типы. Для этого необходимо прокрутить список доступных вариантов до самого низа и щелкнуть по строке «Выбрать столбцы».
Перед вами появится список типов столбцов, которые можно использовать в таблице папки. В этом же окошке вы можете настроить ширину столбца, указав количество пикселей. Свои действия подтвердите кнопкой «OK».
Теперь вы знаете как изменить параметры папок в Windows 10. Если у вас остались вопросы о том, как решить ту или иную задачу — пишите их нам в комментариях. Поделитесь статьей с друзьями, чтобы им было удобнее пользоваться папками на своем компьютере.
Как сделать вид папок одинаковым? Ответ легко. Для этого потребуется перейти в специальное меню «вид» и выбрать необходимое. Но обо всем по порядку.
Как сделать вид папок одинаковым в Windows 10?
Переходим в любую папку, нажимаем правой кнопкой мыши и в разделе вид, выбираем интересующий нас вариант.
Далее. Выбираем вкладку «вид» и нажимаем кнопку «параметры» — «изменить параметры».
В открывшемся окне, опять переходим на вкладку «вид» и нажимаем кнопку «применить к папкам» и соглашаемся, нажав кнопку «Да».
Как сделать вид папок одинаковым в Windows 7 или XP?
Первый шаг остается таким же. Зайти в папку и выбрать нужный внешний вид.
Далее необходимо выбрать пункт «сервис» — «свойства папки». А в открывшемся окне, нажать кнопку «применить к папкам» и согласиться с внесением изменений.
После изменения внешнего вида, все папки будут открываться в одном формате. Его всегда можно изменить, как для всех папок, так и для отдельной, использую нажатие правой кнопки мыши и раздел вид (первый шаг этой инструкции).

отображение одинаковым на всем компьютере. Для начала заходим в любую папку на компьютере и выбираем вид, который в дальнейшем уже будет применен ко всем папкам.
Допустим, я выберу «Вид» «Эскизы страниц», кликнув правой клавишей мыши в папке.
Теперь нужно применить этот вид ко всем папкам. Для этого в любой папке выбираем меню «Сервис», а в выпадающем списке – «Свойство папки».
В появившемся окне переходим на вкладку «Вид», нажимаем «Применить ко всем папкам, затем – «Да» и «ОК».
Как настроить вид папки по умолчанию в Windows 10? [Решено]
Microsoft явно много времени проводила с Windows 10. Это видно из того факта, что в Windows 10 были интегрированы некоторые очень полезные функции, которыми многие люди пользуются, даже не задумываясь об этом. Одной из таких особенностей является представление папок по умолчанию в Windows 10 которые оптимизируют способ отображения папок в проводнике.
Как установить вид по умолчанию в Windows 10?
Если вы внимательно присмотритесь, вы заметите шаблон в том, как различные виды папок установлены в Windows. Windows старается распознать, какие файлы находятся в папке. Он использует это для соответствующей группировки папок, и, следовательно, вы видите, что разные папки имеют разные макеты, установленные по умолчанию.
В свойствах папки вы заметите, что есть пять различных шаблонов, которые используются для настройки вида папки. Это включает
- Общие предметы (смешанный контент)
- документы
- Фотографий
- Музыка
- Видео
Например, вы можете заметить, что папка «Изображения и видео» по умолчанию будет содержать большие значки с миниатюрами. Между тем, папка с музыкой будет содержать сведения, установленные в качестве вида, с отображением исполнителя, альбома, даты и т. Д.
Когда вы создаете новую папку и помещаете в нее файлы аналогичного типа, Windows определит, как лучше всего определить, какие файлы присутствуют в папке, и соответственно настроит вид.
Как установить вид папки по умолчанию в Windows 10?
Для дальнейшей настройки вида в Проводнике вы можете настроить представление папок по умолчанию в Windows 10; Вы можете изменить Вид по умолчанию для Windows 10 в одной папке или во всех папках в проводнике. Здесь я расскажу, как вы можете сделать оба из них.
Сброс настроек папки в Windows 10!
Чтобы восстановить исходные настройки одной конкретной папки в проводнике, выполните следующие действия.
- Откройте проводник. Вы можете использовать сочетание клавиш Win + E.
- Перейдите в любую папку на диске C.
- Здесь, нажмите на Посмотреть вкладка на верхней ленте.
- Нажмите на Параметры.
- Под Посмотреть вкладку, нажмите на Сбросить папки.
- В диалоговом окне подтверждения нажмите на да.
- Нажмите на Ok.
После этого папка будет сброшена к шаблону по умолчанию.
Папка по умолчанию в Windows 10 Только одна папка
Если вы чувствуете необходимость дальнейшей настройки шаблона представления папок, вы можете переключать шаблоны, используя приведенные здесь шаги:
- открыто файлисследователь. Вы можете использовать сочетание клавиш Win + E.
- Перейдите в папку, для которой вы хотите изменить вид.
- Щелкните правой кнопкой мыши пустое место в папке, чтобы открыть контекстное меню. Выбрать свойства.
- На вкладке «Адаптация» используйте раскрывающееся меню под Оптимизировать эту папку для раздел, чтобы изменить Вид по умолчанию для Windows 10.
Вы можете выбрать один из пяти стандартных шаблонов, представленных выше.
- Если вы хотите применить те же настройки к своим подпапкам, установите флажок рядом с Также примените этот шаблон ко всем подпапкам.
- Нажмите на Подать заявление кнопка с последующим Ok.
После этого папка будет оптимизирована под тип контента, который вы выбрали в настройках выше.
Как настроить просмотр сведений для всех папок Windows 10?
Чтобы применить определенный шаблон ко всем папкам в Windows 10, необходимо указать его для одной папки, а затем применить этот параметр ко всем папкам. Это кажется самым простым способом сделать это.
- открыто файлисследователь. Вы можете использовать сочетание клавиш Win + E.
- Перейдите в папку, для которой вы хотите изменить вид.
- Здесь, нажмите на Посмотреть вкладка на верхней ленте.
- В разделе макета выберите предпочитаемый макет. Я собираюсь выбрать Детали в демонстрационных целях.
- После того, как вы настроили свое представление, вам нужно сделать это представлением по умолчанию для всех папок в Windows.
- Нажмите на Параметры.
- Под Посмотреть вкладка, нажмите на Применить к папкам.
- Нажмите на Подать заявление кнопка с последующим Ok.
После этого все папки на вашем устройстве Windows будут изменены на вид, который вы только что установили.
Как просматривать эскизы вместо иконок!
Если вы предпочитаете миниатюры значкам в шаблоне больших значков, вы можете изменить настройку для просмотра. Просто следуйте этим шагам:
- Щелкните правой кнопкой мыши на Этот ПК открыть контекстное меню и выбрать свойства.
- система появится окно; нажмите на Расширенные системные настройки ссылка с левой ленты.
- Свойства системы появится окно; искать Производительность заголовок и нажмите настройки кнопка.
- Параметры производительности появится окно; под визуальныйПоследствия вкладка, убедитесь, что «Показывать эскизы вместо иконокРядом с ним есть галочка.
- щелчок Подать заявление с последующим Ok закрыть окно.
Вывод
Прямой кнопки для изменения представление папок по умолчанию в Windows 10. Используя это руководство, вы можете настроить вид на любой вид, который вам удобен. Оставьте комментарий ниже, если вы нашли это полезным.