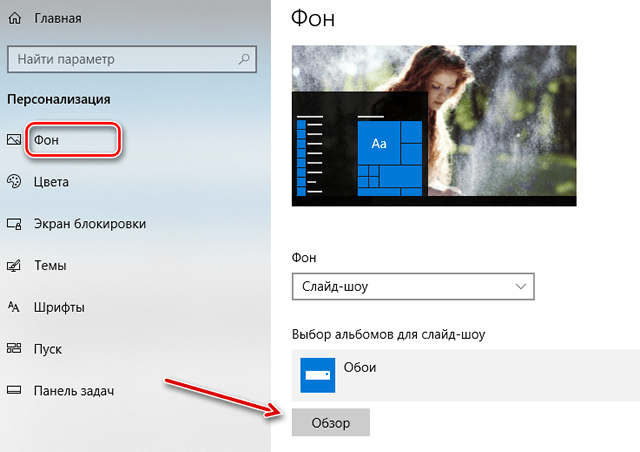- Как выглядит интерфейс Windows 10
- Немного рассуждений…
- Рабочий стол
- Меню «Пуск» и панель задач
- Панель управления или Параметры
- Отличия от «восьмерки»
- Новые функции
- Комментарии (1)
- Оптимальная настройка интерфейса Windows 10
- Изменение фона Windows
- Изменить цвета, используемые Windows
- Изменение экрана блокировки
- Использование темы оформления Windows
- Изменение параметров меню «Пуск»
- Изменение параметров панели задач
Как выглядит интерфейс Windows 10
Итак, как выглядит Windows 10? Если отвечать коротко, то выглядит она очень даже неплохо, а вот если отвечать на данный вопрос более развернуто, то придется потратить немного времени. В этой статье мы расскажем вам о некоторых наиболее значительных изменениях внешнего вида, а также наглядно продемонстрируем эти преображения на скриншотах, но сначала…
Немного рассуждений…
Прежде чем говорить о том, как выглядит Windows 10, хотелось бы немного углубиться в историю данного семейства ОС, а точнее, в историю изменения внешнего вида различных версий винды.
Начиная с 1992 года, когда вышла третья версия всем известных «окошек», интерфейс менялся от версии к версии. Иногда такие изменения была просто ошеломляющими (например, когда появилась панель задач и кнопка «Пуск» в Windows 95), а иногда их достаточно трудно заметить (например, Windows 98 и 2000 очень похожи внешне, хоть и разделены технологической пропастью).
Так или иначе, презентовав свою предыдущую «восьмерку», Microsoft надеялись всполошить общественность, показав новый путь развития интерфейса… не срослось, но и отрицать, что в предыдущей версии винды не было ничего интересного, также нельзя.
К чему это все? К тому, что, если вы хотите знать, как выглядит 10 винда, вам нужно мысленно смешать в голове внешний вид всех операционнок, начиная с 95-й и заканчивая 8.1, которая увидела свет совсем недавно. В результате вы и получите вид десятки. Остается его лишь немного «причесать» и получится то, о чем мы расскажем в дальнейших частях этой статьи.
Рабочий стол
Как выглядит рабочий стол в любой из версий Windows после 95 года? Фоновая картинка, значки, панель задач и кнопка «Пуск». А в виндовс 10 как выглядит? А точно так же! В данном вопросе все осталось без изменений, однако, некоторые изменения претерпели значки, а сами окна стали более плоскими и аккуратными. Вы больше не увидите стеклянной прозрачности «семерки», надутой выпуклости ХР или «сурового» 3D Windows 9x. Microsoft окончательно пришли к идее Flat-дизайна и продвигают ее всеми силами, причем, достаточно успешно – обратите внимание на iOS или Android, которые переняли данный подход значительно позже – все они также стремятся сделать свои творения более «плоскими». Но все-таки, родоначальником этого направления следует считать винду, ведь выглядит Windows 10 ну очень плоско (в хорошем смысле этого слова).
Меню «Пуск» и панель задач
Было бы неразумно рассуждать о том, как выглядит Windows 10 и не сказать о меню «Пуск». В новой версии оно представляет некий гибрид того, к чему привыкли пользователи «классических» версий и полноэкранной «мозайки» из 8-ки.
Теперь в меню расположены как плитки, так и обычный список установленных приложений. Также сюда вернули кнопку выключения/перезагрузки, а также пункт вызова настроек, который сменил надоевшее и громоздкое «Панель управления» на краткое «Параметры».
Определенные изменения коснулись и панели задач. Теперь в ней по-умолчанию присутствуют поле поиска, интегрированное с голосовым помощником Cortana (который, впрочем, в русской версии упорно не хочет работать, сетуя на незнание великого и могучего), а также кнопка управления рабочими столами. О данной функции мы расскажем чуть позже.
Кроме того, если вы привыкли к организации программ на панели в «семерке», здесь вы сможете заметить, что запущенные приложения уже не выделяются объемом, а лишь имеют небольшую подчеркивающую линию, впрочем, уже после получаса работы подобное изменение перестает казаться чем-то необычным или неудобным. Кроме того, оно прекрасно вписывается в цельный дизайн ОС.
Панель управления или Параметры
Если вы любите копошиться в настройках ПК, то теперь вы будете делать это по-новому. Традиционная панель задач исчезла, будучи замененной на окно параметров. Что любопытно – если в Windows XP или более поздних версиях, режим просмотра данной панели в виде категорий вызывал только недоумение и многие до сих пор не знаю, как найти в них тот или иной значок, то здесь все оформлено крайне логично и весьма удобно – данный раздел выглядит в Windows 10 весьма продуманно.
Правда, есть о огорчающие недоработки – некоторые пункты, например, свойства системы, в новых параметрах отсутствуют. Впрочем, это не так уж и страшно. Во-первых, Microsoft регулярно выпускают обновления, которые дополняют область параметров, а во-вторых, вы всегда можете открыть старую панель, нажав Win+X и выбрав «Панель управления».
Отличия от «восьмерки»
Помимо изменившегося меню «Пуск», десятка также избавилась от некоторых функций, присутствовавших в предыдущей версии. Во-первых, исчезла возможность вызывать меню, проводя мышкой по краю экрана. Данное меню переместилось в заголовок Modern-приложений и чувствует себя там очень даже уверенно.
Кроме того, современные приложения, которые раньше можно было запускать только на весь экран, теперь прекрасно работают в окнах.
Новые функции
Говоря о том, как выглядит Windows 10, стоит сказать пару слов и о новых функциях, которые предлагает система. Во-первых, теперь появилась возможность организовать несколько рабочих столов. Это особенно удобно в тех случаях, когда вам нужно работать с несколькими полноэкранными приложениями или переключаться между группами окон. Благодаря новой «фиче», вы можете выстроить окна на разных рабочих столах и переключаться между ними. Вряд ли подобная возможность будет использоваться всеми без исключения, однако, ряд поклонников она все-таки заполучила.
Также, теперь в винде имеется нечто, называемое центром уведомлений. Любое событие, которое раньше отмечалось лишь всплывающим «пузырем», выскакивающим из трея с характерным звуком «чпок», теперь сохраняется в области уведомлений, которую вы можете просмотреть, используя соответствующий значок в правой части экрана. Отличный способ не пропустить важные события в вашей ОС.
Наконец, если вы представляете себе, как выглядит Windows Phone и являетесь владельцем «виндофона», вам будет приятно узнать, что новая версия позволяет тесно связать данное устройства с вашим ПК. Общими становятся не только файлы и фотографии, но и приложения, ведь программа, написанная под Windows 10, прекрасно запускается и на смартфоне, и на Xbox One, и на любом другом современном продукте от Microsoft.
Резюмируя, хочется заметить, что ОС получилась отличной. Новый дизайн, прекрасное быстродействие (на уровне Windows 7 или даже быстрее), а также поддержка магазина приложений (в котором есть куча бесплатных), позволит данной операционке очень быстро выбиться в лидеры.
На этом все, теперь вы знаете как выглядит Windows 10 – и не забудьте посмотреть видео в этой статье.
Комментарии (1)
Переходить или не переходить — вот в чем вопрос! И главное — как корректно заменить семерку на десятку? Но ваша статья обнадеживает, в отличие от других.
Оптимальная настройка интерфейса Windows 10
Поговорим о настройках персонализации. В системе Windows они доступны в Параметрах → Персонализация, так что вы можете пойти вперёд и запустить это сейчас. Конечно, есть и другие способы настроить внешний вид системы на вашем компьютере, например, настроить параметры папки для отображения файлов так, как вы хотите, или настроить Центр уведомлений.
Изменение фона Windows
Первый набор параметров, которые вы можете изменить, управляет фоном вашего рабочего стола, и они должны выглядеть довольно знакомыми вам, если вы некоторое время используете Windows.
Чтобы использовать изображение в качестве фона, выберите «Изображение» в раскрывающемся меню «Фон». Как и в предыдущих версиях, Windows 10 поставляется с несколькими изображениями на выбор или вы можете нажать «Обзор» и найти собственную картинку.
Как только вы выберете картинку, вы можете решить, как ваша картинка будет заполнять рабочий стол – заполнение, по размеру, растянуть, замостить, по центру. Если вы используете несколько мониторов, вы также можете выбрать опцию «Расширение», которая использует один снимок на всех мониторах.
Если вы хотите использовать набор изображений для фона своего рабочего стола Windows, выберите «Слайд-шоу» в раскрывающемся меню «Фон». Чтобы создать слайд-шоу, вам нужно выбрать папку, из которой Windows будет брать изображения. Не стоит использовать стандартную папку для фотоснимков, поэтому прежде чем выбрать эту опцию, выберите папку с любимыми фоновыми изображениями. После выбора вашей папки вы также можете указать, как часто Windows будет менять фоновое изображение.
Если вы предпочитаете простоту, то можете использовать сплошной цвет в качестве фона. Выберите «Сплошной цвет» в раскрывающемся меню «Фон», а затем выберите один из предложенных цветов фона.
Если вы хотите немного больше контроля, вы также можете нажать кнопку Дополнительный цвет на этом экране. Во всплывающем окне используйте элементы управления, чтобы выбрать нужный цвет, а затем нажмите Готово .
К сожалению, на экране «Персонализация» вы можете выбрать один фон, независимо от того, сколько у вас мониторов. Если у вас есть несколько мониторов, вы можете установить другое фоновое изображение для каждого монитора с помощью Проводника. Конечно, существуют сторонние утилиты, такие как John Background Switcher и DisplayFusion, которые могут улучшить управление изображениями при настройке нескольких мониторов. Они также предоставляют более продвинутые инструменты для работы с фонами на одном мониторе.
Изменить цвета, используемые Windows
Следующий набор параметров персонализации управляет тем, как Windows использует цвет для различных элементов на экране. Начните с выбора цвета акцента. Вы можете выбрать цвет акцента из предопределенного набора цветов или нажать «Дополнительный цвет», чтобы получить именно тот цвет, который хотите.
Кроме того, вы можете активировать Автоматически выбор главного цвета фона , чтобы Windows автоматически соответствовала цвету изображения, которое вы используете в качестве фона.
После выбора цвета акцента, следует выбрать, где Вы будете использоваться этот цвет акцента. Доступны два варианта: «Пуск, панель задач и центр уведомлений» и «Заголовки окон». Первый вариант использует цвет акцента в качестве фона для меню «Пуск», панели задач и центра уведомлений, а также выделяет определенные элементы – такие как значки приложений в меню «Пуск». Второй вариант использует цвет акцента для строки заголовка вашего активного окна.
На экране персонализации цветов вы также найдете параметр «Эффект прозрачности», чтобы сделать меню «Пуск», панель задач и центр уведомлений прозрачными. Этот параметр не влияет на цвет акцента, если он используется для этих элементов.
Наконец, с обновлением Windows 10 Anniversary Update можно включить темный режим для настроек и приложений.
Изменение экрана блокировки
Затем переходим к настройкам экрана блокировки Windows. Помните, что экран блокировки – это экран, который сдвигается в сторону, когда Вы пытаетесь попасть на экран входа. По умолчанию фон блокировки экрана установлен на «Windows Spotlight», который загружает и отображает набор фонов от Microsoft.
Вы также можете установить в качестве фона экрана блокировки одно из ваших собственных изображений или слайд-шоу изображений из папки на вашем компьютере. Это работает так же, как настройка фона рабочего стола. Выберите нужный вариант в раскрывающемся меню «Фон». Если вы выберите изображение, просто укажите Windows файл, который хотите использовать.
Если вы решите выбрать вариант слайд-шоу, сначала нужно выбрать один или несколько альбомов (или папок) с картинками для слайд-шоу. Нажмите кнопку «Добавить папку», чтобы добавить новые папки. Вы также можете нажать ссылку «Дополнительные параметры слайд-шоу», чтобы получить доступ к некоторым дополнительным параметрам.
Расширенные настройки позволяют включать папки изображений с камеры и из OneDrive, использовать только те изображения, которые соответствуют вашему экрану, и выбирать, показывать ли экран блокировки вместо выключения экрана, когда ПК неактивен. Если вы выберете последнюю опцию, вы также можете отключить экран по истечении установленного времени или совсем не отключать.
Вернемся к настройкам экрана блокировки, у вас также есть еще несколько доступных опций. Включите или отключите «Отображать забавные факты, шутки, советы и другую информацию на экране блокировки». Вы также можете указать, чтобы фоновое изображение экрана блокировки использовалась в качестве фона экрана входа.
В двух других настройках «Выберите приложение, для которого нужно вывести подробные сведения о состоянии» и «Выбрать приложения, краткие сведения о состоянии которых будут отображаться», вы можете контролировать, какие приложения отобразят информацию на экране блокировки. Вы можете удалить приложения, которые уже добавлены, или изменить их, выбрав любое из предварительно загруженных приложений во всплывающем меню. Добавьте дополнительное приложение, щелкнув один из значков плюс (+) и выбрав приложения из того же меню.
Использование темы оформления Windows
С обновлением Creators Windows, наконец, перенесла управление темами в приложение «Параметры» вместо «Панели управления». Темы позволяют вам координировать и сохранять фон рабочего стола, цвет акцента, звуковую схему и настройки курсора мыши, как набор, который вы можете выгрузить или загрузить.
Вы можете щелкнуть каждую из категорий тем – «Фон», «Цвет» и т.д. – установить то, что вы хотите. Эти ссылки просто переносят вас в другие места приложения «Параметры», где вы можете внести изменения. Когда Вы установите параметры, так как Вам нравится, нажмите кнопку Сохранить тему и укажите название своей темы.
Если вы немного прокрутите список, вы увидите, что Windows также имеет ряд предварительно созданных тем и даёт вам возможность загружать больше из Windows Store. Просто просмотрите список и выберите тему, которую вы хотите использовать, или нажмите ссылку «Другие темы в Store», чтобы узнать, что ещё может предложить Microsoft.
Изменение параметров меню «Пуск»
Затем выберите пункт меню «Пуск». На экране «Персонализации меню Пуск» доступно не так много вариантов. Вы можете использовать их для контроля того, показывать ли дополнительные плитки в каждом столбце плиток, будут ли появляться такие вещи, как ваши наиболее используемые и недавно добавленные приложения, открывать ли меню «Пуск» в полноэкранном режиме.
Однако, мы не собираемся тратить много времени, потому что мы уже говорили обо всех способах настройки вашего меню «Пуск» в Windows 10.
Изменение параметров панели задач
Как и в случае с параметрами меню «Пуск», мы не будем подробно описывать параметры панели задач, потому что мы уже рассмотрели эту тему и многое другое: как настроить панель задач в Windows 10.
Говоря кратко, именно здесь вы можете настроить такие параметры, как блокировка панели задач при перемещении, автоматическое скрытие, когда вы её не используете, использование маленьких или больших значков, параметры панели задач при работе с несколькими мониторами.
Как вы можете видеть, Windows 10 не может обеспечить достаточную глубину настроек, которая у нас была в Windows 7, но она по-прежнему обеспечивает достаточно, чтобы сделать её довольно приятной.
Если Вам не удаётся получить какой результат, и вы готовы проделать немного больше работы, вы всегда можете попробовать инструмент Rainmeter, который обеспечивает почти бесконечную возможность настройки интерфейса.