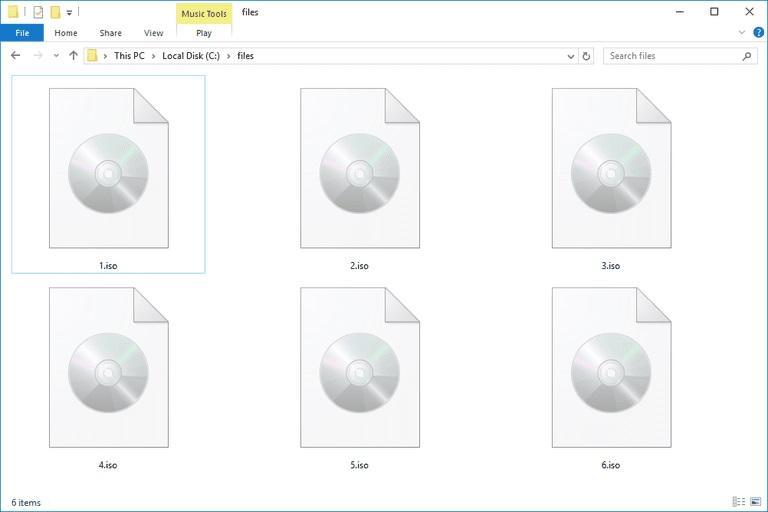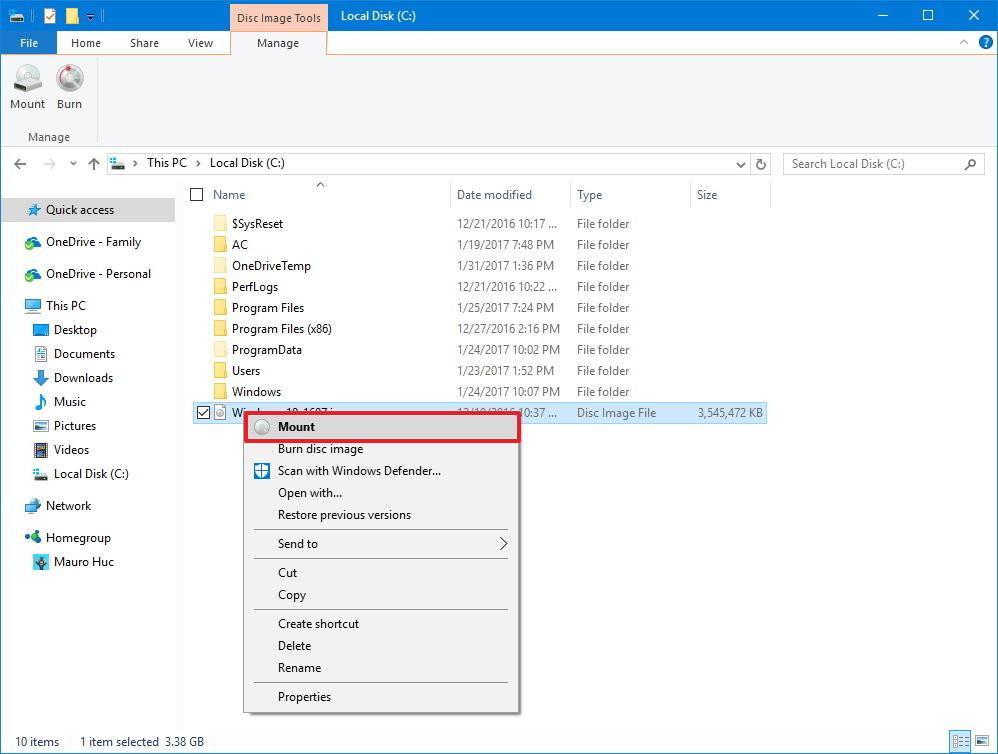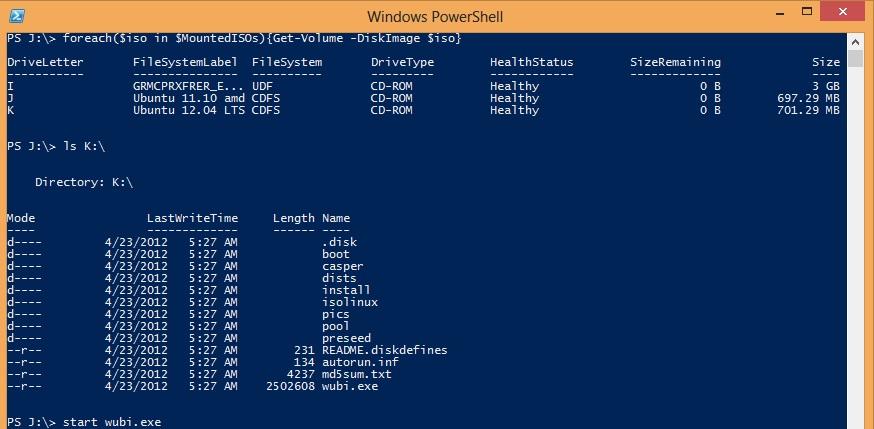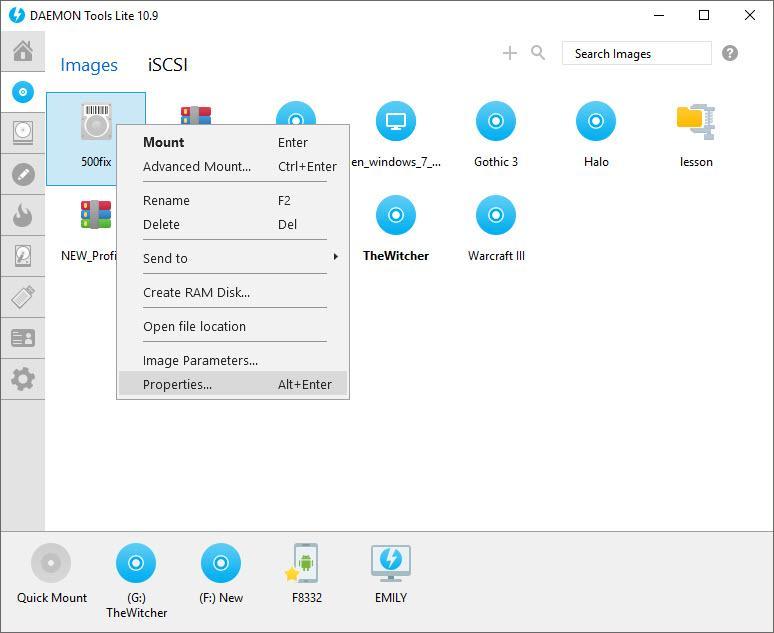- Можно ли на Windows 10 примонтировать ISO?
- Как открыть (смонтировать) файлы ISO с помощью Проводника в Windows 10
- Как извлечь (размонтировать) файлы ISO в Windows 10
- Монтирование ISO-образа на ПК с Windows 10
- Способ 1: Инструменты системы
- «Проводник»
- Windows PowerShell
- Способ 2: Daemon Tools Lite
- Способ 3: Virtual CloneDrive
- Выбор стандартного приложения для ISO-файлов
- Как смонтировать образ ISO в Windows 10 — способы открыть файл
- Как смонтировать образ ISO в Windows 10 через «Проводник»
- Как запустить файл ISO на Windows 10 через Windows PowerShell
- Использование Daemon Tools Lite для открытия ИСО файлов на Windows 10
- Как пользоваться Virtual CloneDrive для монтажа образов диска на Windows 10
Можно ли на Windows 10 примонтировать ISO?
В Windows 10 File Explorer может открывать и извлекать образы дисков ISO, не требуя от пользователей установки сторонних приложений для этой задачи. Эта функция пригодится, когда вы пытаетесь работать с образами дисков, просматривать и взаимодействовать с их содержимым. В этой статье мы покажем вам простой процесс использования Проводника для монтирования и размонтирования любого файла образа ISO, с которым вам нужно работать
Как открыть (смонтировать) файлы ISO с помощью Проводника в Windows 10
ISO — самый популярный формат файлов для образов дисков . Когда вы открываете образ диска, вы видите его содержимое, как если бы это был диск, который он клонирует. Вы можете использовать образ диска так же, как и оригинальный диск. В то время как предыдущие версии Windows нуждались в стороннем программном обеспечении для этой задачи, Windows 10 поставляется с универсальным Проводником , который позволяет вам монтировать образ диска всего несколькими щелчками или касаниями.
Сначала откройте проводник и перейдите к файлу «.iso», который вы хотите открыть. Мы использовали ISO для Ubuntu Linux для этого урока. Самый быстрый способ открыть его — дважды щелкнуть (или дважды коснуться) файл ISO. Другой метод заключается в выборе его, нажав или нажав на него.
Выбрав файл ISO, щелкните или коснитесь вкладки «Управление» на ленте, а затем нажмите кнопку «Монтировать».
Кроме того, вы можете щелкнуть правой кнопкой мыши или удерживать файл ISO правой кнопкой мыши, а затем щелкнуть или нажать «Монтировать» в контекстном меню.
Даже если на компьютере или устройстве с Windows 10 уже установлено стороннее приложение, которое работает с файлами ISO, вы все равно можете открыть их с помощью проводника. Щелкните правой кнопкой мыши или нажмите и удерживайте файл ISO, чтобы открыть контекстное меню, а затем щелкните или нажмите «Открыть с помощью», а затем «Проводник Windows» (именно так проводник файлов вызывался в предыдущих версиях).
Независимо от метода, использованного для монтирования файла ISO, результат один и тот же: образ диска открывается в проводнике, и вы можете получить доступ ко всему его содержимому.
СОВЕТ: Если при монтировании файла ISO включен автозапуск, отображается меню автозапуска диска.
Теперь вы можете получить доступ ко всему, как и с физического диска: вы можете копировать файлы с образа диска, запускать их и так далее.
Как извлечь (размонтировать) файлы ISO в Windows 10
Когда вы закончите работать со смонтированным ISO-файлом и захотите размонтировать его, откройте проводник и перейдите на этот компьютер.
Выберите диск, используемый для файла ISO, и нажмите или коснитесь вкладки «Управление» на ленте. Затем нажмите или нажмите «Извлечь».
Вы также можете размонтировать файл ISO, щелкнув правой кнопкой мыши или удерживая нажатой диск вашего файла ISO, а затем щелкнув или нажав Eject в контекстном меню.
Файл ISO немедленно отключается, и диск исчезает с этого компьютера.
Используете ли вы Проводник файлов для монтирования образов дисков?
Для этого урока мы загрузили и установили стороннее программное обеспечение Daemon Tools Lite. Мы были разочарованы, обнаружив, что, несмотря на нашу бдительность, приложению каким-то образом удалось проникнуть через нас во время установки. Это убедило нас использовать Windows 10 для этой цели только с этой целью, что также позволяет не тратить дополнительное дисковое пространство. Что вы использовали для монтирования или размонтирования образов дисков? Дайте нам знать в комментарии ниже.
Монтирование ISO-образа на ПК с Windows 10
Способ 1: Инструменты системы
В Windows 10 можно монтировать ISO-образы без дополнительного ПО, одним из двух способов.
«Проводник»
- Сочетанием клавиш Win+E открываем «Проводник» Виндовс, находим нужный файл, щелкаем по нему правой кнопкой мышки и в контекстном меню выбираем «Подключить». Эта команда назначена по умолчанию, поэтому смонтировать ISO-файл также можно двойным нажатием левой кнопки мышки.
Будет создан виртуальный оптический диск, на котором можно ознакомиться с файлами, входящими в ISO-образ.
Читайте также: Запуск «Проводника» в ОС Windows 10
Чтобы размонтировать образ, когда работа с ним будет закончена, щелкаем по нему правой кнопкой мышки и жмем «Извлечь».
Windows PowerShell
- С помощью системного поиска открываем приложение PowerShell.
Указываем путь к файлу. В конце обязательно должно стоять расширение .ISO.
Нас интересует только один ISO-файл, поэтому следующую строку оставляем пустой и жмем «Enter». Но при необходимости можно добавить другие пути, чтобы смонтировать сразу несколько ISO-образов.
Чтобы его размонтировать, вводим код:
Снова указываем путь к месту расположения файла и нажимаем «Enter».
Способ 2: Daemon Tools Lite
Демон Тулс Лайт 10 – бесплатное ПО, с помощью которого можно не только монтировать популярные форматы образов и эмулировать до четырех виртуальных приводов, но и создавать собственные образы из файлов и дисков.
- Устанавливаем программу, находим ISO-файл, щелкаем по нему правой кнопкой мышки, нажимаем «Открыть с помощью» и выбираем Daemon Tools Lite.
Проверяем, что образ смонтирован.
Чтобы создать виртуальный оптический диск через интерфейс DTL 10:
- Запускаем программу и в нижней части окна жмем иконку «Быстрое монтирование».
Находим и открываем ISO-файл.
Чтобы размонтировать его, жмем значок «Извлечь» рядом с иконкой виртуального диска.
Способ 3: Virtual CloneDrive
Virtual CloneDrive – бесплатная программа, которая не создает ISO-образы, но поддерживает одновременно до 15 виртуальных оптических приводов, монтирует образы с любых носителей и работает со всеми популярными форматами.
- Запускаем программу. Чтобы сменить язык интерфейса, переходим во вкладку «Language», выбираем «Russian» и жмем «OK».
VCD будет свернута в область уведомлений. Открываем ее, щелкаем правой кнопкой мышки по иконке Виртуал КлонДрайв и выбираем «Настройки».
В окне настроек указываем нужное количество виртуальных дисков, которое сможет создавать ПО, при необходимости изменяем другие параметры и жмем «OK».
Чтобы смонтировать ISO-файл, щелкаем по нему правой кнопкой мышки и открываем с помощью Virtual CloneDrive.
Есть другой способ. Щелкаем правой кнопкой мышки по иконке программы в области уведомлений, открываем вкладку «Диск» и нажимаем «Монтировать».
Выбираем нужный файл и жмем «Открыть».
Чтобы его потом размонтировать, выбираем соответствующий пункт в контекстном меню диска.
Выбор стандартного приложения для ISO-файлов
Ассоциация файлов – это механизм, с помощью которого система задает соответствие между типами файлов и программами, которые их могут открыть. Если нужно, чтобы файлы с расширением .ISO по умолчанию открывались каким-то определенным софтом, например, сторонним ПО, необходимо сделать следующее:
- Сочетанием клавиш Win+I вызываем «Параметры» Виндовс 10 и открываем раздел «Приложения».
Во вкладке «Приложения по умолчанию» прокручиваем страницу вниз и жмем «Выбор стандартных приложений для типов файлов».
В данном случае файлы ISO по умолчанию открывает «Проводник».
Чтобы изменить способ запуска, щелкаем по нему и из всплывающего списка выбираем другую программу, например, Daemon Tools Lite.
Теперь рядом с ISO-файлами будет значок того ПО, которое вы назначили по умолчанию.
Как смонтировать образ ISO в Windows 10 — способы открыть файл
В наше время большая часть игр и программных продуктов передается и распространяется с помощью образов установочных дисков формата ISO. Это удобно, так как не нужно приобретать свежую игру или программу в магазине. Достаточно скачать и установить ПО через ISO. Если оно понравится, то его можно будет и купить. Далеко не все знают, что нужно делать со скачанным или полученным образом, как его установить. Для тех, кто пользуется Виндовс, это не будет проблемой, а в последних релизах десятки и вообще можно пользоваться стандартным «Проводником» и не скачивать сторонние программы. Необходимо рассмотреть, что такое файл ISO, чем открыть Windows 10 и какими средствами можно воспользоваться.
Как смонтировать образ ISO в Windows 10 через «Проводник»
ISO – это архивный тип файлов, который хранит в себе образ или копию данных, которые могли бы находиться на оптическом DVD-диске. ИСО часто используют в тех случаях, когда нужно выполнить резервное копирование гибких носителей или распределить большой набор файлов, который предназначен для записи на диск.
Самый популярный формат образа диска
Далеко не все знают, как открыть образ диска на Windows 10, но многие слышали об этом формате. На самом деле, чтобы работать с ISO, достаточно скачать и установить себе на компьютер или ноутбук любую бесплатную программу, которая способна монтировать образы дисков. Если же у человека установлена операционная система Виндовс 10, то все может оказаться куда проще.
Важно! Стоит сказать, что работать с образами штатными средствами можно и на восьмерке или Windows 8.1. Так получилось, что во время разработки восьмой версии ОС Виндовс все начали повсеместно отказываться от работы с физическими дисками, поэтому было принято решение организовать поддержку ISO в самой системе.
Открыть ISO образ на Windows 10 достаточно просто. Для этого можно воспользоваться следующей пошаговой инструкцией:
- Перейти в приложение «Проводник» и найти папку, в которой хранится соответствующий файл.
- Нажать по нему ПКМ, наведя курсор.
- Выбрать пункт контекстного меню «Подключить» или просто нажать по файлу два раза.
- Нажать на папку проводника, которая монтируется в виртуальный привод. Находится она в списке жестких дисков, подключенных к системе.
- Просмотреть все файлы образа и запустить исполняемый EXE-документ, если он там будет.
- Продолжить работу с образом ISO.
Преимуществом такого способа работы является скорость и удобство, а недостатком – возможность работы только с одним форматом (ISO). Если возникнет необходимость взаимодействия с другими расширениями, то придется воспользоваться инструментами, которые будут описаны в следующих разделах. Ниже будет рассказано, как открыть ИСО образ в Виндовс 10 через PowerShell.
Монтирование через «Проводник»
Как запустить файл ISO на Windows 10 через Windows PowerShell
PowerShell – это достаточно мощный инструмент для работы с операционной системой Виндовс. Он представляет собой подобие командной строки с более широкими возможностями. С его помощью также можно открыть образ виртуального дисковода в формате ИСО.
Для этого необходимо:
- Перейти в меню «Пуск» путем нажатия соответствующей клавиши на клавиатуре или виртуальной кнопки, находящейся в левом нижнем углу экрана.
- Прописать в поисковой строке «Windows PowerShell».
- Дождаться окончания поиска и выбрать нужную программу.
- После ее запуска прописать или вставить команду «PowerShell Mount-DiskImage».
- Указать в следующей строке адрес своего образа на диске и нажать на клавишу «Ввода».
- Перейти в программу «Проводник» и обнаружить, что образ смонтировался и стал доступен для просмотра.
Работа с ISO через PowerShell
Использование Daemon Tools Lite для открытия ИСО файлов на Windows 10
Если пользоваться стандартными инструментами человеку неудобно, то следует рассмотреть, как смонтировать образ диска в Windows 10 с помощью сторонних программ. Наиболее популярной их них является Daemon Tools Lite. Она полностью бесплатна и не требует никаких специальных навыков для установки и работы. Скачать ее можно по этой ссылке.
Порядок работы таков:
- Скачать и установить программу Daemon Tools Lite с официального сайта.
- При инсталляции указать использование бесплатной версии приложения с рекламой.
- Завершить установку и запустить Daemon Tools Lite.
- После установки в главном окне будет виден «Мой компьютер», а «Проводнике» — виртуальный дисковод.
- Кликнуть два раза левой клавишей мыши по образу ISO, который нужно открыть.
- Дождаться окончания монтирования и перейти в только созданный виртуальный привод.
- Открыть его и продолжить работу файлами образа.
Важно! Скачивать и устанавливать программы нужно только с официальных и известных источников. Загрузка с неизвестного сайта может повлечь за собой заражение компьютера вредоносными программами и вирусами.
Как пользоваться Virtual CloneDrive для монтажа образов диска на Windows 10
Монтировать образ ISO в Windows 10 можно также и с помощью другой популярной программы – Virtual CloneDrive. По сравнению с Daemon Tools Lite эта утилита обладает не таким большим количеством настроек, но это не мешает ей пользоваться популярностью у людей. Для удобства можно выбрать перевод интерфейса и указать в качестве языка русский. Этого будет достаточно для работы.
Для того чтобы смонтировать образ файла ISO с помощью этой программы необходимо перейти в приложение «Проводник», нажав по ссылке «Мой компьютер» на рабочем столе, и найти нужный документ привода. После этого остается нажать по нему правой клавишей мыши и выбрать пункт «Virtual CloneDrive». Далее нажимают клавишу «Монтировать», выбрав нужный образ.
Открыть образ можно с помощью Daemon Tools Lite
Таким образом, можно сказать, что выполнить процедуру «Mount ISO» в Windows 10 можно без использования всяких сторонних программ. Специально для этого разработчики еще в восьмерку встроили стандартные средства взаимодействия с образами дисков и виртуальными дисководами. Запускать монтирование можно и через специальные приложения, обладающие более широкими возможностями в обработке дисков или флешек. Скачать их можно онлайн с официальных сайтов разработчиков.