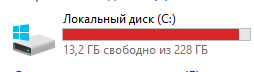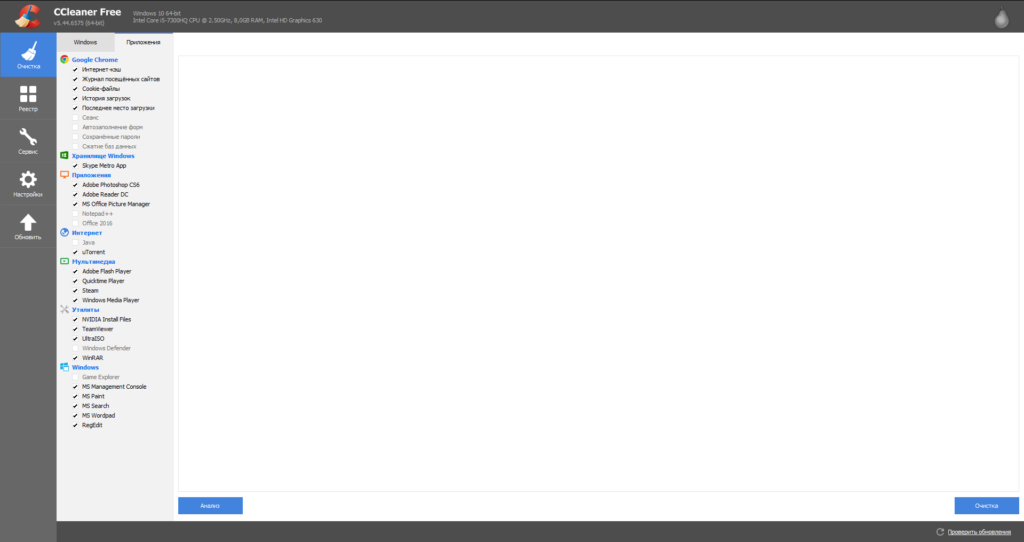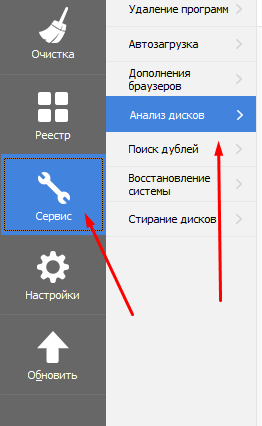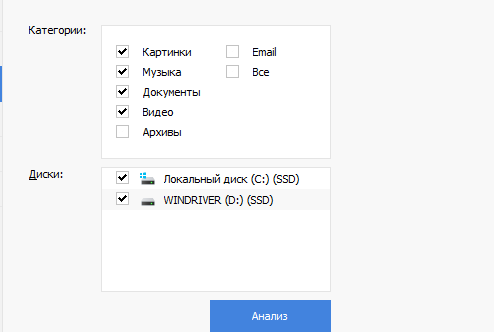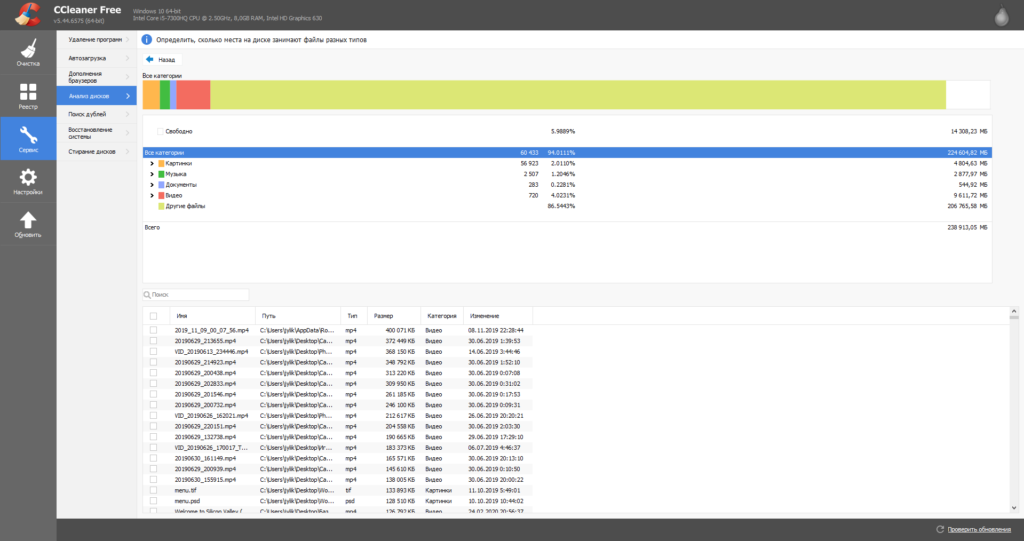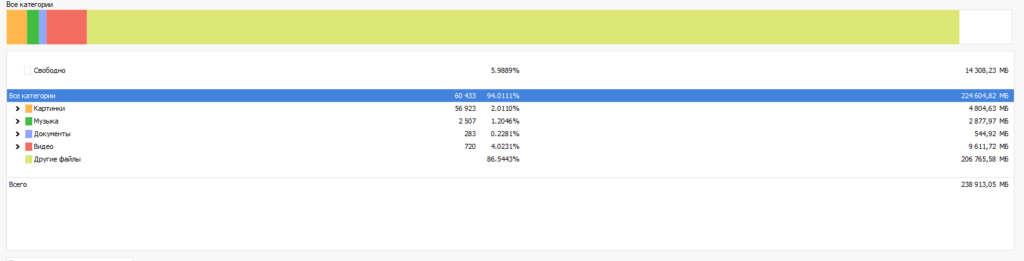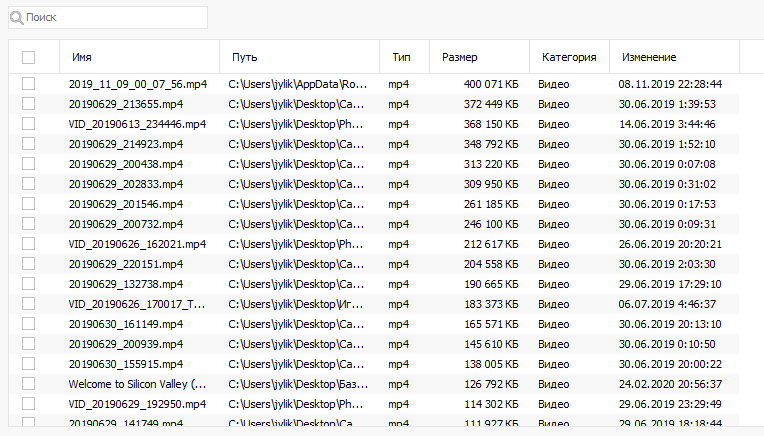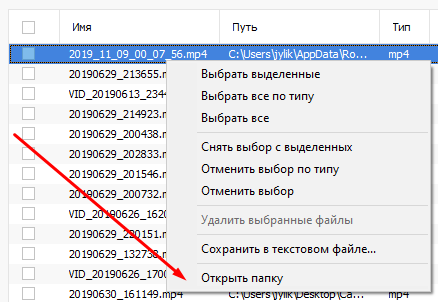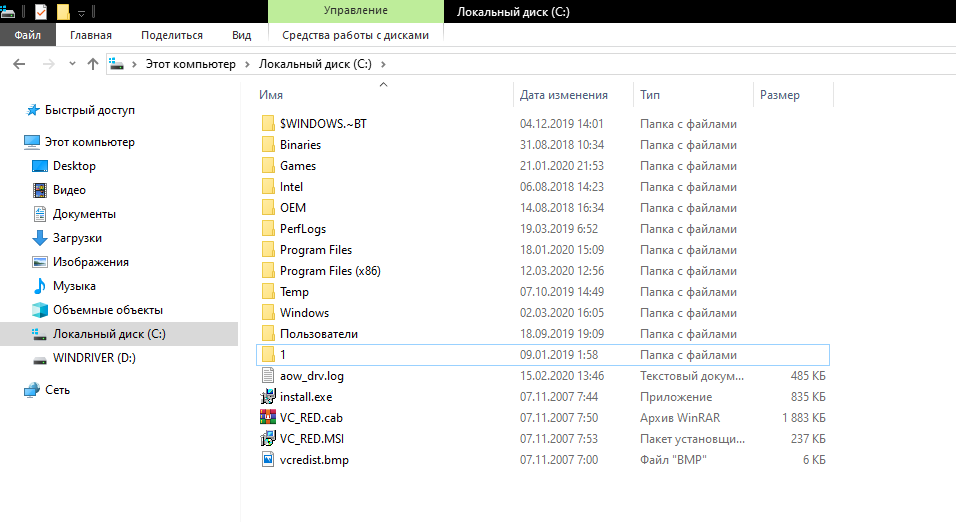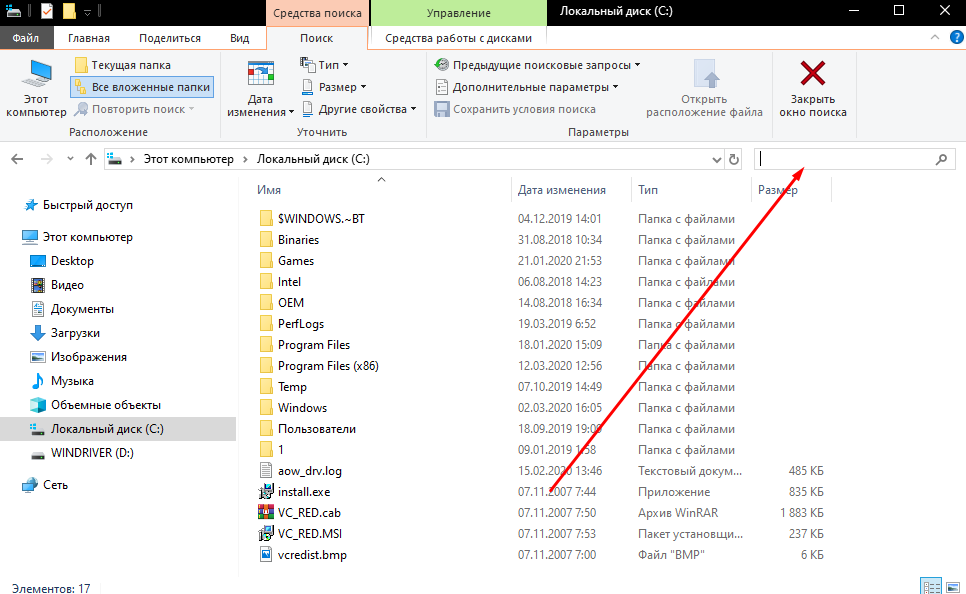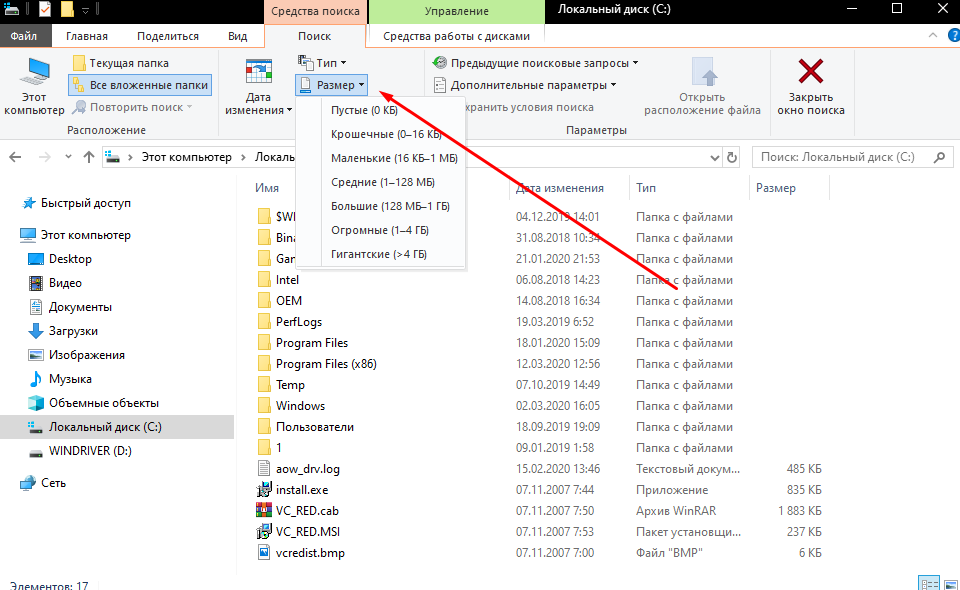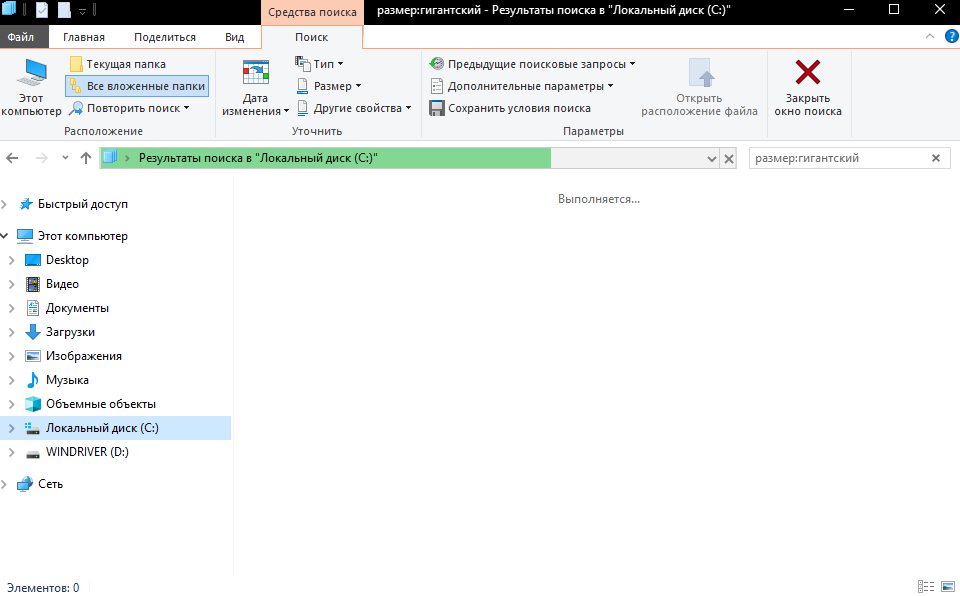- Как найти большие файлы в Windows 10
- Найти большие файлы в Windows 10 с помощью проводника
- Поиск больших файлов в Windows 10 с помощью командной строки
- Используйте Largest Files Finder для поиска больших файлов в Windows 10
- Найти самые большие файлы на Windows 10 с TreeSize Free
- Как найти объёмные файлы на компьютере с Windows
- Как найти большие файлы на компьютере c Windows 10
- CCleaner
- Поиск Windows
Как найти большие файлы в Windows 10
Если вы хотите быстро освободить место на вашем компьютере с Windows, лучший способ сделать это — найти большие файлы на вашем компьютере с Windows 10 и избавиться от них, если они больше не нужны. Вопрос в том, как вы будете искать большие файлы на вашем компьютере?
Как только такие файлы найдены, вам решать, что вы хотите с ними делать. Если вы не хотите сразу их удалять, вы можете перенести их в облачное хранилище или на внешний жесткий диск.
Найти большие файлы в Windows 10 с помощью проводника
File Explorer поставляется с множеством скрытых функций, позволяющих упорядочивать, сортировать и находить файлы на вашем компьютере. Одна из его возможностей — помочь вам найти файлы определенного размера на вашем компьютере. Используя эту функцию, вы можете найти эти захламленные файлы и удалить их.
Однако прежде чем сделать это, вам нужно сначала включить опцию скрытых файлов. Это необходимо для того, чтобы Explorer также искал большие скрытые файлы в дополнение к поиску обычных файлов.
Однако будьте осторожны при работе со скрытыми файлами. В большинстве случаев — это файлы, связанные с системой и приложениями, которые, если вы удалите их, приведут к сбоям в работе ваших приложений и даже к краху всей системы. Прежде чем удалять что-либо, просто убедитесь, что вы знаете, что это такое, и все будет в порядке.
- Откройте меню «Пуск», введите show hidden files and folders и найдите «Показать скрытые», после нажмите «Показать скрытые файлы и папки»
- Когда откроется диалоговое окно, нажмите на “Показать параметры”
- Когда откроется диалоговое окно, нажмите на вкладку «Вид» вверху. Вы увидите различные параметры проводника, которые вы можете изменить.
Найдите опцию «Показать скрытые файлы, папки и диски» и поставьте галочку. Затем нажмите кнопку «ОК», чтобы сохранить изменения. - Дважды щелкните по ярлыку «мой компьютер» на рабочем столе, чтобы запустить проводник. Когда утилита запустится, нажмите на поле поиска в правом верхнем углу и введите в это поле слово «файлы».
- Новый пункт меню будет добавлен в верхней части экрана. Нажмите на недавно добавленный элемент с надписью «Поиск», чтобы просмотреть дополнительные параметры.
Выберите параметр «Размер», а затем выберите соответствующий параметр из списка. Это позволит вам найти большие файлы, доступные на вашем компьютере. - Если то, что вы считаете большим файлом, недоступно в меню по умолчанию, введите «размер:> 1 ГБ» (замените 1 ГБ своим размером) в поле поиска и нажмите «Enter». Он будет искать только те файлы, которые больше указанного вами размера.
- Когда появятся результаты поиска, щелкните правой кнопкой мыши по любому пустому месту и выберите «Сортировать по», затем «Размер» и «По убыванию». Это обеспечит отображение самого большого файла в верхней части результатов.
Поиск больших файлов в Windows 10 с помощью командной строки
Если вы более опытный пользователь, вы можете использовать утилиту командной строки, чтобы получить список всех файлов, размер которых превышает указанное значение размера. Список файлов можно экспортировать в текстовый файл, чтобы вы могли затем найти эти файлы на вашем компьютере.
- Введите cmd и нажмите «запуск от имени администратора», чтобы запустить утилиту.
- Когда запустится командная строка, введите следующие команды и нажмите Enter :
Найти файлы размером 1 МБ или более:
forfiles /S /M * /C «cmd /c if @fsize GEQ 1048576 echo @path»
Примерный вывод команды:
Примечание:
В этой команде 1048576 обозначает 1 МБ (1024 * 1024 = 1048576 байт). Вы должны заменить его соответственно. С помощью этой команды вы получите список файлов, размер которых превышает размер (например, 1 МБ), определенный вами в командной строке.
Эта команда печатает полный путь к файлу. Если вам нужно напечатать только имя файла, вы можете использовать @file вместо @path.
- Команда для поиска файлов размером более 100 МБ
forfiles /S /M * /C «cmd /c if @fsize GEQ 104857600 echo @path» - Найти файлы размером 1 ГБ или более.
forfiles /S /M * /C «cmd /c if @fsize GEQ 1073741824 echo @path»
Используйте Largest Files Finder для поиска больших файлов в Windows 10
Проводник и командная строка — не единственные инструменты для поиска больших файлов на компьютере с Windows 10. Есть также несколько сторонних приложений, которые могут помочь вам найти такие файлы.
Largest Files Finder — одно из тех приложений, которое помогает вам найти 100 самых больших файлов на вашем компьютере. Заявление о том, что сканирование дисков емкостью до 200 ГБ занимает всего минуту. Кроме того, он не требует установки и работает прямо из коробки.
- Загрузите и запустите приложение на своем компьютере.
- Как только оно запускается, то автоматически начинает поиск больших файлов на вашем компьютере. Когда это будет сделано, вы можете просмотреть результаты.
Если вы хотите удалить какие-либо файлы из результатов поиска, вы можете легко это сделать из приложения. Просто щелкните правой кнопкой мыши по любому из файлов и выберите «Удалить».
Найти самые большие файлы на Windows 10 с TreeSize Free
TreeSize Free существует довольно давно, и он помогает вам находить файлы, занимающие много места на ваших компьютерах с Windows. Требуется небольшая установка.
- Загрузите, установите и запустите приложение на своем компьютере. Обязательно запустите его с правами администратора, чтобы он мог искать папки, которые он не может иначе.
- Вы увидите на экране дерево ваших папок вместе с местом, которое они занимают. Вы можете дважды щелкнуть любую папку, чтобы просмотреть ее подпапки и их размеры.
Затем можно отсортировать каталоги по столбцу «Размер», чтобы самые большие файлы всегда отображались вверху.
Программа также имеет несколько настраиваемых параметров, если вы хотите их использовать. Вы можете использовать нужные опции, которые, по вашему мнению, облегчат поиск больших файлов на вашем компьютере.
Как найти объёмные файлы на компьютере с Windows
Недавно клиент попросил меня помочь ему найти самые большие файлы на его компьютере, потому что он хотел очистить свой жесткий диск и освободить место. Есть несколько способов сделать это. В Windows 7 новые функции поиска позволяют находить файлы определенного размера, а затем сортировать их.
Чтобы найти самые большие файлы на вашем компьютере с помощью Проводника, откройте Компьютер и нажмите вверх в поле поиска. Когда вы щелкаете внутри него, ниже появляется небольшое окно со списком ваших последних поисков, а затем опция добавления фильтра поиска.
Нажмите кнопку «Размер», и вы получите еще одно меню с несколькими опциями:
В более новых версиях Windows, таких как Windows 10, параметр размера отображается на ленте, а не в окне поиска.
Выберите что-то вроде Large, Huge или Gigantic, иначе вы получите список слишком большого количества файлов. Если вы просто хотите увидеть файлы большего размера, я предлагаю выбрать огромный или гигантский. Затем просто нажмите Enter, не вводя ничего больше.
Вы начнете получать список, но он еще не отсортирован, как вы можете видеть выше. Чтобы отсортировать по размеру, вы должны нажать на маленькую кнопку настроек:
Оттуда вы можете выбрать подробный вид. Тогда вы увидите столбец размера и сможете сортировать по размеру.
В Windows 10 вы нажимаете на маленький маленький значок в правом нижнем углу, который затем даст вам столбцы, включая размер.
Вот окончательный список файлов на моем компьютере, отсортированный по размеру. Это простой способ, поскольку он встроен прямо в Windows, и вам не нужно ничего устанавливать. Он также имеет достаточно параметров, чтобы я мог видеть только самые большие файлы на компьютере.
Если вы не используете Windows 7/8/10, вы можете использовать стороннюю программу. В течение нескольких лет моей любимой программой для поиска самых больших папок или файлов на моем компьютере была TreeSize.
Как только вы установите его, запустите его, и вы увидите следующее окно:
Программа автоматически начнет сканирование диска C, и вы увидите в режиме реального времени, как рассчитываются размеры каталогов. Когда он закончится, синий индикатор выполнения исчезнет, и вы сможете увидеть самую большую папку по размеру.
Затем вы можете развернуть папки и увидеть самые большие файлы в каждой папке. С помощью этой программы все еще невозможно сразу увидеть самые большие файлы на всем компьютере, только самые большие по папкам. Тем не менее, это действительно полезное приложение, и нетрудно быстро найти самые большие файлы, потому что они, как правило, также являются самыми большими папками.
Что вы используете, чтобы найти самые большие файлы на вашем компьютере? Оставьте комментарий и дайте нам знать. Наслаждайтесь!
Как найти большие файлы на компьютере c Windows 10
Все мы рано или поздно сталкиваемся с проблемой, когда закончилось место на жёстком диске. В большинстве случаев виной этому когда то скаченные файлы больших размеров. Например фильмы, игры или образы. Для того чтобы их найти и удалить можно воспользоваться специальными программами либо стандартными средствами Windows. Давайте рассмотрим оба эти варианта.
CCleaner
Одна из самых популярных программ, для оптимизации вашего компьютера. Она может удалить «Хвосты» от всяких программ, которые удалились не полностью, очистить кэш в браузерах и приложениях.
Помимо этого в данной утилите есть функция «Анализ Дисков» во вкладке «Сервис».
Тут вы выбираете жёсткие диски, которые хотите анализировать, и типы файлов, которые хотите найти. После выполнения данных действий жмём «Анализ»
В зависимости от размеров жёстких дисков и мощности вашего компьютера, операция займёт от 1 до 10 минут.
Не пугайтесь от того что увидите, на самом деле тут всё очень просто.
Сверху мы увидим те типы файлов, которые выбирали раньше. Вы можете увидеть сколько они весят на вашем диске.
То, что нам нужно находится в нижней части окна, а именно список файлов.
В нём видно Имя файла, Путь к файлу, тип, размер. Пока что это всё что нам нужно. Увидев эту информацию, вы можете решить нужен ли вам этот файл или нет. Если вы не понимаете что это за файл, просто нажмите на него правой кнопкой мыши, и нажмите «Открыть папку»
После чего вы можете решить, удалить файл. Не забудьте очистить корзину.
Поиск Windows
В этом способе нам не понадобится скачивать никакие программы. Приступим.
Заходим в «Мой компьютер» и заходим в жёсткий диск, который вы хотите почистить. (В моём случае это диск С)
Нажмите на текстовое поле «Поиск»
Сверху у вас откроется дополнительное окно «Поиск», в котором нажмите на список «Размер»
Тут вам нужно выбрать размер файлов, которые вы хотите найти. Если файлы большие, то выбирайте «Большие», «Огромные» или «Гигантские»
После того как вы выбрали, поиск файлов сразу начнётся, правда он будет дольше чем в CCleaner.
После того как файлы нашлись, вы можете спокойно их удалить и очистить корзину.
Надеюсь я вам помог в решении вашей проблемы.