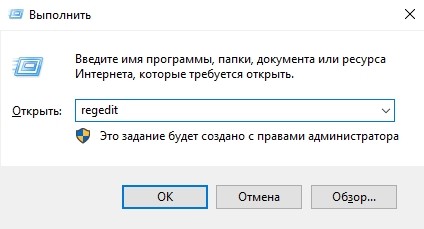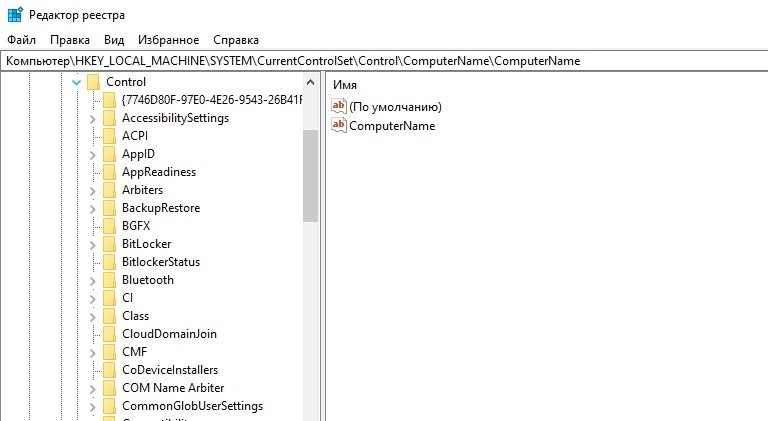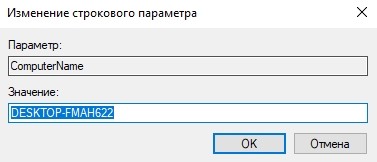- Как изменить имя компьютера в Windows 10
- Как изменить имя компьютера в приложении «Параметры Windows»
- Как переименовать компьютер в окне «Свойства системы»
- Как изменить имя компьютера в командной строке
- Как изменить имя компьютера в Windows PowerShell
- Изменение названия ПК в Windows 10
- Как можно поменять имя персонального компьютера
- Способ 1: настройка параметров Windows 10
- Способ 2: настройка свойств системы
- Способ 3: использование командной строки
- Как можно изменить имя компьютера в ОС Windows 10, 5 простых способов
- Нужно ли менять имя компьютера?
- Где его посмотреть?
- Изменение имени компьютера в настройках Windows 10
- В свойствах системы
- Через командную строку
- PowerShell
- Через реестр
Как изменить имя компьютера в Windows 10
В данной статье показаны действия, с помощью которых можно изменить имя компьютера (переименовать компьютер) в операционной системе Windows 10.
Операционная система Windows 10 по умолчанию генерирует имя компьютера, однако при необходимости можно его изменить. Прежде всего изменение имени компьютера позволит проще идентифицировать его, особенно если речь идет о персональных компьютерах или ноутбуках в сети организации (т.е. в сети вы будете видеть имя и понимать, что это за компьютер).
Чтобы изменить имя компьютера, необходимо войти в систему с правами администратора.
При переименовании компьютера нельзя использовать кириллицу, некоторые специальные символы и знаки препинания.
Если вы ранее включили автоматический вход в систему, то временно отключите его, и после изменения имени компьютера и перезагрузки, при необходимости включите автоматический вход в систему. В противном случае иногда возможны проблемы, связанные с появлением новых учетных записей с тем же именем.
Как изменить имя компьютера в приложении «Параметры Windows»
Чтобы изменить имя компьютера (переименовать компьютер), откройте приложение «Параметры Windows», для этого нажмите на панели задач кнопку Пуск и далее выберите Параметры 

В открывшемся окне «Параметры Windows» выберите Система.
Затем выберите вкладку О системе , и в правой части окна в разделе «Характеристики устройства» нажмите кнопку Переименовать этот ПК.
В окне «Переименуйте компьютер» введите новое имя компьютера и нажмите кнопку Далее.
В следующем окне вам будет предложено перезагрузить компьютер, нажмите кнопку Перезагрузить сейчас . После перезапуска имя компьютера изменится.
Как переименовать компьютер в окне «Свойства системы»
Чтобы переименовать компьютер данным способом, нажмите сочетание клавиш 
В открывшемся окне «Свойства системы» нажмите кнопку Изменить.
Далее введите новое имя компьютера и нажмите кнопку ОK.
Чтобы изменения вступили в силу, вам будет предложено перезагрузить компьютер. Сделайте это, не забыв предварительно сохранить все открытые файлы и закрыть все программы, нажмите кнопку ОK, окно закроется.
Далее в окне «Свойства системы» нажмите кнопку Закрыть, это окно тоже закроется.
В следующем окне нажмите кнопку Перезагрузить сейчас . После перезагрузки изменения вступят в силу.
Как изменить имя компьютера в командной строке
Чтобы изменить имя компьютера данным способом, запустите командную строку от имени администратора выполните команду следующего вида:
wmic computersystem where name=»%COMPUTERNAME%» call rename name=»New_Name»
Замените New_Name в команде выше новым именем компьютера.
В данном примере команда выглядит следующим образом:
wmic computersystem where name=»%COMPUTERNAME%» call rename name=»winnote»
Как изменить имя компьютера в Windows PowerShell
Чтобы изменить имя компьютера данным способом, откройте консоль PowerShell от имени администратора и выполните командe следующего вида:
Rename-Computer -NewName NewComputerName
Замените NewComputerName в команде выше новым именем компьютера.
В данном примере команда выглядит следующим образом:
После выполнения команды, в окне консоли PowerShell появится предупреждение о том что изменения вступят в силу после перезагрузки компьютера. Закройте окно консоли PowerShell и перезагрузите компьютер.
Изменение имени компьютера в Windows 10 при использовании учетной записи Microsoft приводит к тому, что к вашему онлайн-аккаунту привязывается «новый компьютер». Это не должно вызывать проблем, и можно удалить компьютер со старым именем на странице своей учетной записи на сайте Microsoft.
Еще одна возможная проблема — появление в сети двух компьютеров: со старым и новым именем. В этом случае попробуйте при выключенном компьютере отключить питание маршрутизатора (роутера), а затем снова включить сначала роутер, а затем — компьютер.
Изменение названия ПК в Windows 10
Некоторые пользователи сталкиваются с такой задачей, как необходимость изменения имени компьютера на другое, более желаемое. Это может произойти по причине инсталляции ОС Виндовс 10 другим человеком, который не владел информацией о том, как необходимо назвать машину, да и по ряду других причин тоже.
Как можно поменять имя персонального компьютера
Далее рассмотрим, как можно изменить желаемые параметры ПК, используя штатные инструменты ОС Виндовс 10.
Стоит заметить, что для выполнения операции переименования пользователь должен иметь права администратора.
Способ 1: настройка параметров Windows 10
Таким образом можно изменить наименование ПК, выполнив следующие действия.
- Нажмите комбинацию клавиш «Win+I» для перехода в меню «Параметры».
- Перейдите в раздел «Система».
Далее в «О системе».
Кликните по элементу «Переименование компьютера».
Перезагрузите ПК, чтобы изменения вступили в действие.
Способ 2: настройка свойств системы
Второй способ поменять название — произвести настройку свойств системы. Поэтапно это выглядит следующим образом.
- Щелкните правой кнопкой по меню «Пуск» и перейдите по элементу «Система».
Наберите имя компьютера и щелкните по кнопке «ОК».
Способ 3: использование командной строки
Также операцию переименования можно выполнить через командную строку.
- От имени администратора запустите командную строку. Это можно сделать, если нажать правой кнопкой мыши по элементу «Пуск» и из построенного списка выбрать нужный раздел.
wmic computersystem where name=»%computername%» call rename name=»NewName» ,
где NewName — это новое имя для Вашего ПК.
Стоит также упомянуть, что если Ваш компьютер состоит в локальной сети, то его имя не должно дублироваться, то есть в одной подсети не может быть несколько ПК с одинаковым именем.
Очевидно, что переименовать ПК достаточно просто. Это действие позволит персонализировать компьютер и сделает Вашу работу более комфортной. Поэтому, если Вам надоело длинное или неприглядное наименование компьютера смело изменяйте этот параметр.
Как можно изменить имя компьютера в ОС Windows 10, 5 простых способов
Пользователям необходимо знать, как самостоятельно изменить имя своего компьютера в ОС Windows 10. По умолчанию у каждого ПК есть свое наименование. При желании его можно поменять в любое удобное время. Новое слово должно содержать латинские буквы и арабские цифры. Чем проще наименование, тем легче его запомнить и использовать, например, для доступа к ноутбуку из домашней сети.
Нужно ли менять имя компьютера?
Такое понятие действительно существует и присваивается в автоматическом режиме ОС Виндовс. Это не просто наименование, а средство, используемое для доступа к ПК из локальной (домашней, корпоративной) сети. Чем оно проще, тем легче им пользоваться.
Название своего устройства можно найти в описании персонального устройства после слов: Computer Name, NETBIOS, DNS. Наименования, как правило, написаны на латыни, могут содержать буквенно-цифровые символы. Зная Computer Name, пользователь может заходить и работать на своем ПК через локальную сеть, не используя IP-адрес.
Правда, придуманное в случайном порядке слово от создателей ОС Win 10 лучше поменять. Ведь заводское название может содержать набор трудно запоминаемых и не произносимых символов. Нередко Win 10 присваивает нескольким устройствам одинаковые наименования. Работать с одноименными ноутбуками через локальную сеть неудобно. Пользователь может самостоятельно придумать своему ПК уникальное наименование, легко запоминающееся и отличное от других.
Важно! В случае использования учетной записи Microsoft после переименования ПК к онлайн-аккаунту пользователя привязывается еще один «new computer». Правда, на сайте «Майкрософта» можно удалить старые данные и оставить только новые.
Где его посмотреть?
Узнать полное название ПК в локальной сети удастся таким простым способом: нужно одновременно нажать на кнопки «Win» и «Pause/Break». После такого действия появится консоль «Просмотр основных сведений». На ней отображена вся информация о конкретном ПК. Около названия ноутбука есть опция, позволяющая «Изменить параметры». С ее помощью пользователь может в любое удобное время переименовать свое устройство.
Как посмотреть Computer Name через командную строку:
- через Пуск активировать «Выполнить»;
- написать символы: cmd;
- в открывшейся командной строчке ввести: hostname;
- появятся активные на данный момент сведения.
Как самостоятельно узнать имя, используя «Панель управления»:
- отыскать и активировать «Панель управления»;
- в появившемся списке найти подпункт «Система» и кликнуть один раз по нему;
- появится окошко «Свойства» с нужной информацией.
Изменение имени компьютера в настройках Windows 10
Как самостоятельно поменять название (через настройки):
- отыскать значок «шестеренка» (Настройки);
- активировать «Система», «Дополнительные параметры»;
- открыть одну из вкладок: «Имя компьютера»;
- отыскать на ее площадке опцию «Изменить»;
- придумать и записать свое слово на английском;
- сохранить изменения, выполнить перезагрузку ПК.
Способ переименования (через Параметры):
- одновременно нажать на кнопки «Win» и «I»;
- откроется консоль «Параметры»;
- отыскать кнопку «Переименовать ПК» (нажать на нее);
- всплывет новое окошко «Переименование…»;
- придумать и ввести свое слово латинскими буквами;
- сохранить изменения;
- перезагрузить ПК.
В свойствах системы
Как самостоятельно изменить название (через системные свойства):
- зайти в Пуск и активировать Мой компьютер;
- откроется одноименная консоль;
- отыскать «Свойства» (может находиться в файле или всплывающем окошке);
- кликнуть по этому слову;
- появится окошко «Свойства…»;
- перейти в подраздел «Имя компьютера»;
- нажать на «Изменить» (на кнопку, находящуюся на ее площадке);
- придумать свое Computer Name на английском;
- кликнуть один раз на «ОК» и «Применить» изменения;
- выполнить перезагрузку ноутбука.
Как переименовать устройство (через Параметры):
- активировать консоль «Параметры Windows»;
- отыскать слово «Система» и кликнуть по нему;
- в новом окне найти и активировать «О системе»;
- появится информация о ПК, характеристики Виндовса, кнопка для переименования;
- кликнуть один раз на «Переименовать этот ПК»;
- появится окошко «Переименуйте…»;
- в пустом поле написать Computer Name на английском;
- в конце сохранить изменения и перезагрузить ноутбук.
Как самостоятельно переименовать ПК (через системные свойства):
- перейти из рабочего стола в Пуск;
- открыть контекстное меню;
- в списке отыскать «Система»;
- нажать однократно на это слово;
- откроется системная консоль;
- отыскать подпункт «Дополнительные параметры»;
- нажать однократно на «Изменить параметры»;
- всплывет окошко «Свойства…»;
- перейти во вкладку «Имя компьютера»;
- нажать один раз на «Изменить»;
- придумать и записать свое слово на английском;
- сохранить изменения;
- перезагрузить ноутбук.
Через командную строку
Способ переименования (из командной строки):
- вызвать Поиск;
- в пустом поле написать символы: cmd;
- при запуске командной строки выбрать опцию «Запустить на правах Администратора»;
- в открывшейся консоли написать: WMIC ComputerSystem where Name=”%COMPUTERNAME%” call Rename Name=”свое слово”;
- при переименовании ПК разрешается пользоваться только английскими буквами и обычными цифрами;
- после сохранения изменений выполнить перезагрузку ноутбука.
PowerShell
Как самому сменить Computer Name (из Power Shell):
- через Пуск активировать консоль PS (Администратор);
- написать: Rename-Computer -NewName (свое английское слово);
- сохранить изменения и выполнить перезагрузку ПК.
Через реестр
Как самостоятельно поменять сетевое название устройства (через Редактор реестра):
- в пустом поле Поиск или Выполнить ввести символы: regedit;
- откроется Редактор реестра;
- перейти в самый конец: HKEY_LOKAL_MACHINE\SYSTEM\CurrentControlSet\Control\ComputerName;
- кликнуть по «ComputerName» и вызвать опцию «Изменить»;
- написать свое наименование на английском;
- нажать один раз на «ОК»;
- перезагрузить устройство.