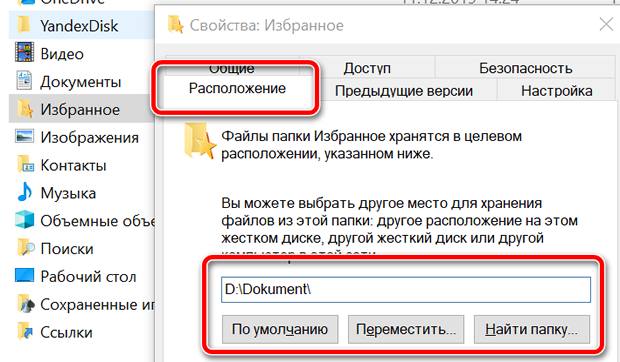- Как изменить расположение папок пользователя в Windows 10
- Какие пользовательские папки есть в Windows 10?
- Где находятся пользовательские папки в Windows 10
- Меняем расположение папок пользователя
- Остерегайтесь этой ошибки: не перемещайте пользовательскую папку в другую пользовательскую папку!
- Вы меняли расположение папок пользователя на своем ПК с Windows 10?
- Как сменить диск для сохранения документов пользователя Windows 10
- Как переместить пользовательские папки в новое место
- Изменение местоположения сохранения по умолчанию
- Настройка папки «Мои документы»
- Аннотация
- Дополнительная информация
- Изменение места хранения папок «Мои документы»
- Восстановление пути к папке «Мои документы» по умолчанию
Как изменить расположение папок пользователя в Windows 10
Вы слышали термин «пользовательские папки» и задумывались ли вы, что это за папки? Вы знаете, где их найти на вашем компьютере или устройстве с Windows 10? В этой статье мы объясняем, что такое пользовательские папки, такие как «Загрузки», «Документы» или «Музыка». Затем мы также собираемся показать вам, как изменить расположение каждой папки пользователя в Windows 10. Итак, если вы хотите узнать ответ на такой вопрос, как «как изменить расположение моих документов?» или вам нужно узнать, как изменить расположение папки Загрузки в Windows, прочтите.
Какие пользовательские папки есть в Windows 10?
Все современные выпуски Windows создают набор пользовательских папок для каждой учетной записи пользователя в разделе «C:\Users\User name». В сборник входят:
- 3D-объекты — содержит 3D-файлы для таких приложений, как Paint 3D или Mixed Reality Portal.
- Контакты — если вы используете устаревшие контакты Windows , это папка, в которой хранятся все данные о ваших контактах. У каждого контакта есть свой файл с расширением «.contact».
- Рабочий стол — это ваш рабочий стол, содержащий ярлыки, файлы и папки, которые вы на него добавили.
- Загрузки — это папка по умолчанию, в которую файлы загружаются из Интернета, если вы не указали другое расположение в веб-браузере по умолчанию.
- Избранное — это папка, в которой хранятся все избранное Internet Explorer .
- Документы — это папка, в которой по умолчанию хранятся ваши документы.
- Ссылки — используются для хранения ярлыков из раздела « Избранное » проводника Windows в Windows 7 и проводника в Windows 8.1. Эта папка больше не используется Windows 10, хотя она все еще находится в вашей пользовательской папке.
- Картинки — папка, в которой по умолчанию хранятся все изображения.
- Музыка — это папка, в которой по умолчанию хранится вся музыка.
- Видео — это папка, в которой по умолчанию хранятся все видео.
- OneDrive — если вы используете облачную службу хранения OneDrive от Microsoft, здесь хранятся ваши файлы OneDrive.
- Сохраненные игры — папка, в которой все игры, интегрированные с Windows 10, сохраняют ваши игровые данные, чтобы вы могли продолжить игру с последней сохраненной игры. Однако большинство игр не используют эту папку для хранения сохранений, хотя должны.
- Поиски — здесь Windows 10 хранит все поисковые запросы, которые вы сохраняете для дальнейшего использования.
Где находятся пользовательские папки в Windows 10
Лучший способ найти полный список пользовательских папок — это:
- Откройте проводник — быстрый способ сделать это — одновременно нажать Win + E на клавиатуре или нажать кнопку проводника на панели задач.
- Перейдите к диску, на котором вы установили Windows 10: обычно это диск «C:».
- Откройте папку «Пользователи», а затем папку своей учетной записи, дважды щелкнув или дважды нажав на них. Например, одна из наших учетных записей пользователей называется Digital Citizen, а Windows 10 установлена на диске «C:». Поэтому мы перешли к «C:\Users\Digital Citizen».
Одним из улучшений Windows 10 по сравнению с более ранними версиями операционных систем Windows является то, что она предлагает легкий доступ к некоторым из наиболее распространенных пользовательских папок. Если вы откроете проводник и перейдете на этот компьютер, вы должны найти ярлыки для всех этих пользовательских папок: Рабочий стол, Документы, Загрузки, Музыка, Изображения и Видео .
Как видите, это не все ваши пользовательские папки, а только те, которые вы, скорее всего, будете использовать регулярно.
Меняем расположение папок пользователя
Изменение расположения всех этих пользовательских папок возможно, и вы можете сделать это, используя ту же процедуру. Чтобы проиллюстрировать эту процедуру, мы собираемся использовать папку Downloads в качестве примера и показать вам, как переместить ее в другое место, чтобы ваш веб-браузер сохранял файлы, которые вы загружаете, там, а не в месте, установленном Windows 10.
Откройте проводник и перейдите в основную папку пользователя. Щелкните правой кнопкой мыши или нажмите и удерживайте папку, которую вы хотите переместить в новое место, и выберите «Свойства».
Вы также можете использовать ленту из проводника. Выберите папку, которую хотите переместить, затем перейдите на вкладку «Главная» и щелкните или коснитесь «Свойства».
В окне «Свойства» для выбранной папки перейдите на вкладку «Местоположение». Там вы можете просмотреть его текущее местоположение на вашем компьютере. Щелкните или коснитесь «Переместить».
Появится новое окно с названием «Выбрать место назначения».
Перейдите в новое место, куда вы хотите переместить папку, и щелкните или коснитесь «Выбрать папку».
Новое местоположение теперь отображается на вкладке Местоположение. Чтобы применить изменение, щелкните или коснитесь ОК.
Вас спросят, хотите ли вы переместить все существующие файлы из старого места в новое. Мы рекомендуем вам щелкнуть или коснуться Да, чтобы все было перемещено и у вас не возникло проблем с поиском старых файлов, которые хранятся в старом месте.
Файлы, найденные в старом месте, теперь перемещены. Как только процесс завершится, вы переместите выбранную папку пользователя в новое место.
Остерегайтесь этой ошибки: не перемещайте пользовательскую папку в другую пользовательскую папку!
При выполнении операции перемещения избегайте этой ошибки, которую мы допустили в одном из наших неудачных экспериментов: мы попросили Windows 10 переместить папку «Загрузки » на рабочий стол. Когда мы это сделали, Windows 10 предупредила нас, что мы собираемся переместить пользовательскую папку «Загрузки» в другую пользовательскую папку. Это означает, что с этого момента Windows 10 больше не может разделять два местоположения, вызывая путаницу для пользователей и приложений, использующих пользовательские папки Desktop и Downloads.
Если вы получили подобное предупреждение, нажмите «Нет», когда вас спросят, уверены ли вы, что хотите продолжить перенаправление папки и выбрать другое место. Мы нажали «Да», и в итоге мы получили испорченную систему, в которой пользовательская папка «Загрузки» указывала на то же место, что и рабочий стол. У нас практически не было простого способа разделить две папки, а папка «Загрузки» даже не была указана в проводнике.
Урок здесь следующий: при перемещении местоположения пользовательской папки не используйте местоположение, используемое другой пользовательской папкой. Убедитесь, что вы переместили его в место, которое не используется другой пользовательской папкой.
Вы меняли расположение папок пользователя на своем ПК с Windows 10?
Как видите, в Windows 10 пользовательские папки легко перемещать куда угодно. Независимо от того, хотите ли вы знать, как изменить расположение документов или изменить расположение папки « Загрузки » в Windows 10, теперь вы знаете, как это сделать. Мы рекомендуем переместить эти папки в разделы, не используемые Windows 10, чтобы в случае сбоя вашей системы у них было меньше шансов быть затронутыми возможными переустановками операционной системы. Кроме того, если вы используете твердотельный накопитель, перемещение пользовательских папок может помочь вам сэкономить драгоценное пространство для хранения приложений и игр, которым требуется быстрый диск. Хранение ваших загрузок и документов на более медленном диске не должно быть проблемой.
Как сменить диск для сохранения документов пользователя Windows 10
В Windows 10 каждая учетная запись получает набор папок по умолчанию, который позволяет пользователям сохранять и упорядочивать свои личные документы, изображения, загружаемые файлы и другие файлы отдельно от других учетных записей.
Эти папки могут разрастаться в течение долгого времени, так что если у вас есть устройство с ограниченным количеством памяти, то перемещение папок в другое место (например, на внешний жесткий диск) помогает предотвратить переполнение главного диска системы и может помочь освободить место для установки других приложений, и это повышает производительность.
В этом руководстве по Windows 10 мы расскажем о простых шагах по переносу папок вашей учетной записи на дополнительный жесткий диск или раздел.
Как переместить пользовательские папки в новое место
Чтобы переместить папки учетной записи пользователя в новое место в Windows 10 выполните следующие действия:
- Откройте Проводник (сочетание клавиш Win + E ).
- Нажмите Этот компьютер на левой панели.
- В разделе «Устройства и диски» перейдите к новому местоположению.
- В новом месте создайте папку для каждого фрагмента контента, который вы хотите переместить. (Например, Рабочий стол, Документы, Загрузки, Изображения, Видео и Музыка.)
Подсказка: Вы можете быстро создавать новые папки с помощью сочетания клавиш Ctrl + Shift + N .
Щелкните правой кнопкой мыши папку, которую вы хотите переместить, и выберите Свойства.
После выполнения этих действий папка переместится в новое место вместе с содержимым и настройками. Вы можете переместить все пользовательские папки, которые вы активно используете для сохранения файлов, повторяя шаги с 7 по 12.
Вы всегда можете отменить изменения, используя кнопку По умолчанию на вкладке Расположение в «Свойствах» для каждой папки.
Хотя перемещение папок пользователя по умолчанию по одной означает дополнительные действия, мы не рекомендуем перемещать всю папку основной учетной записи, поскольку это может вызвать непредвиденные проблемы.
Изменение местоположения сохранения по умолчанию
Единственное предостережение для перемещения пользовательских папок в новое местоположение – это то, что оно не изменит местоположение сохранения по умолчанию для определенных приложений. Например, если вы используете Microsoft Edge, браузер продолжит использовать старый путь для сохранения файлов и автоматически создаст новую папку «Загрузки», если она недоступна.
Вы можете предотвратить это, изменив папку для сохранения по умолчанию. Например, в Microsoft Edge вы можете исправить эту проблему, выполнив следующие действия:
- Откройте Microsoft Edge.
- Нажмите кнопку меню из трех точек и откройте Параметры.
- Найдите раздел «Загрузки» нажмите кнопку Изменить .
После выполнения этих действий Microsoft Edge сохранит будущие файлы в новой папке.
Некоторые приложения, такие как Google Chrome и Mozilla Firefox, автоматически обнаруживают и отражают изменения автоматически. Вы всегда можете проверить, использует ли ваш веб-браузер правильный путь, перейдя по ссылке chrome://settings/downloads в браузере Chrome или по about:preferences#general для Firefox.
Это руководство ориентировано на Windows 10, но возможность перемещать пользовательские папки в другое место доступна давно, это означает, что вы также можете использовать те же инструкции для Windows 8.1 и Windows 7.
Настройка папки «Мои документы»
Аннотация
Папка Мои документы — это компонент профиля пользователя, который используется в едином месте для хранения личных данных. По умолчанию в папке Мои документы находится папка в профиле пользователя, которая используется в качестве хранилища по умолчанию для сохраненных документов. Если вы являетесь администратором, вы можете использовать перенаправление папок в групповой политике, чтобы изменить расположение папки «Мои документы», чтобы она находилась на сетевом ресурсе. Когда пользователи сохраняют документы в папке «Мои документы», файлы фактически сохраняются в указанном сетевом расположении и могут быть архивированы администратором.
Дополнительная информация
Путь к папке «Мои документы» хранится в следующем разделе реестра, где полный путь к месту хранения — это путь к хранилищу.
HKEY_CURRENT_USER папок \Software\Microsoft\Windows\CurrentVersion\Explorer\ShellИмя значения: PersonalValue Type: REG_SZValue Data (данные): полный путь к месту храненияЛюбые изменения, внесенные по умолчанию, записываются в следующем расположении, а предыдущий путь также обновляется:
HKEY_CURRENT_USER папок оболочки \Software\Microsoft\Windows\CurrentVersion\Explorer\UserИмя значения: PersonalValue Type: REG_SZValue Data (данные): полный путь к месту храненияЕсли перенаправить папку «Мои документы» с помощью перенаправления папок групповой политики, в этом параметре указан путь и параметр для изменения расположения папки «Мои документы» недоступен при просмотре свойств папки «Мои документы».
Изменение места хранения папок «Мои документы»
Если отображается окно свойств папки Мои документы (на рабочем столе), а для перенаправления папки не задана групповая политика, вы можете изменить путь в папке Мои документы и переместить содержимое из прежнего расположения в новое.
Щелкните правой кнопкой мыши папку Мои документы (на рабочем столе) и выберите пункт свойства.
В поле конечный объект введите новый путь к папке Мои документы или нажмите кнопку переместить , чтобы перейти к папке и при необходимости создать новую папку Мои документы. Если введенный путь не существует, вам будет предложено подтвердить, что вы хотите создать новую папку.
Нажмите кнопку Да , чтобы переместить файлы из старой папки Мои документы в новое, или кнопку нет , если вы не хотите перемещать эти файлы. Обратите внимание, что при нажатии кнопки нетфайлы в старом расположении не удаляются, но после изменения они больше не отображаются в папке «Мои документы».
Восстановление пути к папке «Мои документы» по умолчанию
Если текущий путь «Мои документы» неверен или недоступен, вы можете восстановить путь по умолчанию с помощью параметра » восстановить по умолчанию «:Примечание. Этот параметр не отображается, если для этой папки действует перенаправление папок групповой политики.
Щелкните правой кнопкой мыши папку Мои документы (на рабочем столе) и выберите пункт свойства.
Нажмите кнопку восстановить значения по умолчанию. Приведенное ниже значение реестра используется для определения расположения по умолчанию на основе профиля пользователя и добавления «\ мои документы» для создания полного пути:
HKEY_LOCAL_MACHINE \Software\Microsoft\Windows NT\CurrentVersion\ProfileList\ ID пользователяИмя значения: ProfileImagePathValue Type: REG_EXPAND_SZwhere User ID — соответствующий идентификатор пользователя.