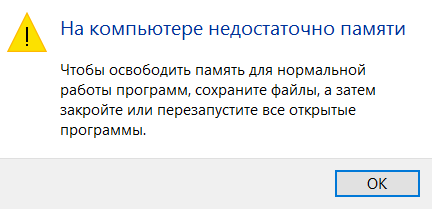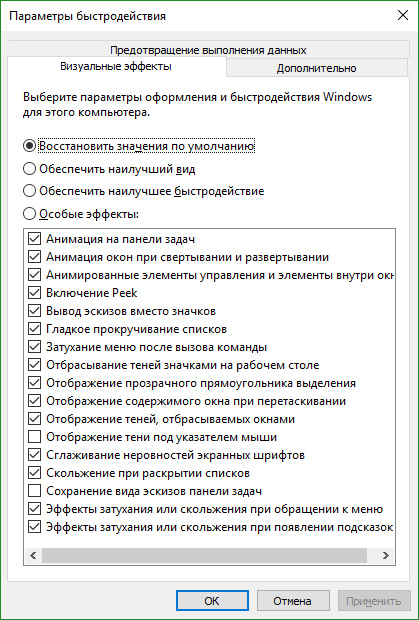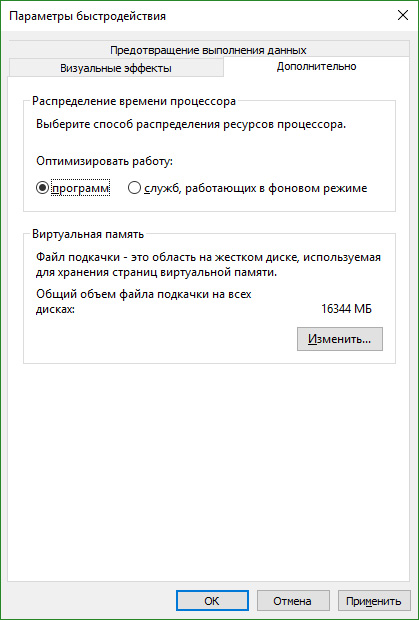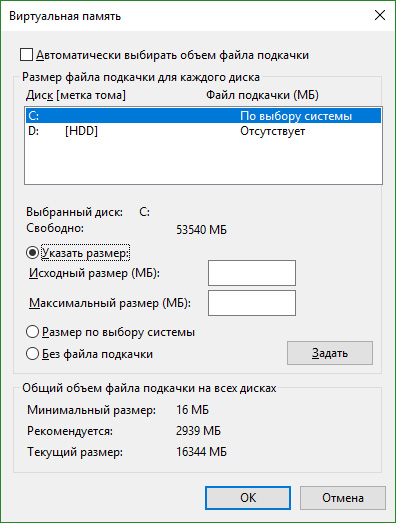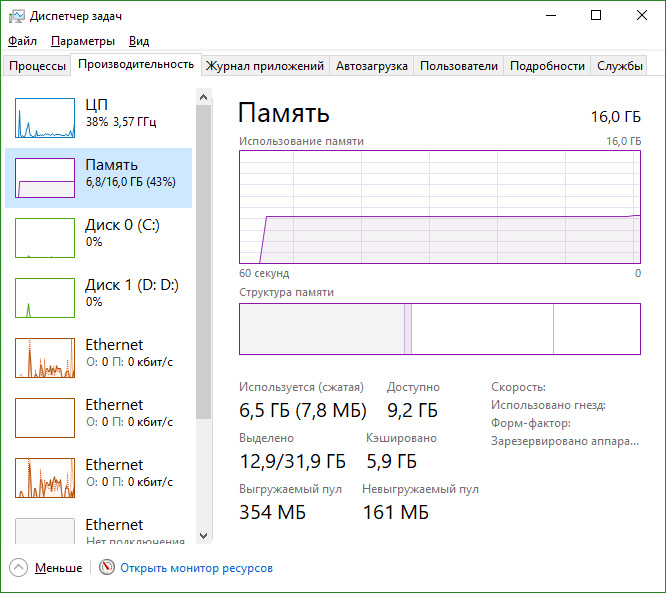- Как увеличить файл подкачки в Windows 10
- Как изменить размер файла подкачки в Windows 10
- Через командную строку
- Как перенести файл подкачки на другой диск
- Настройка файла подкачки в Windows 10
- Что такое файл подкачки
- Чем отличается pagefile.sys и swapfile.sys
- Как изменить размер файла подкачки
- Как отключить файл подкачки в Windows 10
- Перенос файла подкачки
- Оптимальный размер файла подкачки
- Увеличение файла подкачки в операционной системе Windows 10
- Что еще нужно знать о файле подкачки?
- Как увеличить файл подкачки?
- Как удалить?
Как увеличить файл подкачки в Windows 10
Файл подкачки это специальный файл (Pagefile.sys) на жестком диске, который используется для расширения оперативной памяти. Когда свободное место в оперативной памяти заканчивается, операционная система переносит неиспользуемые данные из оперативной памяти в файл подкачки. Таким образом, освобождается место под новые данные. Это позволяет избежать зависаний отдельных программ и всей системы в целом.
По умолчанию, размер файл подкачки определяется системой. Но, при желании пользователь может уменьшить или увеличить его размер так, как он считает нужным. В этом материале вы сможете узнать о том, как увеличить файл подкачки в Windows 10.
Как изменить размер файла подкачки в Windows 10
Для того чтобы увеличить размер файла подкачки на компьютере с Windows 10 нужно сначала открыть меню « Параметры ». Это можно сделать разными способами, например можно нажать кнопку с шестренкой в меню « Пуск » или воспользоваться комбинацией клавиш Win-i .
В меню « Параметры » перейти в раздел « Система — О программе » и пролистать страницу в самый низ. Здесь нужно кликнуть по ссылке « Дополнительные параметры »
Если у вас старая версия Windows 10 (без последних обновлений), то вы можете нажать комбинацию клавиш Win-Pause/Break и после открытия окна « Система» нажать на ссылку « Дополнительные параметры системы », которая находится в левом боковом меню.
Дальше должно появиться окно « Свойства системы » (данное окно также можно открыть с помощью команды « sysdm.cpl» ). Здесь нужно нажать на кнопку « Параметры », которая находится в блоке « Быстродействие » (вкладка « Дополнительно »).
После этого откроется окно « Параметры быстродействия ». В этом окне нужно перейти на вкладку « Дополнительно ». Здесь будет указан текущий размер файла подкачки. Для того чтобы увеличить его размер нужно нажать на кнопку « Изменить ».
В результате вы должны добраться до окна с настройками файла подкачки. Для того чтобы увеличить файл подкачки в Windows 10 вам нужно снять отметку напротив функции « Автоматически выбирать объем файл подкачки », включить функцию « Указать размер » и после этого указать исходный (минимальный) и максимальный размер файла подкачки.
После того как вы увеличили размер файла подкачки нужно применить настройки нажатием на кнопку « Задать », а потом закрыть все открытые окно нажатием на кнопку « Ok ». Для того чтобы изменения вступили в силу не забудьте перезагрузить компьютер.
Через командную строку
Также вы можете изменить размер файла подкачки на Windows 10 с помощью командной строки. Для этого нужно запустить командную строку с правами администратора и выполнить указанные ниже команды.
Просмотр информации о текущем состоянии файла подкачки.
Отключение автоматического управления файлом подкачки.
Установка требуемого размера файла подкачки в мегабайтах.
Где, « InitialSize » — это минимальный размер файла подкачки в мегабайтах, а « MaximumSize » — максимальный. В данном случае, указанная выше команда устанавливает минимальный размер на 9216 мБ, а максимальный на 12288 мБ.
Как перенести файл подкачки на другой диск
Нужно добавить, что файл подкачки можно не только увеличить или уменьшить, кроме этого вы можете перенести его на другой диск. Для этого отключите файл подкачки на системном диске (выберите вариант « Без файл подкачки »).
А потом, создайте новый файл подкачки на другом диске.
Также вы можете отключить файл подкачки для всех дисков. В этом случае операционная система будет работать без файла подкачки. Но, делать так не рекомендуется. Это не приносит никакого выигрыша в скорости, но при этом возникает риск зависаний.
Создатель сайта comp-security.net, автор более 2000 статей о ремонте компьютеров, работе с программами, настройке операционных систем.
Спасибо, очень внятно! Легким движением мыши увеличил файл подкачки.
Что делать если при том как я нажимаю на «задать» мне пишет «введите числовое значение для начального размера файла подкачки» и при том что я указал его.
Настройка файла подкачки в Windows 10
Что такое файл подкачки
Файл подкачки (виртуальная память) — системные файлы Windows (pagefile.sys и swapfile.sys), которые позволяют использовать операционной системе пространство на жестком диске при нехватке оперативной памяти. Когда в системе заканчивается оперативная память, она выгружает часть оперативной памяти, которую использует неактивная программа, на жесткий диск, чтобы освободить память для других программ. Затем, когда вы вернетесь обратно к программе, она поменяется местами с другой программой в ОЗУ. Это ведет к большому количеству операций чтения/записи, поэтому можно разместить файл подкачки на HDD, а не SSD диске. Но вы потеряете в скорости работы системы с файлом подкачки. Microsoft же рекомендует размещать файл подкачки на SSD диске, для максимальной производительности системы. По умолчанию файлы подкачки располагаются на том же диске, где установлена система Windows. Чтобы их увидеть, необходимо включить отображение скрытых файлов.
Чем отличается pagefile.sys и swapfile.sys
- Pagefile.sys — это и есть “классический” файл подкачки, который используется системой в случае нехватки ОЗУ.
- Swapfile.sys — это второй файл подкачки, который появился относительно недавно, а именно в Windows 8, он используется для хранения данных современных приложений. Swapfile.sys занимает не более 256 мбайт и рекомендуется не отключать его.
Как изменить размер файла подкачки
По умолчанию Windows выставляет размер файла подкачки автоматически, в зависимости от количества ОЗУ на компьютере. Лучше всего не менять этот параметр и оставить, как рекомендует система.
Чтобы изменить размер файла подкачки необходимо зайти в системное меню “Настройка представления и производительности системы”
1. Самый быстрый способ это начать вводить “представления и производительности системы” непосредственно в меню пуск или строке поиска на панели задач Windows.
2. Перейдите во вкладку “Дополнительно” и нажмите кнопку изменить в разделе “Виртуальная память”
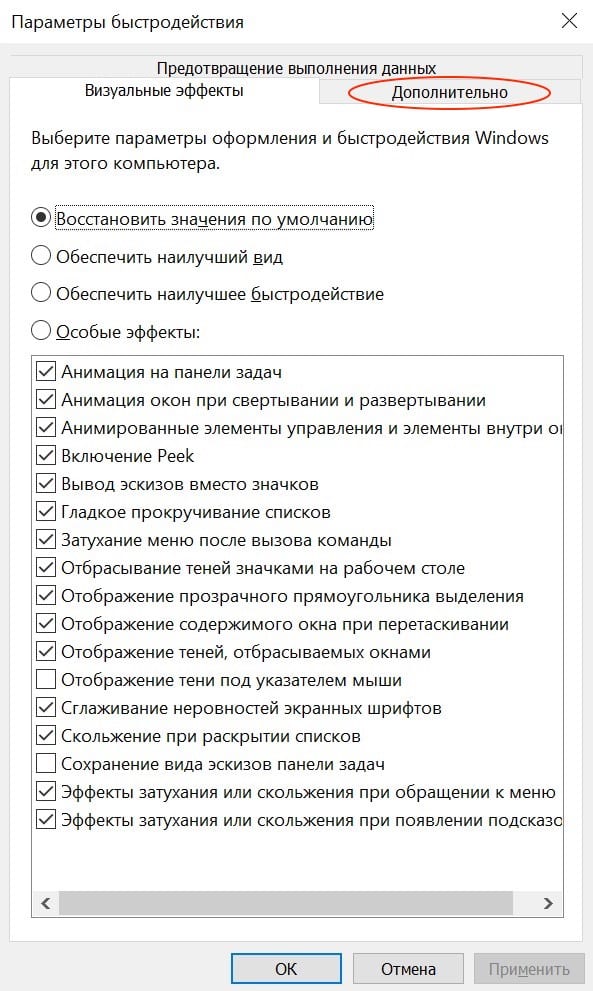

3. Для изменения размера, необходимо снять галочку с чекбокса “Автоматически выбирать объем файла подкачки”
4. Далее выбираем “Указать размер” и вводим необходимый минимальный и максимальный размер файла подкачки и обязательно нажимаем кнопку “Задать”.
5. Перезагружаем компьютер для того чтобы применить изменения.
Как отключить файл подкачки в Windows 10
Чтобы удалить файл подкачки, отмечаем пункт “Без файла подкачки” и нажимаем кнопку “Задать”.
Перенос файла подкачки
Для перемещения файла подкачки на другой жесткий диск необходимо выбрать нужный диск в списке и мы рекомендуем выбрать “Размер по выбору системы”, либо задать размер файла самостоятельно.
Также с файлом подкачки можно управлять через командную строку, для этого у нас есть отдельная статья.
Оптимальный размер файла подкачки
Оптимальный размер файла подкачки зависит от конкретных задач, которые вы будете выполнять за компьютером и размером установленной оперативной памяти на ПК.
Для того, чтобы рассчитать оптимальный размер файла подкачки, нужно максимально нагрузить компьютер вашими повседневными задачами (открыть документы, браузер с большим количеством вкладок, используемые вами программы или максимально ресурсозатратную игру) и посмотреть количество занимаемой оперативной памяти. Для этого откройте “диспетчер задач”, сделать это можно нажав ctrl+alt+del и выбрав в появившемся меню “диспетчер задач”, либо начав вводить в меню пуск “диспетчер задач”.
Далее в случае если диспетчер представлен в минимизированном виде, жмем кнопку “Подробнее”.
В диспетчере переходим во вкладку “Производительность” -> “Память”
Смотрим количество используемой памяти (в нашем случае это 9,9 гбайт) и доступной оперативной памяти
Умножаем это число в 2 раза (в нашем случае 19,8 гбайт) и отнимаем от количества установленной оперативной памяти на компьютере.
Если количество вашей оперативной памяти больше, чем вы используете, то можете отключить файл подкачки. Хотя теоретически, при большом количестве оперативной памяти, отключение файла подкачки сможет увеличить скорость работы системы и сэкономить немного места на жестком диске. Лучше оставьте минимальный размер файла подкачки хотя бы 800 мбайт.
Наша рекомендация: не отключать файл подкачки, чтобы избежать ситуаций с отказом системы в запуске программ из-за недостатка памяти или сбоем программ. Windows 10 отдает предпочтение оперативной памяти и не будет производить частую запись на ваш диск, к тому же современные SSD нормально относятся к большому количеству циклов перезаписи.
Увеличение файла подкачки в операционной системе Windows 10
В операционной системе Windows, файлу подкачки отведена роль виртуальной памяти, которая позволяет как бы «увеличить» объем оперативной памяти (ОЗУ) и не прекращать работу программ в том случае, когда этой же ОЗУ не достаточно. Этот вспомогательный функционал содержится в системном файле pagefile.sys. По умолчанию он скрыт и находится на системном диске (обычно это диск C).
Кроме основной функции, Windows выгружает из физической оперативной памяти RAM в виртуальную, свернутые и долго не используемые программы. Файл подкачки регулируется системой по умолчанию, но в то же время, параметры можно настроить по желанию вручную. Вэтой статье рассмотрю на примере, как увеличить файл подкачки в Windows 10.
Что еще нужно знать о файле подкачки?
Для файла подкачки, Windows использует свободное пространство жесткого диска. По этой причине, открытие свернутых окон может происходить дольше, так как запрос идет не в оперативную память, к самому жесткому диску. Из этого можно сделать вывод, что с SSD накопителем, открытие программ из виртуальной памяти будет намного быстрее.
Когда на ПК отключена функция файла подкачки или на диске не хватает свободного места для виртуальной памяти, при заполнении ОЗУ вы получите уведомление «На компьютере недостаточно памяти».
Как увеличить файл подкачки?
По умолчанию, система сама определяет, сколько ей нужно памяти для файла подкачки, но в зависимости от того, как вы работаете со своим компьютером, размер можно указать вручную.
Для изменения файла подкачки в Windows 10:
- Нажмите правой кнопкой мыши по Пуск и откройте строку «Выполнить» (Win+R).
- Используйте команду systempropertiesperformance для открытия «Параметры быстродействия».
Переключите на вкладку «Дополнительно» и в разделе «Виртуальная память» нажмите изменить.
Какой размер выставлять — решать вам. Ориентируйтесь от количества свободного места на винчестере или твердотельном накопителе, и от задач, которые ставите перед компьютером.
Если не знаете, какой объем ОЗУ занимают запущенные вами программы, которые вы обычно используете, сделайте так: включите все программы (допустим 30 вкладок браузера хром, телеграмм, скайп, CS:GO), затем вызовите диспетчер задач (Ctrl+Shift+Esc), на вкладке производительность будет указано, сколько оперативной памяти используется.
Ранее, со времен Windows XP руководствовались догматом: устанавливай максимальный размер, исходя из общей RAM умноженной на 2. Сейчас, это не котируется, даже исходя из того, что SSD диск под систему на 64 Гб, из которых свободно только 10, а оперативной памяти на ПК — 8,16 или все 64 Гб.
Как удалить?
Если необходимо удалить файл подкачки, чтобы использовать только RAM память, находясь в том же окне «Виртуальная память» выберите «Без файла подкачки» и нажмите «Задать». После этого перезагрузите машину.