- WindowsPro — Портал о Windows
- Как настроить курсор мыши в Windows 10 под себя
- Изменение размера курсора
- Изменить указатель в других версиях Windows
- Смена указателей мыши:
- Вот несколько из них:
- Скачать CursorFX:
- Как изменить курсор мыши, его размер и цвет в Windows 10?
- Изменение курсора мыши (размера и цвета) используя «Панель управления»
- Изменение курсора мыши: размера и цвета используя «Настройки»
- Настройка указателя мыши в Windows 10
- Как изменить размер и цвет указателя мыши
- Как установить кнопки управления мышью
- Вместо послесловия
- Как настроить курсор мыши в Windows 10
- Настройка мыши в Windows 10 штатными средствами — пошаговые инструкции со скриншотами
- Основные настройки кнопки мыши в Windows 10
- Видео: как изменить скорость прокрутки мыши
- «Дополнительные параметры мыши»: расширенные настройки мыши в Windows 10
- Как настроить чувствительность мыши
- Как настроить колесико и скорость прокрутки
- Другие настройки
- Настройка современных (игровых) мышек с дополнительными кнопками при помощи специальных программ
WindowsPro — Портал о Windows
Home » Полезная информация » Как настроить курсор мыши в Windows 10 под себя
Как настроить курсор мыши в Windows 10 под себя
Графическая персонализация компьютера на Windows 10 разнообразна, и многие пользователи хотели бы узнать новые методы настройки под собственные нужды, вкусы и потребности. В данном материале мы разберем способы настройки указателя мышки под свой вкус.
Для начала уточните вашу версию Windows 10. Для описанных ниже манипуляций требуется версия не старше обновления от мая 2019 года. Например, Windows 10 20H2.
- Зайдите в «Параметры» Windows 10 и выберите пункт «Устройства«.
Для быстрого перехода можно одновременно задействовать клавиши «Windows + I«.
Нажмите на пункт «Мышь«.
Изменение размера курсора
Новинка – это четвертый вариант, так как первые три уже были частью других версий. Выбирайте один из палитры предложенный цвет.
Из этого меню вносятся другие второстепенные изменения, такие как цвет указателя при его прохождении по тексту или, если экран сенсорный, внешний вид взаимодействия.
Изменить указатель в других версиях Windows
Смена указателей мыши:
Есть несколько сайтов с бесплатными конструкциями указателей.
Вот несколько из них:
Все довольно просто. Рекомендуется минимальный опыт работы с графическими программами, такими как Adobe Photoshop. Сгенерированные файлы весят до 2 МБ.
Скачать CursorFX:
Вот мы и разобрали основные варианты изменения и настройки курсора мыши в Windows 10. Если у вас остались какие-либо вопросы, то добро пожаловать в комментарии, буду раз помочь.
Как изменить курсор мыши, его размер и цвет в Windows 10?
Не каждого пользователя устраивает указатель мыши, доступный по умолчанию в Windows. Для одних он слишком мал, другим не нравится слишком простое оформление, они хотят вдохнуть в него не много жизни. Даже если вы не такой пользователь, можете задаться вопросом: возможно ли изменить указатель мыши в Windows 10? Эта статья является наглядным руководством, того как изменить размер и цвет курсора мыши в Windows 10.
Изменение курсора мыши (размера и цвета) используя «Панель управления»
Для изменения указателя мыши нужно открыть окно настроек указателя. Что бы это сделать, нажмите правой кнопкой мыши или коснитесь и удерживайте кнопку Пуск , а в появившемся меню выберите Панель управления . Читайте о других способах открытия «Панели управления».
В Панели управления нужно открыть окно Специальные возможности .
В окне Специальные возможности следует нажать на Изменение параметров мыши , для открытия окна настроек курсора мыши.
Дальше откроется окно Упрощение работы с мышью , в которой можно найти ряд опций.
В разделе Указатели мыши можно выбрать один из трёх доступных цветов курсора и присвоить ему один три доступных размера. Третий цвет указателя имеет инвертируемый эффект, этот курсор изменяет свой цвет в зависимость от объекта, на который он наведён.
Выберите подходящее решение и нажмите Ок , для применения изменений.
Изменение курсора мыши: размера и цвета используя «Настройки»
Самым быстрым способом открытия окна Настройки будет комбинация клавиш Win + Ш (Win + I) или воспользовавшись кнопкой Пуск . Читать: «Как открыть настройки в Windows 10?». После появления нужного окна необходимо нажать на Специальные возможности .
В левом меню быстрого доступа, нужно нажать на надпись Мышь и с правой стороны окна появится три секции.
Два первых позволяют сочетать размер указателя мыши и цвет от 3 доступных опций каждой секции.
При завершении выбора, можно закрыть данное окно настроек, все сохраняется без дополнительных действий.
Указатель мыши одна из частей графического интерфейса операционной системы Windows, которую вы постоянно будете видеть. Нужно настроить размер и цвет курсора так, чтобы лучше видеть его на экране. Как понятно из статьи, в Windows 10 это не сложный процесс настройки, который может быть выполнен, как и в ранних версиях Windows через Панель управления, так и в Настройках Windows 10.
Настройка указателя мыши в Windows 10
Помимо других опций персонализации, ОС Windows 10 позволяет настроить указатель мыши. Рассмотрим подробнее, как это сделать.
Как изменить размер и цвет указателя мыши
Кастомизировать указатель мыши можно несколькими способами:
- Кликаем «Пуск»-«Параметры»-«Специальные возможности».
Переходим слева в раздел «Мышь» и выбираем новый размер и цвет указателя. 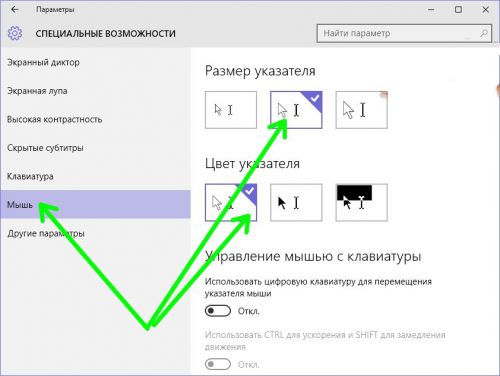
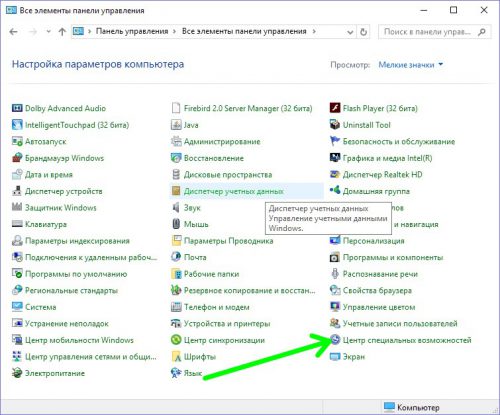
Кликаем на «Упрощение работы с мышью».
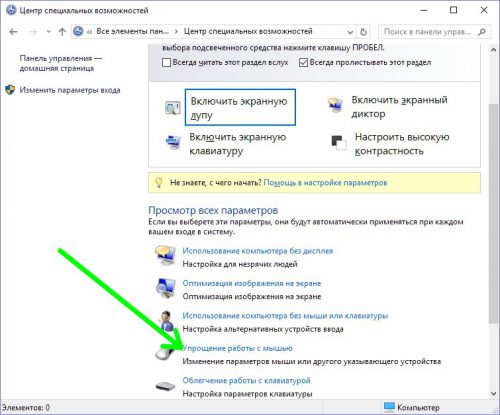 И изменяем необходимые параметры.
И изменяем необходимые параметры. 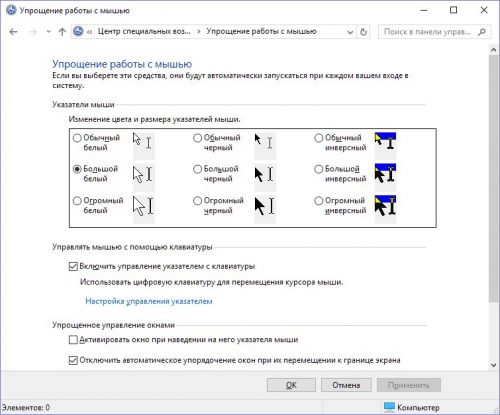
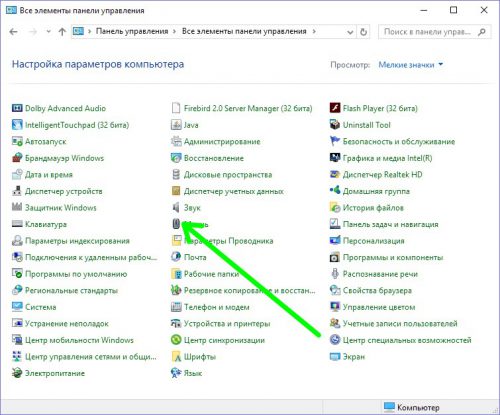
Переходим на вкладку «Указатели» и выбираем необходимое.
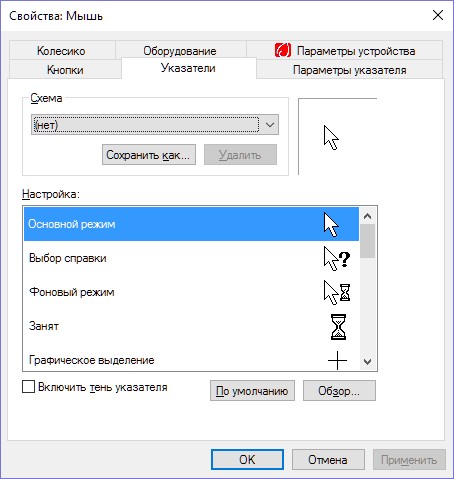
Как установить кнопки управления мышью
Windows 10 позволяет перемещать указатель мыши, используя numpad. Иными словами, управлять мышью можно с помощью кнопок 1-9 на цифровой клавиатуре. Включить и настроить эту опцию можно так:
- Кликаем «Пуск»-«Параметры»-«Специальные возможности».
Идем в раздел «Мышь», и включаем управление мышью с помощью цифровой клавиатуры, а также использование клавиш «Ctrl» и «Shift» для ускорения или замедления движения указателя. - Открываем панель управления, далее «Центр специальных возможностей».
Кликаем «Упрощение работы с мышью».Включаем «Управление мышью с клавиатуры» и переходим к настройкам.
Настраиваем все параметры по своему усмотрению.
Вместо послесловия
Мы рассмотрели, как в Window 10 изменять указатель мыши, а так же управлять им с помощью цифровой клавиатуры.
Как настроить курсор мыши в Windows 10
Пожалуй, каждый хоть раз разочаровывался в своей мышке. Кого-то, может, не устраивал скролл (прокрутка колесиком), кого-то — скорость передвижения курсора по экрану. Левшам вообще трудно приспособиться к управлению мышкой для подавляющего большинства правшей. Но оказывается, указатель можно очень легко настроить под себя.
Настройка мыши в Windows 10 штатными средствами — пошаговые инструкции со скриншотами
В стандартных настройках Windows 10 не так много установок для мыши, впрочем, как и немного функций у самого указателя. При помощи средств ОС можно настроить: скорость перемещения курсора по области экрана, свойства скролла, взаимозамену правой и левой кнопки, а также некоторые визуальные эффекты.
Основные настройки кнопки мыши в Windows 10
Настроить мышку можно следующим образом:
- Нажимаем комбинацию клавиш Win+I и открываем апплет «Устройства».
Нажимаем комбинацию клавиш Win+I и открываем апплет «Устройства»
- Переходим во вкладку «Мышь» и меняем одну из трёх настроек:
- «Выбор основной кнопки», по умолчанию стоит левая, выбор состоит между левой и правой кнопками;
- «Прокрутка с помощью колесика мыши», по умолчанию стоит прокрутка строк, можно заменить на прокрутку страниц. В последнем случае настройка количества строк за прокрутку будет неактивной;
- «Прокручивать неактивные окна», если этот параметр включён, можно совершать прокрутку документов или страниц при наведении на окно, без выделения его активным.
Основные настройки содержат смену кнопок и вариации скролла
Видео: как изменить скорость прокрутки мыши
«Дополнительные параметры мыши»: расширенные настройки мыши в Windows 10
Кроме вышеописанных, существуют другие установки для курсора. Чтобы их открыть, в той же вкладке «Мышь» щёлкаем кнопку «Дополнительные параметры мыши».

Как настроить чувствительность мыши
Чувствительность, она же скорость перемещения настраивается во вкладке «Параметры указателя».
- В дополнительных параметрах открываем вышеуказанную вкладку. Затем в графе «Перемещение» двигаем ползунок в сторону «Быстрее» или «Медленнее» в зависимости от эффекта, который нужно достичь.
Во вкладке «Параметры указателя» двигаем ползунок в графе «Перемещение»
- Также можно поставить галочку у пункта «Включить повышенную точность установки указателя». Этот параметр «притормаживает» курсор в районе кнопок, чтобы пользователи не промазывали с выбором.
После каждого изменения настроек в «Дополнительных параметрах» необходимо нажимать OK или «Применить», чтобы установки вступили в силу и сохранились.
Как настроить колесико и скорость прокрутки
В целом настройки колесика в «Дополнительных параметрах» не особо отличаются от тех, что находятся на основной странице установок:
- Переходим во вкладку «Колесико» и настраиваем два параметра прокрутки:
- в вертикальной можно выбрать прокрутку по строкам и их количеству. Или установить параметр постраничного скролла;
- в горизонтальной можно выбрать только количество знаков для скролла.
Во вкладке «Колесико» задаем параметры прокрутки
Как показывает мой опыт, горизонтальная прокрутка в более или менее новых мышках уже не работает. Вместо неё внедрена функция плавного скролла во все стороны. Для этого необходимо нажать колесико в окне с документом, после чего появится специальный значок с указателями во все четыре стороны. Дальнейшее перемещение курсора по экрану будет сопровождаться прокруткой документа. Скорость регулируется расстояние от точки, где находился курсор во время нажатия колесика и до нынешнего положения. Чем дальше указатель, тем быстрее прокручивается документ. Этот способ скролла особо эффективен при чтении или поиске информации в больших документах, очень часто его использую.
Другие настройки
Кроме настроек параметров указателя и прокрутки «Дополнительные параметры» также позволяют визуально настроить курсор, изменить кнопки мыши для левши и правши и включить функцию залипания:
- Чтобы визуально изменить курсор, переходим во вкладку «Указатели» и среди фильтра «Схемы» выбираем один из вариантов.
Переходим во вкладку «Указатели» и среди фильтра «Схемы» выбираем один из вариантов
- После смены сохраняем изменения кнопкой OK или «Применить».
Функция смены кнопок и включение залипания находится во вкладке «Кнопки»:
- Открываем вкладку, затем выбираем тумблер между «Для правши» и «Для левши».
- Включаем функцию залипания, поставив галочку у одноимённого пункта внизу вкладки.
Включаем функцию залипания, поставив галочку у одноимённого пункта внизу вкладки
Настройка современных (игровых) мышек с дополнительными кнопками при помощи специальных программ
Большинство современных мышек имеют в своём арсенале куда больше, чем две кнопки и колесико. Наибольшую популярность такие мышки имеют у геймеров, потому что для «лишних» клавиш можно придумать специальные функции, например двойной-тройной выстрел, вместо одинарного и многое другое. Кроме того, игровые мышки имеют целые макросы (определённые последовательности нажатия клавиш) для ещё большего упрощения процесса.

И даже больше того. Некоторые мышки в своих настройках поддерживают многопрофильность установок. Это означает, что можно создать несколько вариаций значения кнопок, а затем быстро переключаться между ними. Таким образом одна мышка может содержать практически весь спектр быстрых команд.

Все программы работают по шаблону: сначала визуально обозначается каждая кнопка, и в панели рядом находятся фильтры, отвечающие за присваивание функций кнопкам.
К примеру, необходимо назначить четвёртой функциональной кнопке комбинацию клавиш Alt+F4:
- Открываем фильтр у пункта 4 настроек и выбираем «Клавиатура».
В фильтре кнопки выбираем «Клавиатура»
- На появившейся клавиатуре ставим галочку у Left Alt и щёлкаем по кнопке F4.
На появившейся клавиатуре ставим галочку у Left Alt и щёлкаем по кнопке F4
Аналогичным образом можно назначить любую кнопку. В некоторых моделях мышек добавлены такие возможности:
- выключение, перезагрузка ПК;
- вызов калькулятора;
- быстрые команды для работы с офисом:
- копировать;
- вставить;
- вырезать;
- приблизить;
- отдалить;
- быстрые команды для работы в интернете:
- обновить;
- прекратить обновление;
- перейти в избранное;
- открыть почту и многое другое.
Настроить мышку очень просто. Для этого необходимо использовать встроенные в Windows установки или специальные программные продукты, если девайс продвинут и имеет дополнительные кнопки.











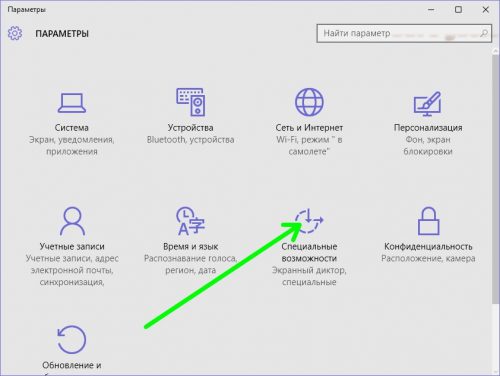
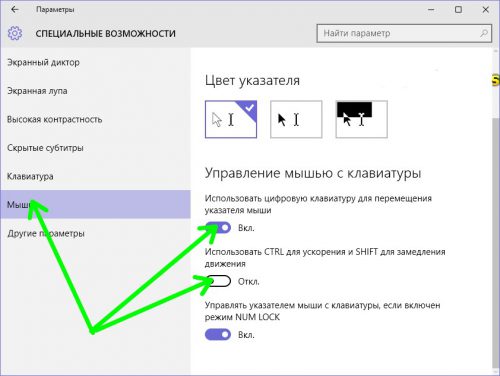
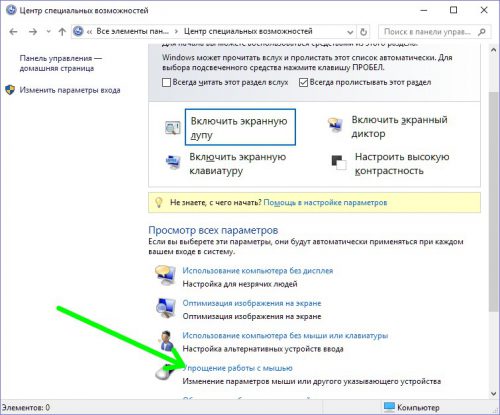 Включаем «Управление мышью с клавиатуры» и переходим к настройкам.
Включаем «Управление мышью с клавиатуры» и переходим к настройкам.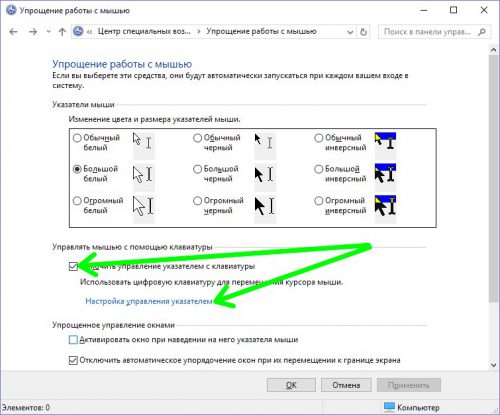 Настраиваем все параметры по своему усмотрению.
Настраиваем все параметры по своему усмотрению. 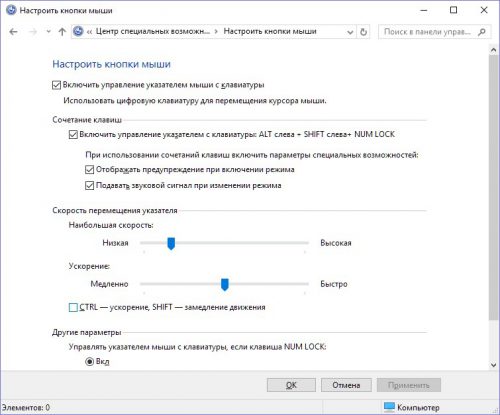

 Нажимаем комбинацию клавиш Win+I и открываем апплет «Устройства»
Нажимаем комбинацию клавиш Win+I и открываем апплет «Устройства» Основные настройки содержат смену кнопок и вариации скролла
Основные настройки содержат смену кнопок и вариации скролла Во вкладке «Параметры указателя» двигаем ползунок в графе «Перемещение»
Во вкладке «Параметры указателя» двигаем ползунок в графе «Перемещение» Во вкладке «Колесико» задаем параметры прокрутки
Во вкладке «Колесико» задаем параметры прокрутки Переходим во вкладку «Указатели» и среди фильтра «Схемы» выбираем один из вариантов
Переходим во вкладку «Указатели» и среди фильтра «Схемы» выбираем один из вариантов Включаем функцию залипания, поставив галочку у одноимённого пункта внизу вкладки
Включаем функцию залипания, поставив галочку у одноимённого пункта внизу вкладки В фильтре кнопки выбираем «Клавиатура»
В фильтре кнопки выбираем «Клавиатура» На появившейся клавиатуре ставим галочку у Left Alt и щёлкаем по кнопке F4
На появившейся клавиатуре ставим галочку у Left Alt и щёлкаем по кнопке F4


