- Как настроить слайд-шоу на рабочем столе и экране блокировки?
- Как можно сделать слайд-шоу на экране блокировки и рабочем столе Windows 10
- Установить Фоном
- Поставить на Экран блокировки
- Начните показ прямо из Проводника
- Что делать если не работает на экране блокировки и рабочем столе
- Удалить старое и установить новое в параметрах системы (экран блокировки)
- Включение экрана блокировки вместо отключения экрана в дополнительных параметрах
- Отключение «Требовать зажатия Ctrl+Alt+Delete»
- Включение службы Windows Search
- Изменения дополнительных настроек питания
- [Решено] Не работает слайд-шоу на экране блокировки Windows 10
- [Решено] Не работает слайд-шоу на экране блокировки Windows 10
- Виджеты на рабочий стол
- В Экселе не двигается курсор по ячейкам: в чем может быть проблема?
- Не работает правая кнопка мыши в Excel: где кроется проблема?
- Не работает фильтр в Excel: загвоздка, на которую мы часто не обращаем внимания
- Не отображаются листы в Excel: как вернуть вкладки без танцев с бубнами
- Способ 1: Удалите и заново добавьте папку с изображениями
- Способ 2: Измените дополнительные параметры слайд-шоу
- Способ 3: Отключите требование нажатия Ctrl+Alt+Del перед входом пользователя
- Способ 4: Включите службу поиска
Как настроить слайд-шоу на рабочем столе и экране блокировки?
Для настройки слайд-шоу теперь используется новая панель Параметры → Персонализация. В случае с рабочим столом настройки находятся в разделе Фон, слайд-шоу включается в выпадающем списке с тем же названием. Выбрав в списке Слайд-шоу, необходимо лишь указать путь к папке, содержащей фоновые изображения, воспользовавшись кнопкой Обзор.
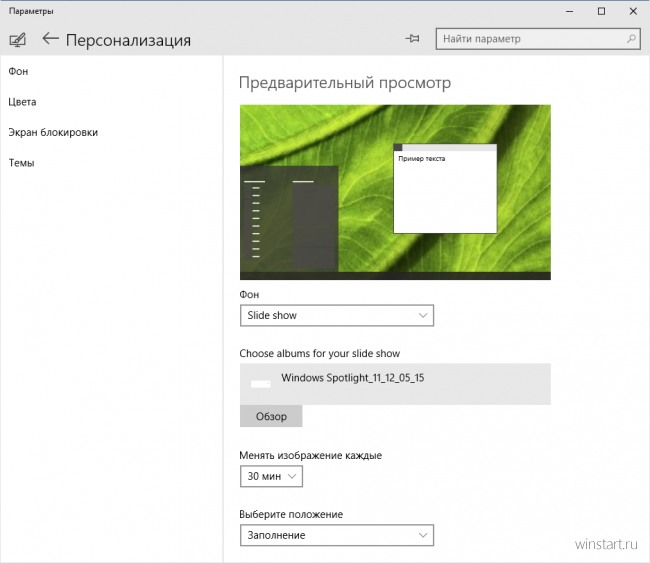
При желании пользователь может указать подходящую ему периодичность замены изображения в диапазоне от 30 минут до 1 дня, а также выбрать положение изображений на рабочем столе, которое будет использоваться по умолчанию: заполнение, по центру, растянуть, замостить и т.д. Разницу между ними можно оценить в окне предварительного просмотра.
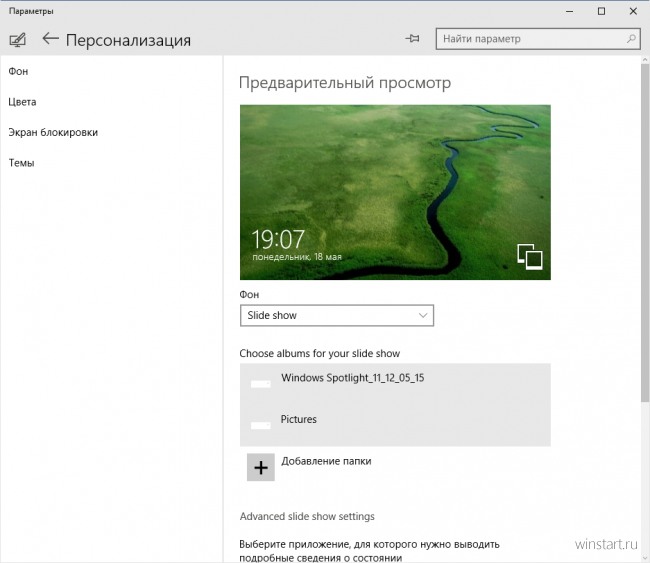
Слайд-шоу на экране блокировки активируется аналогичным образом в разделе с говорящим названием Экран блокировки. В этом случае папок с фоновыми изображениями может быть несколько, но задать частоту замены нельзя (по крайней мере в текущей версии системы).
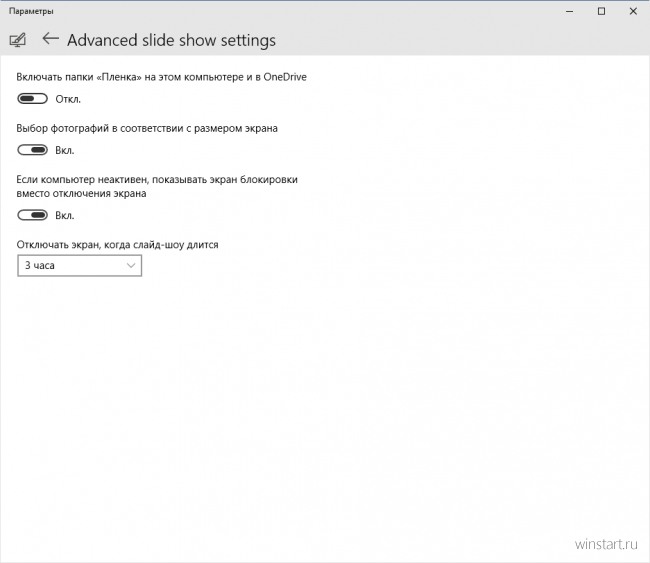
Кроме того для слайд-шоу на экране блокировки доступны дополнительные опции: показ фотографий из папки Плёнка этого компьютера и OneDrive, подбор фотографий, исходя из размеров экрана, активации экрана блокировки вместо отключения экрана при неактивности компьютера, а также отключения экрана, если слайд-шоу затянулось (через 30 минут, 1 или 3 часа).
Как можно сделать слайд-шоу на экране блокировки и рабочем столе Windows 10
Для тех, кому надоели стандартные темы или быстро наскучивает одно и то же изображение на экране, разработчики из «Майкрософт» придумали и внедрили в систему возможность установки слайд-шоу из собственных фотографий или картинок.
Опция присутствовала и в более ранних версиях ОС (8.1, 7), сохранилась она и в «десятке», но включается теперь по-новому, а ещё может работать с перебоями. О том, как сделать слайд-шоу на рабочий стол Windows 10 и на экран блокировки, а также о том, как решить возникшие с данной опцией проблемы, в подробностях описано ниже.
Установить Фоном
Установка слайд-шоу — персональная пользовательская настройка, поэтому находится в соответствующем разделе «Параметров». Быстро попасть в «Персонализацию» можно так:
2. Среди предложенных системой команд выбрать нижний пункт контекстного меню — «Персонализация».
Для тех, кто не ищет лёгких путей, ну или просто по каким-то причинам нет нужного пункта в контекстном меню, доступен следующий способ:
1. Зайти в «Параметры ПК» через «Пуск» (значок шестерёнки) или нажатием Win (кнопка с плывущим окошком на клавиатуре) +I (без перехода на английский язык).
2. Раскрыть содержимое раздела «Персонализация».
Для установки слайд-шоу на рабочий стол нужно раскрыть подраздел «Фон» (список подразделов расположен с левой стороны окна), далее:
1. В правой части окна раскрыть выпадающий список под словом «Фон».
2. Среди его содержимого выбрать «Слайд-шоу».
3. Чуть ниже появится кнопочка «Обзор», на которую необходимо нажать для выбора папки с изображениями.
4. По желанию настроить периодичность смены рисунков (1 минута – 1 день), их положение на экране («по центру», «по размеру», «растянуть» и другое), включить режим «Случайный порядок» и разрешить воспроизведение при питании от батареи.
Поставить на Экран блокировки
Для установки показа слайдов на локскрин нужно, находясь в «Персонализации», в списке с левой стороны экрана вместо «Фона» выбрать «Экран блокировки». Дальнейшая последовательность действий аналогична уже описанной для десктопа:
2. С помощью кнопки «Обзор» указать папку.
К слову, таких папок для «Экрана блокировки» может быть несколько, но вот периодичность смены картинок задать не удастся. Зато есть и другие настройки, например, отключить экран, если показ длится более получаса, часа или трёх часов.
Начните показ прямо из Проводника
В Windows 10 есть эта замечательная функция (эта функция, вероятно, доступна и в Windows 8), которая позволяет запускать слайд-шоу изображений прямо из папки, в которой они находятся. Это означает, что вам не нужно открывать средство просмотра фотографий вручную, а затем нажимать кнопку слайд-шоу, чтобы начать просмотр.
Пользователи, которые используют Проводник без минимизации ленты, вероятно знают об этой функции, но пользователи, которые предпочитают использовать Проводник с минимизированной лентой, возможно, еще не обнаружили такую возможность.
Следуйте приведенным ниже инструкциям, чтобы начать показ слайдов прямо из Проводника.
1. Откройте проводник и перейдите в папку с изображениями.
2. Щелкните по изображению, чтобы выбрать его.
3. Перейдите на вкладку «Средства работы с рисунками» на ленте, а затем нажмите «Слайд-шоу», чтобы начать слайд-шоу всех изображений.
4. Если вы хотите включить только определенные изображения, выберите которые вы хотите видеть в слайд-шоу, а затем запустите показ слайдов.
Что делать если не работает на экране блокировки и рабочем столе
Иногда пользователи всё делают правильно, но запустить слайд-шоу им всё-таки не удаётся. На то есть ряд причин.
Удалить старое и установить новое в параметрах системы (экран блокировки)
Первая причина — это из-за каких-то сбоев опция не может обнаружить папку с изображениями (изменился адрес, она пуста или что-то ещё). Исправить такую проблему довольно просто:
1. Вернуться в «Персонализацию».
2. Раскрыть её подраздел «Экран блокировки».
3. Нажать рядом с нужным пунктом кнопку «Удалить» (удаляются все добавленные ранее альбомы).
4. Закрыть все окна и перезагрузить.
5. Включить показ слайдов заново по инструкции, описанной выше.
6. Опять перезагрузить ПК.
Включение экрана блокировки вместо отключения экрана в дополнительных параметрах
Вторая причина — неправильно настроен показ слайдов для локскрина. Чтобы проверить, нужно, находясь в подразделе «Персонализации», отвечающем за локскрин, продвинуться вниз посредством прокрутки и нажать на активную (синюю) ссылку «Дополнительные параметры сайд-шоу», далее:
1. Найти пункт, в котором система предлагает показывать экран блокировки вместо отключения экрана и включить его, передвинув бегунок в правое положение.
2. Найти пункт (как правило, второй сверху), где система предлагает выбирать фотографии, соответствующие размеру экрана и отключить его, передвинув бегунок в левое положение.
3. Закрыть все окна.
4. Перезагрузить компьютер.
Отключение «Требовать зажатия Ctrl+Alt+Delete»
Третья причина — активность требования подтверждения клавишами Ctrl+Alt+Delete. Отключить эту настройку можно так:
2. Скопировать в его строку значение control userpasswords2 .
3. В открывшемся окне «Учётные записи пользователей» перейти во вкладку «Дополнительно».
4. Убрать флажок с пункта «Требовать нажатия Ctrl+Alt+Delete», расположенного в самом низу окна в подразделе, отвечающем за безопасность входа.
5. Затем нажать «Применить», OK, перезагрузить ПК.
Включение службы Windows Search
Четвёртая причина — неактивность поисковой функции системы (Windows Search), которая должна индексировать выбранную папку с изображениями. Включить данную службу можно так:
1. Запустить окно «Выполнить» (как это сделать описано в предыдущем абзаце).
2. Ввести в его строку значение services.msc .
3. В открывшемся окне «Службы» (в правой его части) среди общего перечня найти Windows Search.
4. Сделать по ней правый щелчок мыши или два быстрых левых и среди списка возможностей выбрать пункт «Свойства».
5. Установить автоматический «Тип запуска», выбрав нужный параметр из выпадающего списка, расположенного напротив соответствующей настройки.
6. «Запустить» службу нажатием нужной кнопки чуть ниже.
7. Через «Поиск» на панели задач перейти в «Панель управления».
8. Раскрыть содержимое её раздела «Параметры индексирования».
9. В окне мастера нажать на кнопку «Изменить».
10. Пользуясь открывшимся окошком, найти на ПК выбранный для слайд-шоу каталог с фото и отметить его галочкой.
11. Подтвердить запуск индексирования клавишей OK.
12. Перезагрузить устройство.
Изменения дополнительных настроек питания
Пятая причина (касается только ноутбуков) — настройки не вступают в силу из-за того, что ПК не подключен к сети, а работает от батареи, то есть пользователь когда-то установил запрет или он стоял по умолчанию, так как был включен режим энергосбережения. Исправить настройки можно так:
1. Перейти к настройкам «Электропитания» через «Панель управления» (запускается в «Пуске» или через контекстное меню Win+X в ранних версиях).
2. Поставить точку возле «Сбалансированной схемы питания» и нажать рядом с ней на активную ссылку «Настройка схемы».
3. В открывшемся мастере найти ссылку, подсвеченную синим «Изменить дополнительные параметры питания» и нажать на неё.
4. В списке дополнительных параметров посредством прокрутки отыскать пункт «Параметры фона рабочего стола» и нажать на плюс рядом с ним для отображения возможностей.
5. Изменить значение «Слайд-шоу» с «Приостановлено» на «Доступно».
6. Выполнить перезагрузку ПК.
Скорее всего, на этом все вопросы пользователя исчезнут.
[Решено] Не работает слайд-шоу на экране блокировки Windows 10
[Решено] Не работает слайд-шоу на экране блокировки Windows 10
Виджеты на рабочий стол
В Экселе не двигается курсор по ячейкам: в чем может быть проблема?
Не работает правая кнопка мыши в Excel: где кроется проблема?
Не работает фильтр в Excel: загвоздка, на которую мы часто не обращаем внимания
Не отображаются листы в Excel: как вернуть вкладки без танцев с бубнами
Функция слайд-шоу на экране блокировки Windows 10 как и многое другое в новой операционной системе досталась ей по наследству от предыдущей версии ОС. Благодаря слайдам локскрин можно украсить не одним, а сразу пачкой изображений, которые будут сменять друг друга автоматически после определенного промежутка времени.
Процесс настройки слайд-шоу не представляет никаких сложностей: нужно всего-навсего перейти в Параметры -> Персонализация -> Экран блокировки, включить параметр «Слайд-шоу» в выпадающем меню «Фон», а затем добавить папку, содержащую несколько изображений.
Тем не менее, иногда включение слайд-шоу ни к чему не приводит, т.е. на экране блокировки продолжает отображаться одно текущее изображение. Если это ваш случай, то нижеприведенные методы помогут вам устранить эту досадную проблему.
Способ 1: Удалите и заново добавьте папку с изображениями
Прежде всего, попробуйте выполнить простое решение:
1. Откройте меню «Параметры» из меню «Пуск», либо нажатием клавиш 
2. Перейдите в Персонализация -> Экран блокировки и выберите текущую папку, содержащую изображения для слайд-шоу. Нажмите «Удалить», чтобы убрать ее из списка.
3. Сделайте то же самое для всех папок в списке альбомов.
4. Теперь снова добавьте нужную папку, нажав на кнопку «Добавление папки».
5. Проверьте, работает ли слайд-шоу теперь, заблокировав компьютер нажатием клавиш 
Способ 2: Измените дополнительные параметры слайд-шоу
Если первый способ не принес желаемого результата, попробуйте следующее:
1. Находясь в Параметры -> Персонализация -> Экран блокировки, нажмите на ссылку «Дополнительные параметры слайд-шоу».
2. Теперь отключите опцию «Выбор фотографий в соответствии с размером экрана» и включите параметр «Если компьютер неактивен, показывать экран блокировки вместо отключения экрана». Если у вас ноутбук или планшет, тогда также включите показ слайдов при использовании аккумулятора.
Способ 3: Отключите требование нажатия Ctrl+Alt+Del перед входом пользователя
Если на вашем компьютере включена опция «Требовать нажатия Ctrl+Alt+Delete», слайд-шоу на экране блокировки работать не будет. Таким образом, чтобы любоваться слайдами вы должны эту опцию отключить:
1. Откройте диалог «Выполнить», введите команду control userpasswords2 и нажмите Enter, чтобы открыть окно «Учетные записи пользователей».
2. Перейдите на вкладку «Дополнительно» и снимите галку с опции «Требовать нажатия Ctrl+Alt+Delete».
3. Примените изменения.
Способ 4: Включите службу поиска
Может показаться странным, но функция слайд-шоу на экране блокировки зависит от службы Windows Search, поскольку папка с изображениями должна быть проиндексирована службой поиска Windows. Соответственно, если эта служба не работает, не будет работать и слайд-шоу. Некоторые пользователи не используют встроенный поиск, а потому просто отключают службу поиска, дабы повысить производительность компьютера.
Итак, выполните следующие шаги, чтобы включить службу поиска:
1. Откройте диспетчер служб, выполнив команду services.msc в окне «Выполнить».
2. В списке служб найдите Windows Search. Двойным щелчком откройте свойства этой службы и убедитесь, что в раскрывающемся списке «Тип запуска» выбран вариант «Автоматически».
3. Примените изменения и нажмите кнопку «Запуск», чтобы служба поиска была немедленно запущена.
4. Также на всякий случай откройте Панель управление и перейдите в параметры индексирования.
5. В окне параметров индексирования нажмите «Изменить» и отдельно добавьте вашу папку с изображениями для слайд-шоу.
Вот и все. Теперь слайд-шоу будет работать без каких-либо проблем.









































