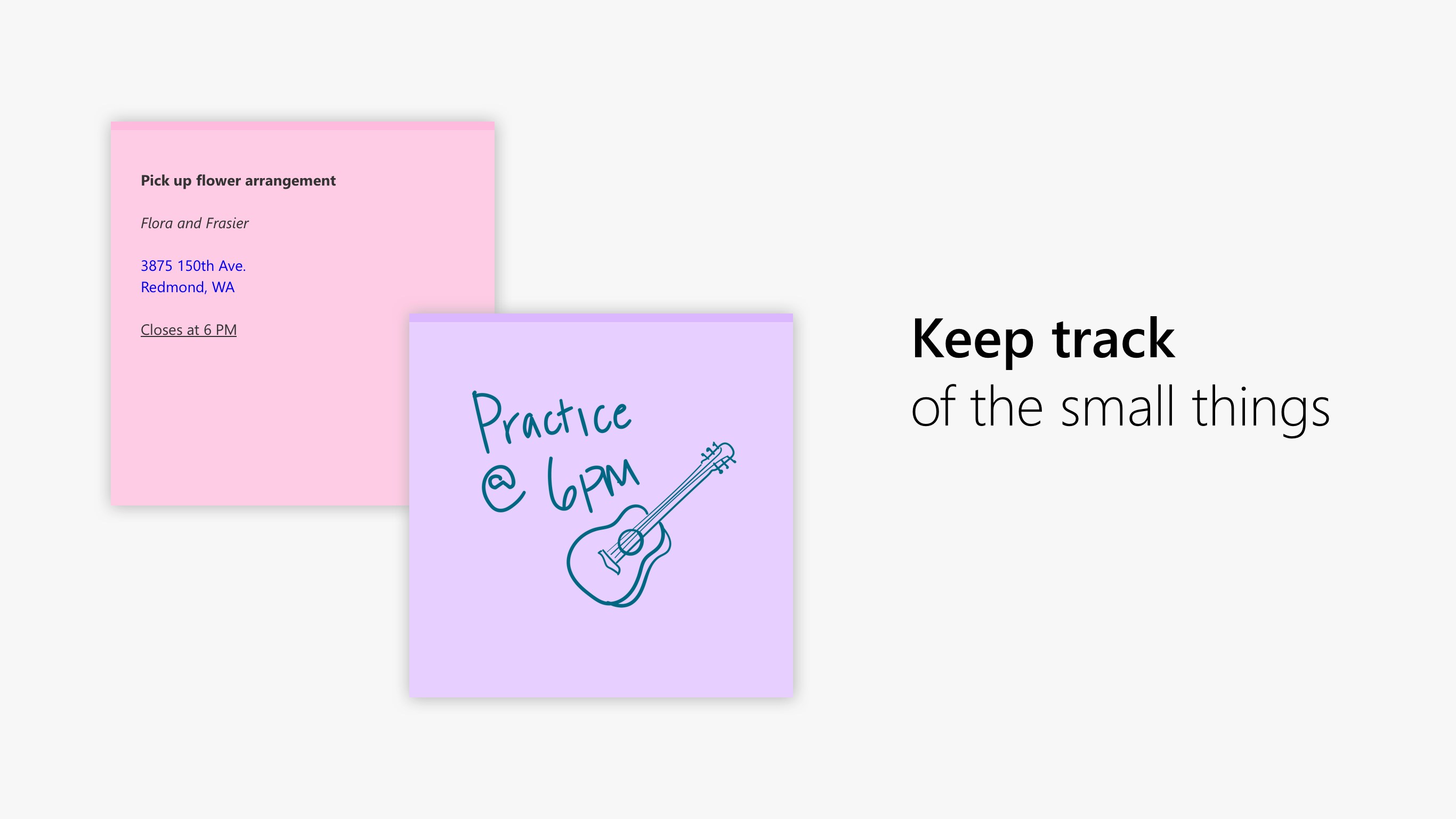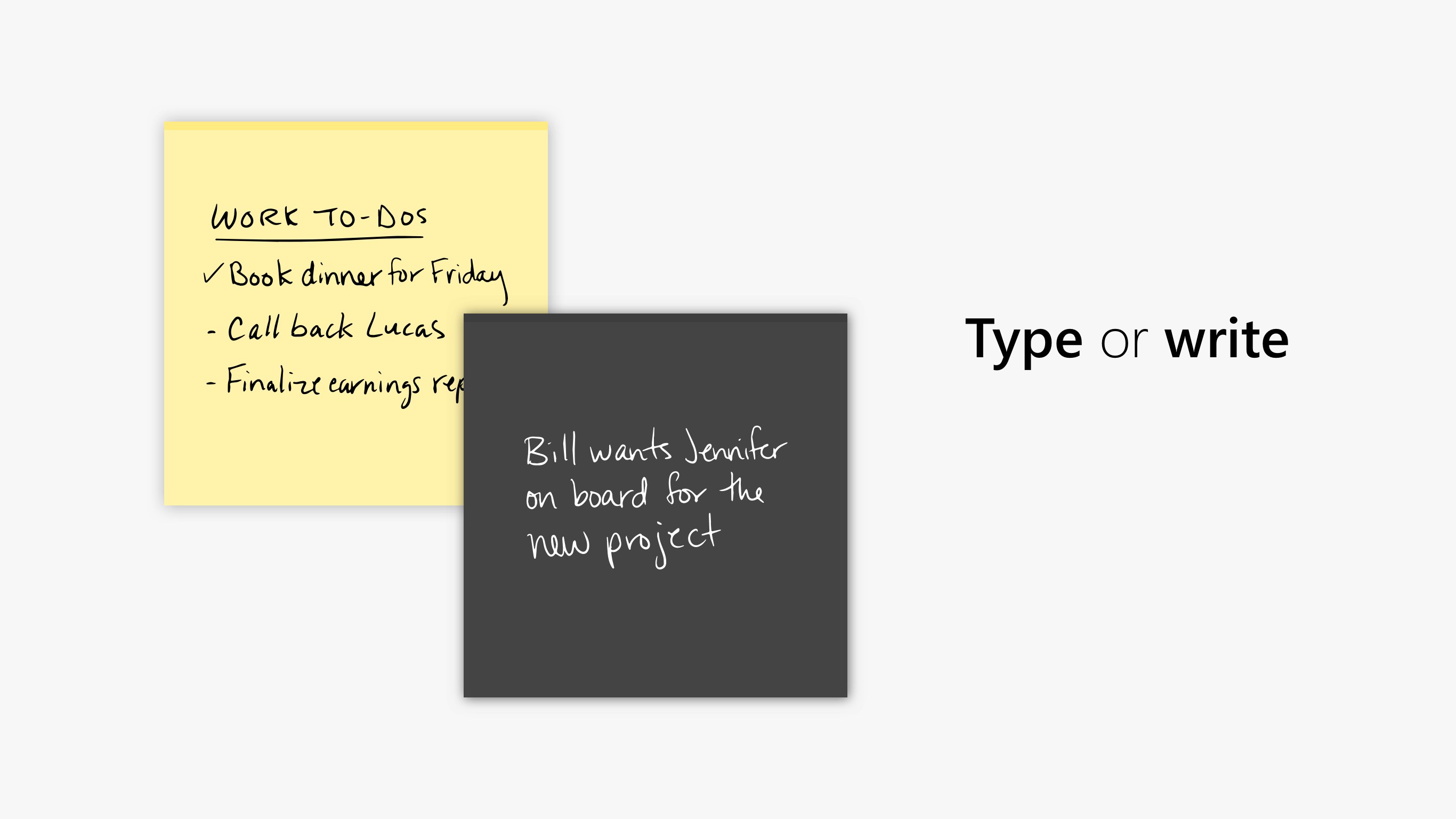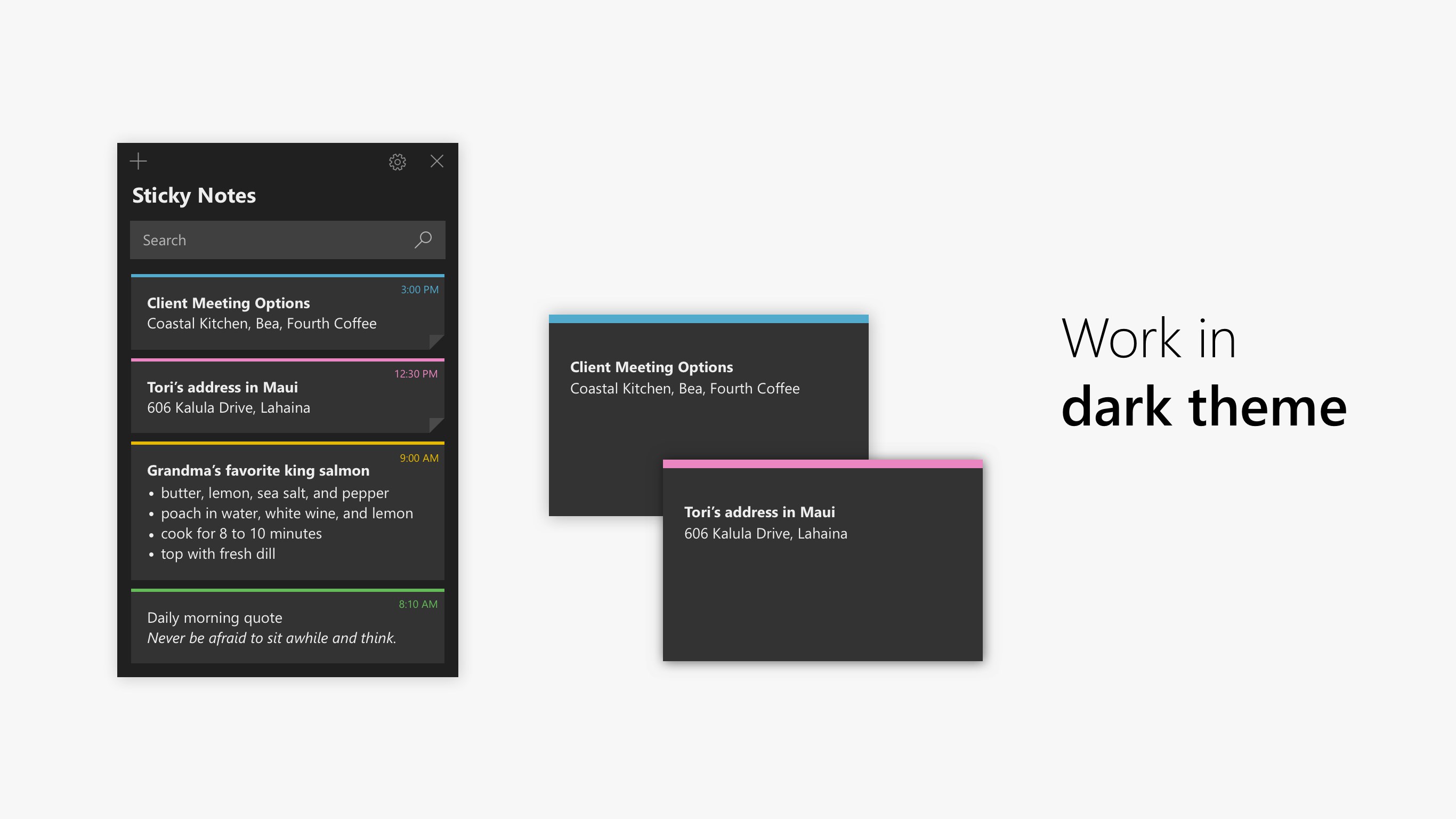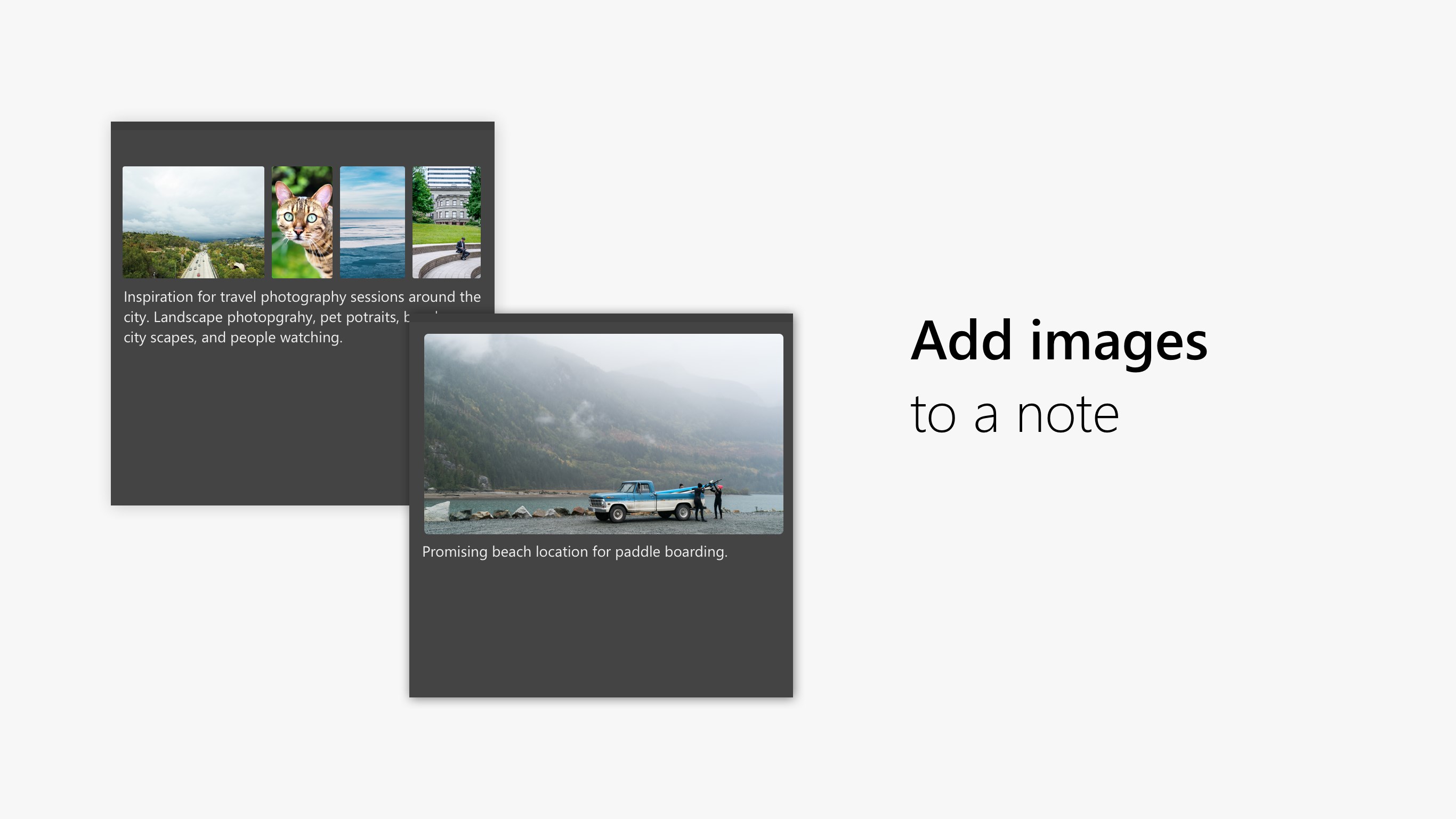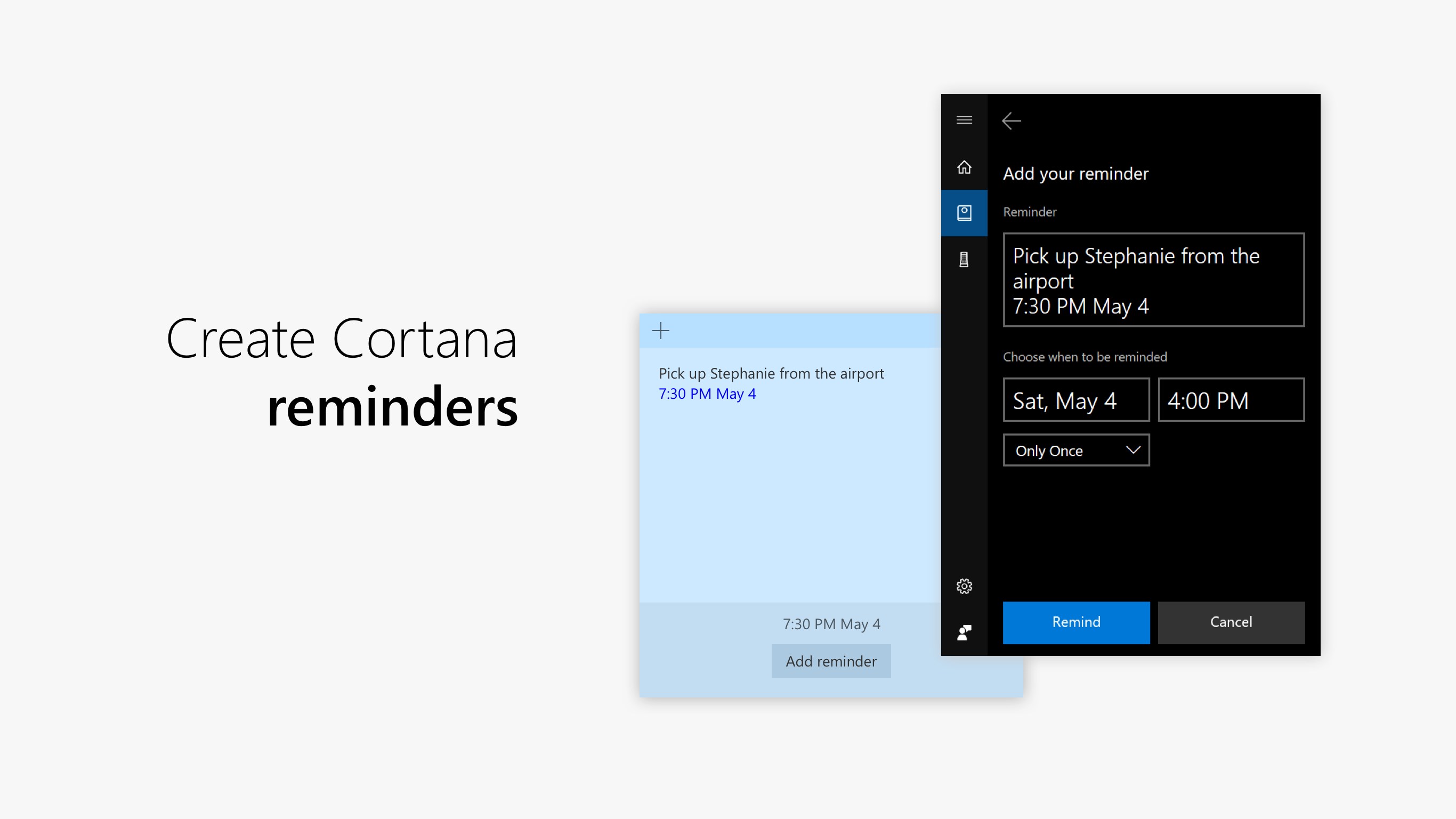- Просмотр записок на других устройствах и в Интернете
- Войдите, чтобы просмотреть свои записки
- Просмотр записок на других устройствах
- Поиск заметок, где бы вы ни находились
- Просмотр записок на других устройствах
- Поиск записок на iPhone
- Поиск клейких заметок на iPad
- Просмотр записок на других устройствах
- Поиск заметок, где бы вы ни находились
- См. также
- Как добавить заметки на рабочий стол Windows 10: также настроить или удалить
- Как добавить через Поиск на панели задач
- Как изменить цвет и размер записки
- Как делать форматирование текста
- Как закрыть стикер
- Как удаляется ненужная напоминалка
- Заметки на рабочий стол Windows 10
- Установка Microsoft Sticky Notes
- Как оставить записку/заметку
Просмотр записок на других устройствах и в Интернете
Ваши записки не всегда в одном приложении. Вы можете делать свои заметки, позволяя вам собирать, находить и использовать свои заметки в разных приложениях и любимых устройствах.
Примечание: В настоящее время у вас нет заметок, которые не покрываются в других приложениях. Но вы можете закрепить клейкие заметки на панели задач Windows, чтобы мгновенно просмотреть список заметок или быстро создать новую заметку. Щелкните значок записок на панели задач правой кнопкой мыши и выберите команду закрепить на панели задач.
В Windows 10 вам не нужно входить в свою учетную запись Майкрософт, чтобы начать использовать приложение «записки». Просто начинайте записки и начинайте жоттинг. Записки будут открываться там, где вы их оставили.
Чтобы просмотреть записки на ваших любимых устройствах в Интернете, вам понадобятся все ваши устройства, которые вошли в одну и ту же учетную запись Майкрософт.
Войдите, чтобы просмотреть свои записки
В заметках версии 3,0 и более поздних вы можете войти в службу для синхронизации заметок, чтобы видеть одни и те же заметки в приложениях и на ваших любимых устройствах. Обычно эти устройства имеют команду настройки или ссылку, которые можно использовать. Если вы не уверены, обращайтесь к документации устройства.
Чтобы войти в свою заметку в Windows 10, выполните указанные ниже действия.
Откройте «записки» и в списке заметок щелкните значок Параметры в правом верхнем углу экрана.
Если вы еще не выполнили вход, нажмите кнопку Вход и введите данные своей учетной записи Майкрософт.
Если вы используете новую учетную запись, вам будет предложено ввести дополнительные сведения, такие как адрес электронной почты или пароль.
Нажмите кнопку продолжить.
Просмотр записок на других устройствах
Ниже перечислены некоторые места, в которых вы увидите, как будут синхронизироваться ваши записки. Оставайтесь в курсе событий, так как наши разработчики приложений узнают о том, как придерживаться заметок, где вы работаете.
iPhone Ваши записки отображаются в OneNote для iPhone. Откройте OneNote, а затем в правом нижнем углу нажмите кнопку «записки». Перейдите в магазин приложений iOS, чтобы установить OneNote с помощью клейких заметок.
Телефон с Android Ваши записки отображаются в OneNote для телефонов с Android. Откройте OneNote, а затем в правом нижнем углу нажмите кнопку «записки». Чтобы установить OneNote с помощью клейких заметок, откройте магазин Google Play.
Вы также можете быстро получить доступ к заметкам без OneNote, если вы используете Microsoft Launcher в качестве собственного основного экрана для телефона с Android. На начальном экране Android щелкните слайд с левой стороны, чтобы просмотреть ваш веб-канал, а затем проведите пальцем вниз и выберите команду настроить веб-канал , чтобы добавить карточки. Проведите пальцем вниз и включите функцию » записки», чтобы добавить в веб-канал.
Интернет Ваши записки также синхронизируются с Интернетом. Перейдите в https://www.OneNote.com/Stickynotes , чтобы просмотреть их. Возможно, вам потребуется выполнить вход в предпочитаемый браузер с учетными данными учетной записи Майкрософт.
Outlook Изменения записок с других устройств будут синхронизированы с заметками в Outlook на рабочем столе.
Поиск заметок, где бы вы ни находились
После того как вы начнете создавать большое количество заметок и просматривать их на разных устройствах, вам может понадобиться найти их.
Откройте «записки» и в верхней части списка заметок введите Поиск по трудозатратам или фразам в поле поиска.
Или на клавиатуре нажмите клавиши CTRL + F для поиска.
Список заметок будет отфильтрован только для тех заметок, которые содержат условие поиска.
Чтобы вернуться к списку заметок, щелкните поле поиска и нажмите кнопку Закрыть ( X ) или нажмите клавишу ESC на клавиатуре.
Записки на iPhone и iPad отображаются вместе с записными книжками OneNote.
Просмотр записок на других устройствах
Если ваши любимые устройства вошли в одну и ту же учетную запись Майкрософт, ваши записки не синхронизируются, так что вы сможете просматривать одинаковые заметки везде, где бы вы ни наоставались. Войдите в систему с помощью той же учетной записи Майкрософт, чтобы увидеть свои заметки на своих устройствах.
Windows 10. Чтобы просмотреть записки в Windows 10, нажмите кнопку » Пуск » и введите «записки». Записки будут открываться там, где вы их оставили.
iPhone Ваши записки отображаются в OneNote для iPhone. Откройте OneNote, а затем в правом нижнем углу нажмите кнопку «записки».
iPad Ваши записки также появляются в OneNote для iPad. Откройте OneNote, а затем на вкладке Главная коснитесь значка записок.
Телефон с Android Ваши записки отображаются в OneNote для телефонов с Android. Откройте OneNote, а затем в правом нижнем углу нажмите кнопку «записки».
Вы также можете быстро получить доступ к заметкам без OneNote, если вы используете Microsoft Launcher в качестве собственного основного экрана для телефона с Android. На начальном экране щелкните слайд с левой стороны, чтобы открыть веб-канал, а затем проведите пальцем вниз и выберите команду настроить веб-канал , чтобы добавить карточки. Проведите пальцем вниз и включите функцию » записки», чтобы добавить в веб-канал.
Интернет Ваши записки также синхронизируются с Интернетом. Перейдите в https://www.OneNote.com/Stickynotes , чтобы просмотреть их. Возможно, потребуется выполнить вход в предпочтительный браузер с учетными данными учетной записи Майкрософт.
Outlook Изменения записок с других устройств будут синхронизированы с заметками в Outlook на рабочем столе.
Поиск записок на iPhone
После того как вы начнете создавать большое количество заметок и просматривать их на разных устройствах, вам может понадобиться найти их.
Откройте приложение «записки» на iPhone и в нижней части списка заметок нажмите Поиск.
В поле поиска введите слово или фразу для поиска и нажмите кнопку Поиск на клавиатуре.
Коснитесь вкладки «записки» , чтобы просмотреть все записки, содержащие слово или фразу для поиска.
Чтобы вернуться к списку заметок, нажмите кнопку «Отмена » рядом с полем поиска.
Поиск клейких заметок на iPad
После того как вы начнете создавать большое количество заметок и просматривать их на разных устройствах, вам может понадобиться найти их.
Откройте OneNote для iPad, а затем на вкладке Главная коснитесь значка записок.
Для просмотра заметок на разных устройствах нужно войти в систему с одной и той же учетной записью.
В верхней части списка заметок введите условие поиска или фразу в поле поиска .
Нажмите кнопку Поиск на клавиатуре. Заметки, которые содержат условие поиска или фразу, будут отображаться в списке заметок.
Чтобы вернуться к списку заметок, нажмите кнопку «Отмена » рядом с полем поиска.
Ваши записки на телефоне с Android отображаются вместе с записными книжками OneNote. Откройте OneNote, а затем в правом нижнем углу нажмите кнопку «записки». Войдите в систему с помощью той же учетной записи Майкрософт, чтобы увидеть свои заметки на своих устройствах.
Совет: Вы также можете быстро получить доступ к заметкам без OneNote, если вы используете Microsoft Launcher в качестве собственного основного экрана для телефона с Android. На начальном экране щелкните слайд с левой стороны, чтобы открыть веб-канал, а затем проведите пальцем вниз и выберите команду настроить веб-канал , чтобы добавить карточки. Проведите пальцем вниз и включите функцию » записки», чтобы добавить в веб-канал.
Просмотр записок на других устройствах
Если ваши любимые устройства вошли в одну и ту же учетную запись Майкрософт, ваши записки не синхронизируются, так что вы сможете просматривать одинаковые заметки, где бы вы ни настроили.
Windows 10. Чтобы просмотреть записки в Windows 10, нажмите кнопку » Пуск » и введите «записки». Записки будут открываться там, где вы их оставили.
iPhone Ваши записки отображаются в OneNote для iPhone. Откройте OneNote, а затем в правом нижнем углу нажмите кнопку «записки».
iPad Ваши записки также появляются в OneNote для iPad. Откройте OneNote, а затем на вкладке Главная коснитесь значка записок в правом углу.
Интернет Ваши записки также синхронизируются с Интернетом. Перейдите в https://www.OneNote.com/Stickynotes , чтобы просмотреть их. Возможно, потребуется выполнить вход в предпочтительный браузер с учетными данными учетной записи Майкрософт.
Outlook Изменения записок с других устройств будут синхронизированы с заметками в Outlook на рабочем столе.
Поиск заметок, где бы вы ни находились
После того как вы начнете создавать большое количество заметок и просматривать их на разных устройствах, вам может понадобиться найти их.
Откройте «записки» и в нижней части списка заметок нажмите Поиск.
Чтобы вернуться к списку заметок, в заметке коснитесь стрелки «назад», расположенной в левом верхнем углу.
В поле поиска введите слово или фразу для поиска и нажмите кнопку Поиск на клавиатуре.
Коснитесь вкладки «записки» , чтобы просмотреть все записки, содержащие слово или фразу для поиска.
Чтобы вернуться к списку заметок, коснитесь значка «Закрыть» ( X ). рядом с полем поиска.
Примечание: Записки нельзя использовать для поиска заметок в Microsoft Launcher. Используйте «записки» для OneNote на телефоне с Android для поиска заметок. Или перейдите в https://www.OneNote.com/Stickynotes , чтобы просмотреть ваши синхронизирующие заметки и найти их.
См. также
Примечание: Эта страница переведена автоматически, поэтому ее текст может содержать неточности и грамматические ошибки. Для нас важно, чтобы эта статья была вам полезна. Была ли информация полезной? Для удобства также приводим ссылку на оригинал (на английском языке).
Как добавить заметки на рабочий стол Windows 10: также настроить или удалить
Стикеры — удобная вещь, когда нужно оставить на видном месте напоминалку о чём-то важном. Многие пользователи, активно работающие за компьютером, завешивают ими экран или боковые стенки стола.
Дальновидные специалисты из «Майкрософт» ещё в версии ОС 7 и 8.1 встроили специальный софт, выполняющий ту же задачу, что и цветные листочки – это «Записки». Чтобы развесить заметки на рабочий стол в Windows 10, нужно обратиться к приложению Sticky Notes — усовершенствованному варианту своего предшественника.
Как добавить через Поиск на панели задач
Добавление виртуального стикера на рабочий стол выполняется посредством активации приложения Sticky Notes.
На десктопе появится небольшой квадратный (виджет) листочек традиционно жёлтого цвета, в который сразу можно добавить текст напоминания (там будет мигать курсор). Также на заднем фоне появится дополнительное окно со списком будущих заметок и возможностью отыскать нужную, там же будут и параметры приложения. Таких стикеров пользователь может создать столько, сколько требуется.
Для этого ему нужно нажать на плюсик в левом верхнем углу листочка либо воспользоваться горячими клавишами Ctrl+N . Перемещается стикер перетаскиванием, для чего мышку нужно навести на верхнюю строку (пространство между плюсом и крестиком), зажать её левую кнопку и потащить листок.
Сделать новый стикер на рабочем столе, можно и через контекстное меню Sticky Notes на панели задач.
Как изменить цвет и размер записки
Вновь созданные виртуальные записки всегда имеют стандартный размер, форму и цвет. Чтобы в них не путаться и быстро найти нужное напоминание стоит сделать каждый листочек индивидуальным.
2. Для смены цвета нужно щёлкнуть по значку из трёх горизонтальных точек и среди предложенных приложением вариантов выбрать понравившуюся расцветку.
Как делать форматирование текста
Персонализировать можно не только фон и размер стикера, но и сам текст внутри него. Для этого необходимо выделить фрагмент и нажать определённое сочетание горячих клавиш, а именно Ctrl+ один из следующих вариантов символов:
1. B — текст станет полужирным.
2. U — подчёркивание выделенного фрагмента.
3. I — выделение курсивом.
4. abc — перечёркивание текста.
5. Показать или скрыть маркеры — создание маркированного списка, можно использовать комбинацию горячих клавиш CTRL+SHIFT+L .
6. Добавить изображения — возможность разместить фото или рисунки внутри стикера.
Как закрыть стикер
Если составленные вами списки дел или задач ещё нужны, но временно их необходимо скрыть с глаз, то:
2. Закрыть заметку, не потеряв при этом содержимого. Для этого необходимо на том же значке сделать правый щелчок мышью и в списке команд выбрать «Закрыть окно». То же самое действие вызовет нажатие клавиш Alt+F4 (курсор должен стоять в том листочке, который требуется закрыть).
Как удаляется ненужная напоминалка
Чтобы полностью удалить стикер достаточно нажать по значку из трёх горизонтальных точек, далее в выпадающем меню, нажать на корзину, или использовать комбинацию клавиш Ctrl+D.
Заметки на рабочий стол Windows 10
У вас бывает такое, что срочно нужно что-то записать, чтоб не вылетело из головы или необходимо оставить кому-то сообщение прямо на рабочем столе, которое будет трудно проигнорировать? В этой записи я хочу показать вам очень крутую утилиту, которая позволяет создавать заметки на рабочем столе Windows 10!
Речь пойдет о бесплатном виджете от корпорации Microsoft, который полностью бесплатен и доступен для загрузки каждому желающему пользователю. Для начала давайте установим небольшую программу, затем приступим к созданию заметок/стикеров.
Установка Microsoft Sticky Notes
Microsoft Sticky Notes – это и есть то самое приложение, которое даёт возможность делать заметки на рабочем столе ОС. Установить его можно 2 способами, и сейчас рассмотрим оба:
- Переходим на сайт Microsoft и нажимаем кнопку «Получить»:
- Второй способ: нажмите на поиск в панели задач и напишите «Store» или «Магазин» и откройте приложение:
Теперь напишите в поиске «Записки» или «Microsoft Sticky Notes» и установите виджет:
Как оставить записку/заметку
Как видите, установить утилиту очень просто и создать заметку будет еще проще. Для того, чтоб вынести стикер с заметкой на рабочий стол сделайте следующее:
- Откройте меню «Пуск» и у вас там появятся «Записки»:
- У вас откроется «Стикер», в котором Вы можете оставлять заметки, и он будет постоянно на рабочем столе, без возможности сворачивания, а только полное закрытие:
Так же, в этом виджете Вы можете оставлять изображения, форматировать текст, менять его внешний вид. Он не занимает много места на рабочем столе, но кидается в глаза и не даёт забыть о своих планах.