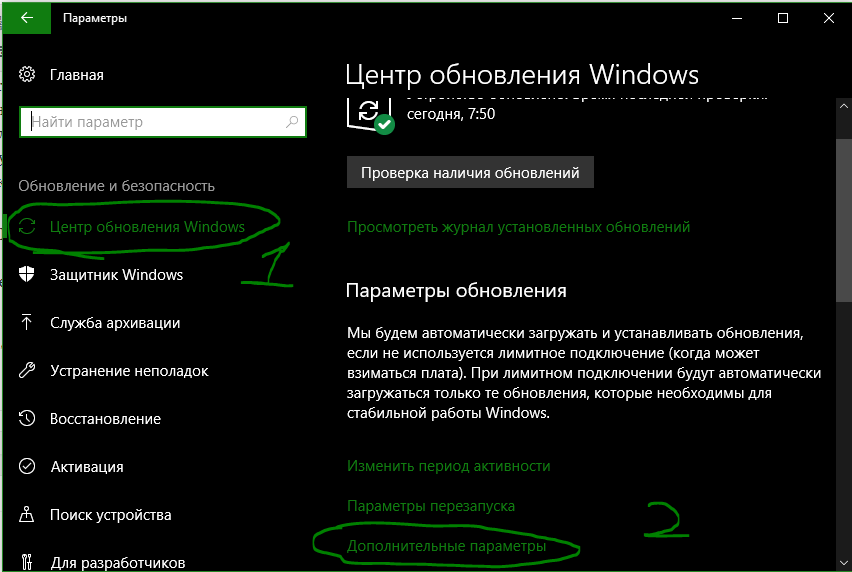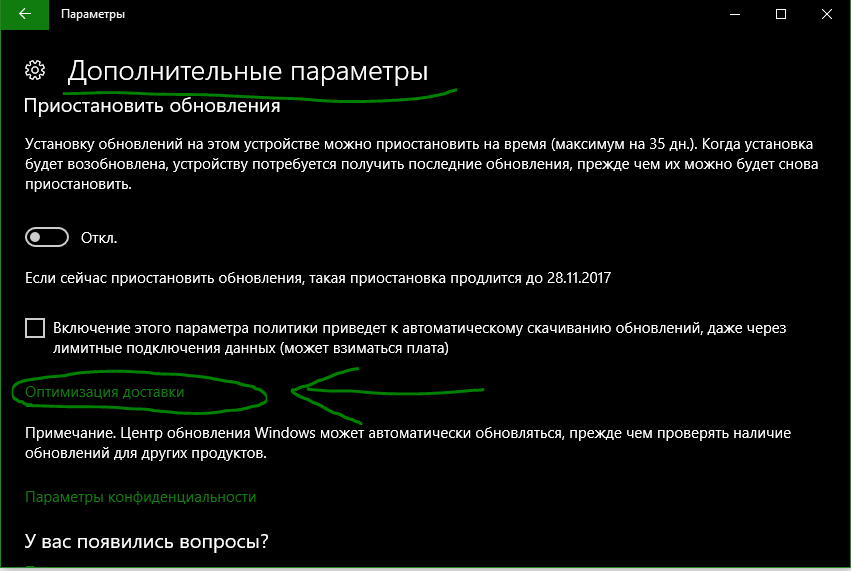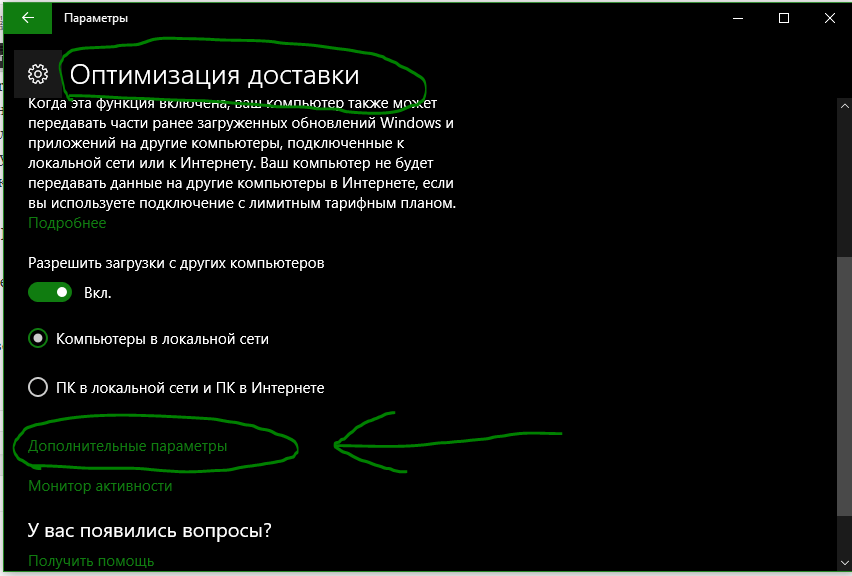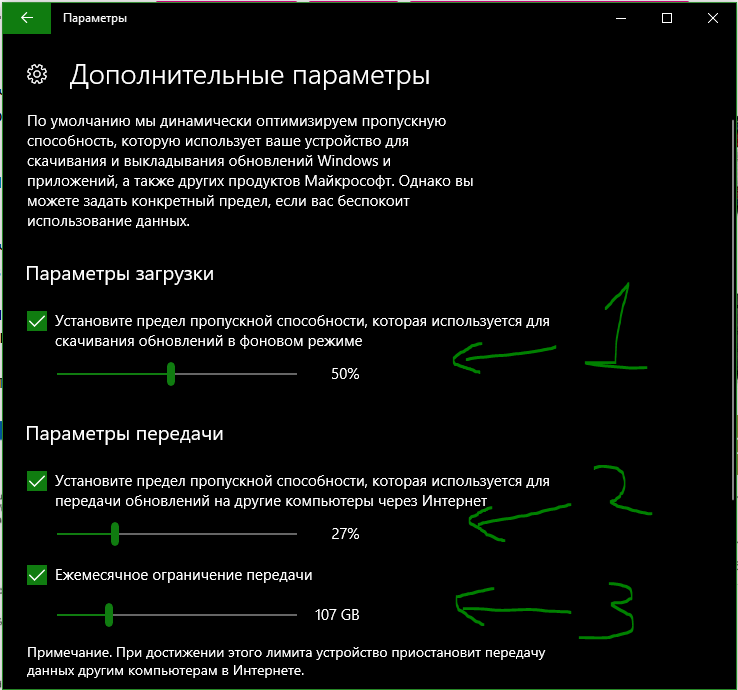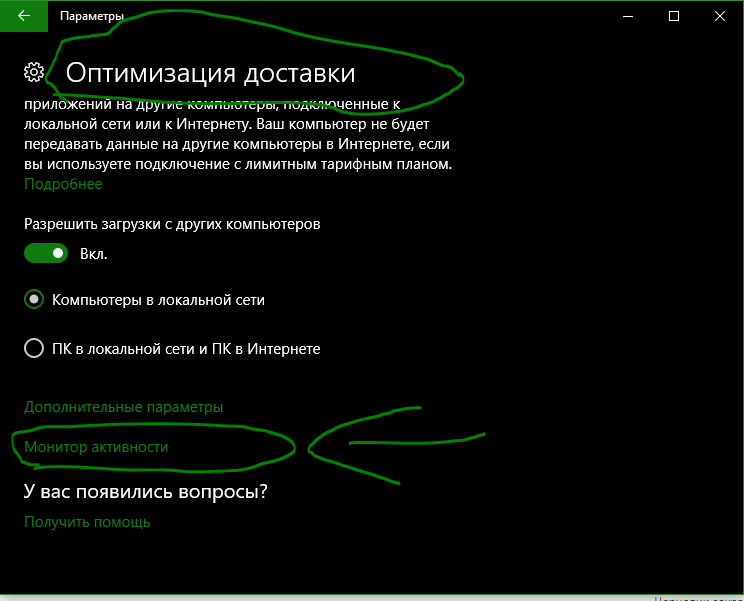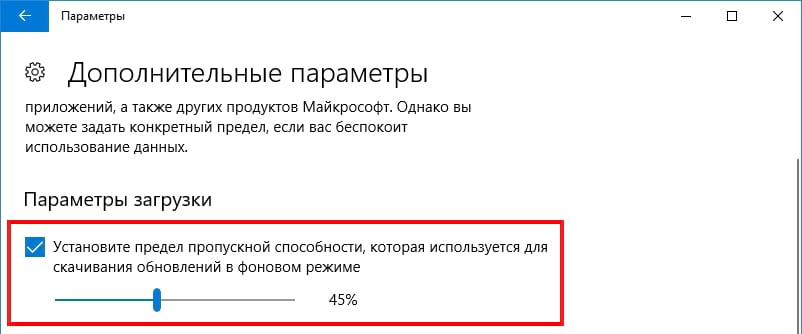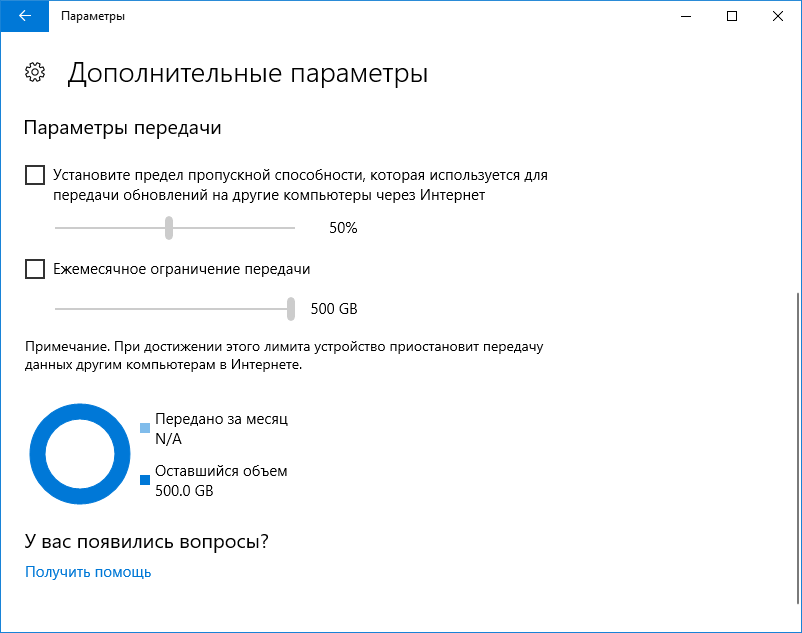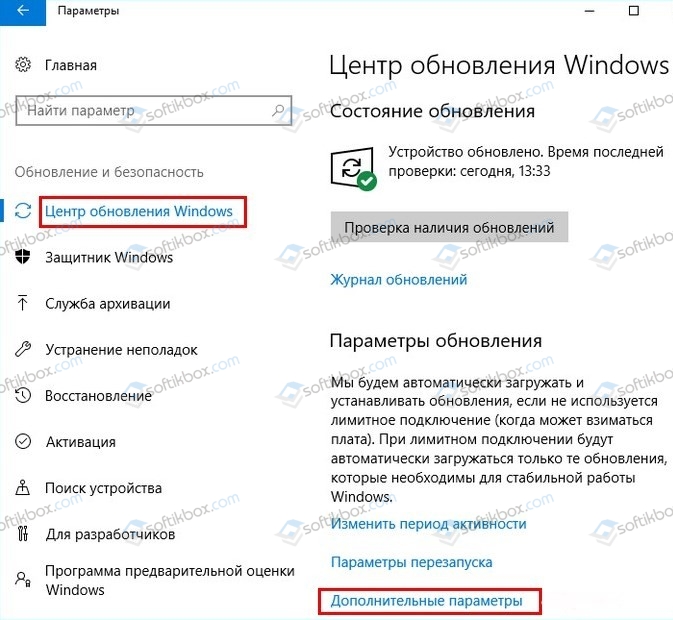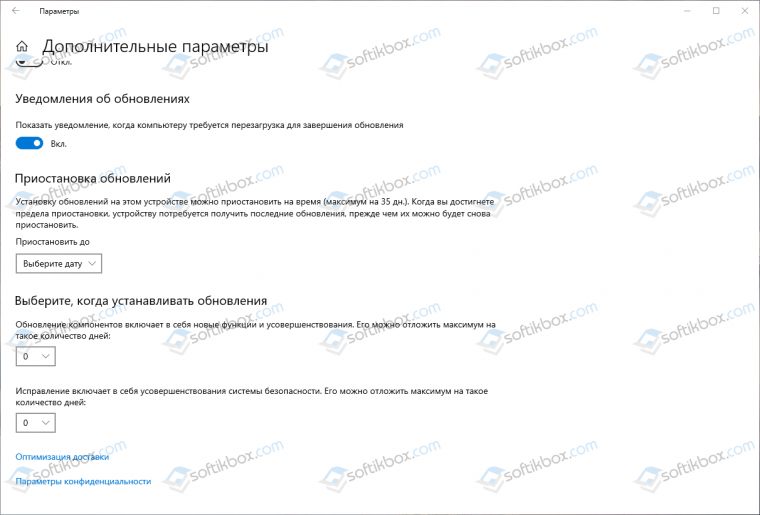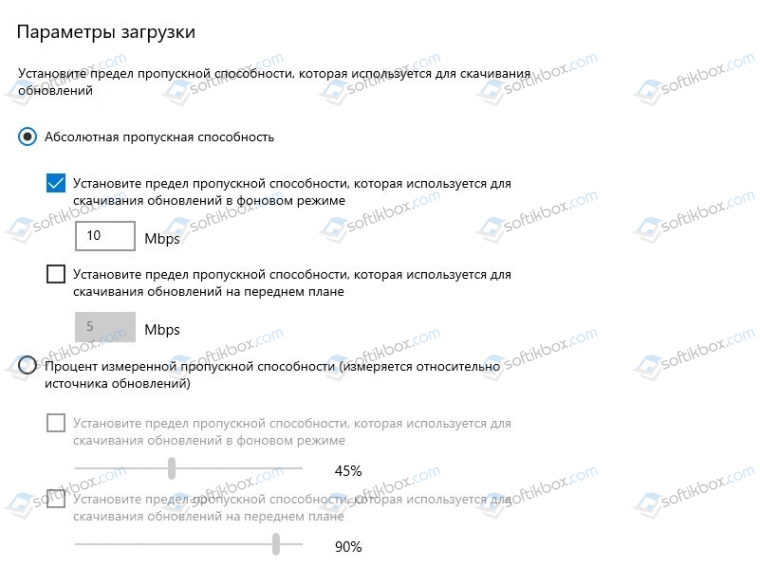- Как ограничить скорость скачивания обновлений windows 10
- Как ограничить скорость интернета на компьютере для скачивания обновлений
- Как посмотреть статистику передачи и загрузки данных
- Как ограничить скорость загрузки обновлений в Windows 10
- Как ограничить скорость загрузки обновлений в Windows 10
- Как ограничить скорость загрузки Windows Update
- Как посмотреть, сколько данных Ваш компьютер загрузил и отдал
- Как в Windows 10 ограничить скорость скачивания обновлений?
- Настраиваем ограничение скорости загрузки обновлений для Windows 10
- Как ограничить скорость загрузки обновлений Windows 10
- Как уменьшить количества загружаемых обновлений Windows 10
- Windows 10 как ограничить скорость скачивания обновлений windows
- Как ограничить скорость скачивания обновлений в Windows 10
- Как ограничить скорость скачивания обновлений в Windows 10 в редакторе локальной групповой политики
Как ограничить скорость скачивания обновлений windows 10
Обновление Windows 10 Fall Creators позволяет ограничить скорость использования интернета для скачивания системных обновлений и приложений. В Windows 10 есть функция для регулировки пропускной скорости загрузки и передачи данных, используемого для скачивания обновлений windows 10, а также для приложений, приобретенных в магазине. По умолчанию в windows 10 эта функция отключена и система не знает об использовании ограничения скорости на других компьютерах в локальной сети. В результате, если у вас имеется подключение к Интернету, другие устройства могут наблюдать заметное снижение скорости во время операций обновления. В этом руководстве рассмотрим, как ограничить скорость скачивания обновлений Windows 10 и приложений с магазина.
Как ограничить скорость интернета на компьютере для скачивания обновлений
Если вы хотите отрегулировать интернет-соединение для скачивания обновлений windows 10, то:
- Откройте «Параметры» > «Обновление и безопасность» > «Центр обновления Windows» и выберите справа Дополнительные параметры.
Пролистайте ниже и нажмите на ссылку Оптимизация доставки.
Далее Дополнительные параметры.
- Установите ползунок в процентном соотношении для скачивания обновлений в фоновом режиме.
- Если вы передаете обновления по локальной сети или интернету на другие компьютеры, то установите ползунок для своих предпочтений.
- Если хотите ограничить передаваемое количество данных на другие компы или у вас лимитированный трафик, то выставьте как удобно.
Примечание: Если к одному и тому же интернет-соединению подключено несколько устройств, рекомендуется также настроить каждое устройство для ограничения использования скорости с помощью приведенных выше инструкций.
Как посмотреть статистику передачи и загрузки данных
Откройте опять Параметры > Обновление и безопасность > Дополнительные параметры > Оптимизация доставки > Монитор Активности.
Здесь вы увидите два мониторинговых параметра со статистикой использования.
- Показывает общее количество данных загруженное на ваш компьютер или ноутбук от серверов Microsoft, компов в интернете и сети.
- Показывает статистику данных, которая была загружена с вашего компьютера или ноутбука, через локальную сеть и интернет.
Как ограничить скорость загрузки обновлений в Windows 10
О бновление Fall Creators в Windows 10 дает Вам больше возможностей по контролю загрузки обновлений Windows. Теперь Вы можете установить ограничение на пропускную способность для загрузки, чтобы Windows Update не забивал Ваше интернет соединение фоновыми загрузками.
Приложение «Настройки» также дает Вам больше контроля над фоновыми загрузками Windows Update и отслеживает, сколько данных, загружено и отдано Центром обновления Windows. Этот параметр также применяется к обновлениям приложений в Магазине и обновлениям для других продуктов Microsoft, а не только к обновлениям Windows.
Как ограничить скорость загрузки обновлений в Windows 10
Чтобы найти этот параметр, откройте «Параметры» > «Обновление и безопасность»> «Центр обновления Windows». Нажмите «Дополнительные параметры» в разделе «Параметры обновления».
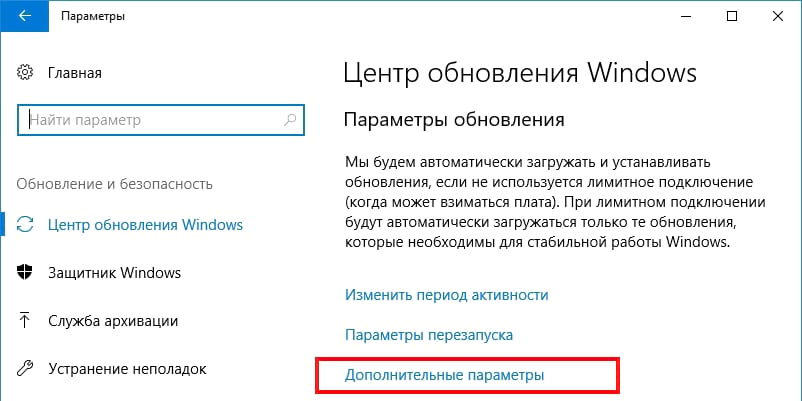
Нажмите на пункт «Оптимизация доставки» в разделе «Дополнительные параметры».
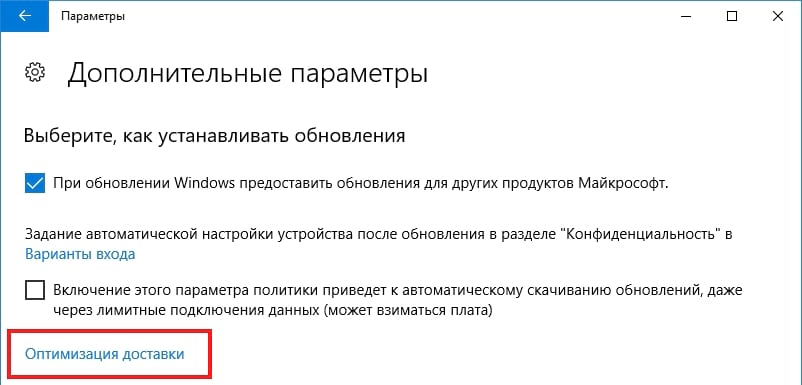
Нажмите кнопку «Дополнительные параметры».
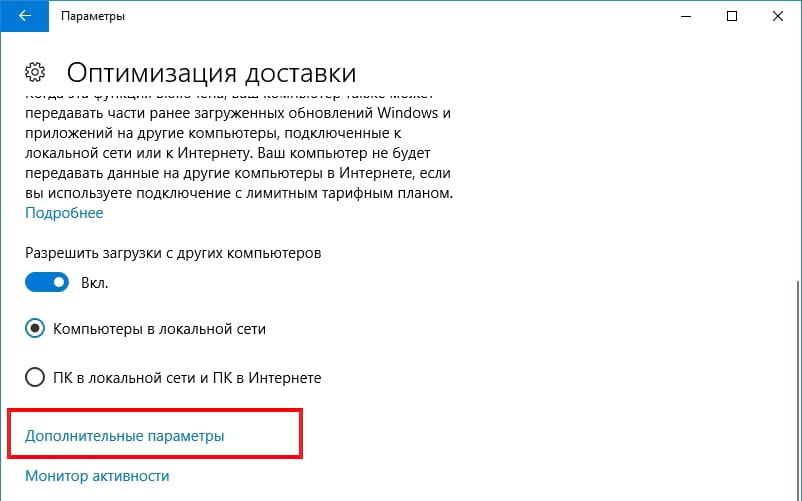
Активируйте пункт «Установите предел пропускной способности , которая используется для скачивания обновлений в фоновом режиме» и перетащите ползунок, чтобы установить предел в процентах от общей доступной полосы пропускания.
Как видите, Windows Update не будет пытаться использовать всю Вашу полосу пропускания по умолчанию. Вместо этого Windows Update пытается «динамически оптимизировать» объем используемой полосы пропускания. Но этот параметр гарантирует, что Windows Update не будет превышать определенный процент Вашей доступной полосы пропускания, несмотря ни на что.
Как ограничить скорость загрузки Windows Update
Вы также можете ограничить скорость загрузки, используемую Центром обновления Windows. Windows Update обычно загружает копии обновлений на другие ПК — либо только Ваши компьютеры в локальной сети или на ПК в локальной сети и в Интернете в зависимости от того, что Вы выберете на экране «Оптимизация доставки».
Ползунки позволяют Вам выбирать, какая полоса пропускания используется для загрузки обновлений на другие ПК в Интернете и установки ежемесячного ограничения на загрузку, что является максимальным объемом данных, которые загружает Ваш компьютер.
Как посмотреть, сколько данных Ваш компьютер загрузил и отдал
Чтобы просмотреть дополнительную информацию о том, сколько данных загружено и отдано Центром обновления Windows, нажмите пункт «Мониторинг активности» на странице «Оптимизация доставки».
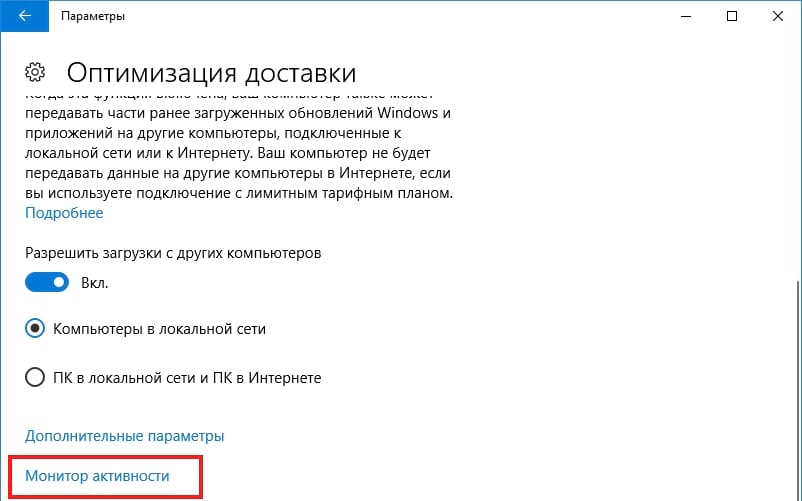
На этой странице Вы можете увидеть статистику загрузки и отдачи, в том числе, сколько данных было загружено в фоновом режиме и среднюю скорость загрузки. Вы также можете узнать, сколько данных вы загрузили из Microsoft, с компьютеров в локальной сети и с ПК в Интернете.
Сюда включены обновления Windows Update, обновления приложений и даже обновления других продуктов Microsoft в Вашей системе.
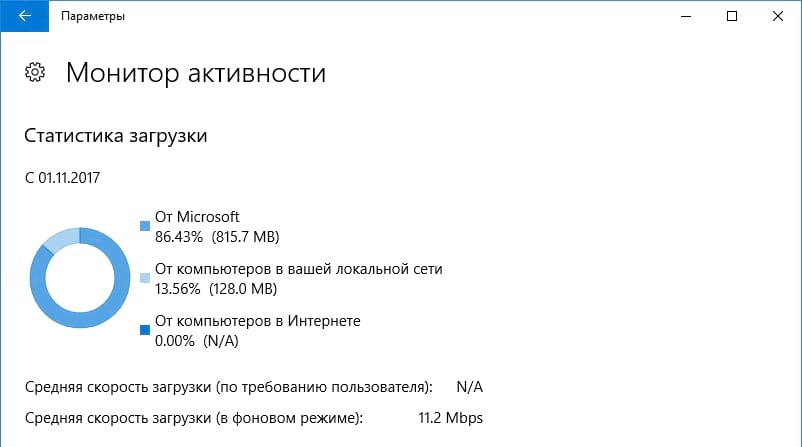
Прокрутите вниз, и Вы узнаете, сколько данных Windows Update отдал на другие ПК в Интернете и на ПК в локальной сети.
Как в Windows 10 ограничить скорость скачивания обновлений?
Во время просмотра роликов в сети, использования приложений, которые имеют доступ к сети, пользователи Windows 10 могут замечать проседание сети, глюки и торможения. Казалось бы, если торрент не запущен, то что может жрать интернет? Операционная система Windows 10 не уведомляет своих пользователей о том, что имеется обновление. Апдейты загружаются автоматически без уведомления юзера, а поэтому лаги в программах и самой Windows могут быть связаны с загрузкой новых компонентов. Поэтому, если вы заметили проседание сети, то стоит ограничить скорость скачивания обновлений для Windows 10.
Настраиваем ограничение скорости загрузки обновлений для Windows 10
Для того, чтобы настроить ограничения на скорость загрузки апдейтов для Windows 10, стоит выполнить следующие действия:
- Открываем «Параметры», «Обновление и безопасность» и в меню слева выбираем «Центр обновления Windows». Нажимаем на ссылку «Дополнительные параметры».
- Появится небольшое окно. Нужно найти ссылку «Оптимизация доставки». Кликаем.
- В окне «Оптимизации доставки» нужно нажать на ссылку «Дополнительные параметры».
ВАЖНО! Если оптимизация доставки отключена, то нужно перетащить ползунок в положение «Включено».
- В новом окне будет три ползунка. Первый отвечает за процентное соотношение загрузки обновлений в фоновом режиме.
- Второй ползунок нужен для тех, что «делится» обновлениями по локальной сети или интернету с другими ПК.
- Третий необходим для всех. Он отвечает за количество передаваемых данных, если у вас лимитированный трафик.
В случае, если к одной сети подключено несколько ПК, которые имеют установленную Windows 10, то такие настройки на ограничение трафика стоит выполнить на каждом устройстве.
Как ограничить скорость загрузки обновлений Windows 10
Если у вас медленный интернет и Windows полностью занимает канал передачи данных, то, вероятнее всего, скачиваются обновления для самой Windows.
Обновления могут быть большими и требовать скачивание файлов до нескольких гигабайт. Если у вас ограниченное по гигабайтам Интернет-подключение или вы не можете нормально пользоваться Интернетом из-за того, что Windows 10 скачивает обновления, вы можете уменьшить скорость скачивания.

Для этого перейдите в «Настройки» (Win+i) → «Обновление и безопасность» → «Центр обновления Windows».

Нажмите «Дополнительные параметры».
Найдите и нажмите ссылку «Оптимизация доставки».
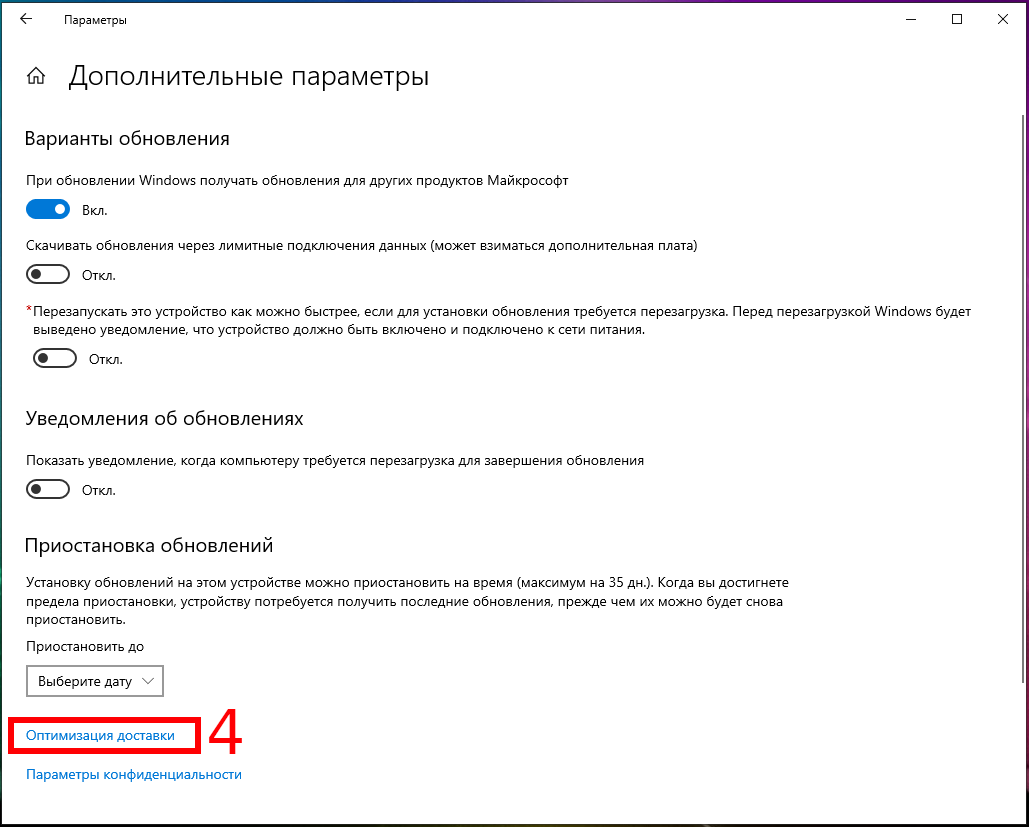
Здесь нажмите «Дополнительные параметры».
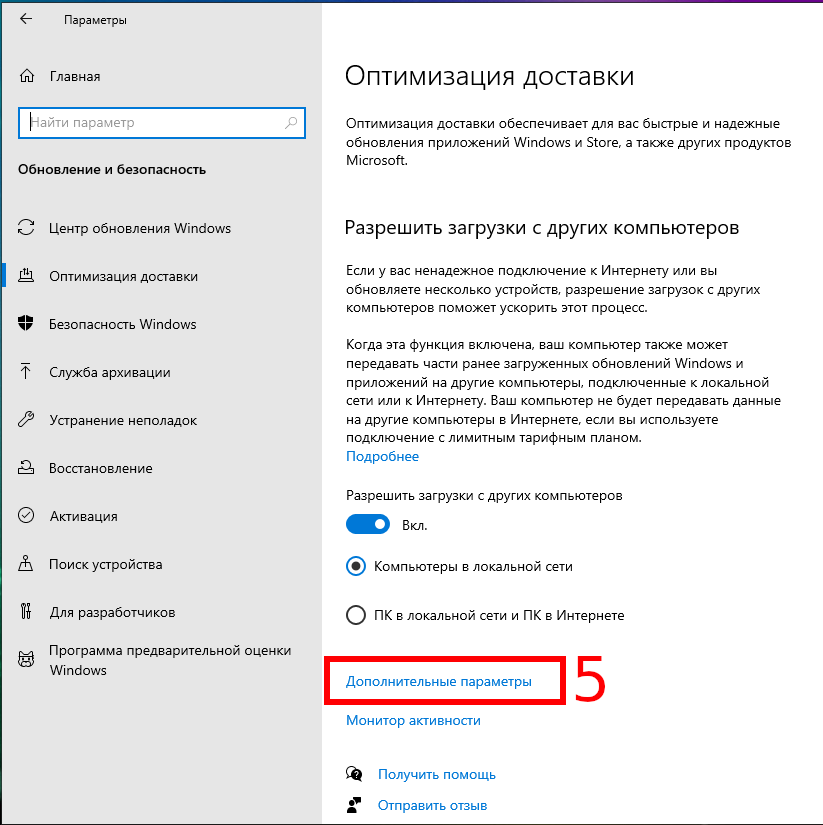
Здесь вы можете установить «Абсолютную пропускную способность» в мегабитах в секунду. Минимальное значение можно установить в 0.1 мегабит, то есть 100 килобит в секунду.
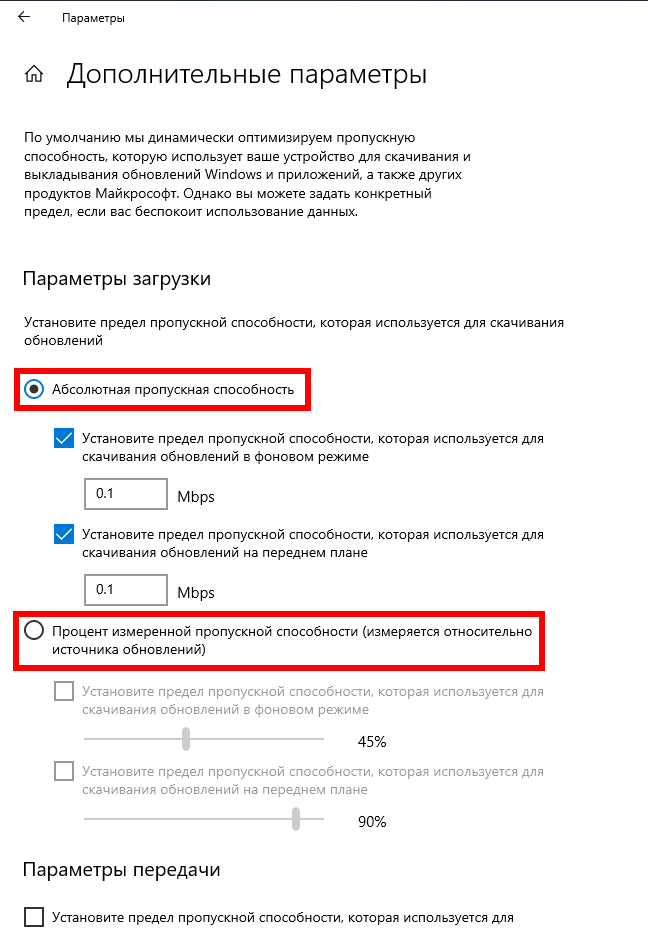
Либо вы можете выбрать «Процент измеренной пропускной способности (измеряется относительно источника обновлений)» — минимальным значением является 5%.
Дополнительно вы можете ограничить «Параметры передачи», если ваша сеть работает слишком медленно из-за большого исходящего трафика.
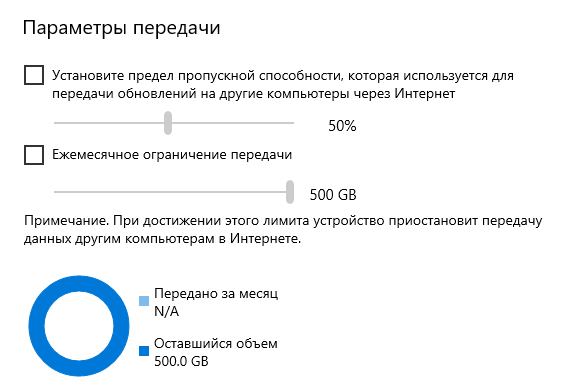
Как уменьшить количества загружаемых обновлений Windows 10
Чтобы было понятно, что такое «Параметры передачи», вы должны знать, что теперь обновления Windows могут распространяться не только с серверов Microsoft, но и от компьютера пользователя к другому компьютеру пользователя — примерно так же, как работает Torrent. Чтобы управлять этим параметром перейдите в «Настройки» (Win+i) → «Обновление и безопасность» → «Центр обновления Windows». Нажмите «Дополнительные параметры». Найдите и нажмите ссылку «Оптимизация доставки».

Здесь вы увидите настройку «Разрешить загрузки с других компьютеров».
Если у вас ненадёжное подключение к Интернету или вы обновляете несколько устройств, разрешение загрузок с других компьютеров поможет ускорить этот процесс.
Когда эта функция включена, ваш компьютер также может передавать части ранее загруженных обновлений Windows и приложений на другие компьютеры, подключённые к локальной сети или к Интернету. Ваш компьютер не будет передавать данные на другие компьютеры в Интернете, если вы используете подключение с лимитным тарифным планом.
Если у вас несколько компьютеров с Windows, то идеальным вариантом является включение этой опции с установленным значением на «Компьютеры в локальной сети».
В результате нагрузка на сеть будет меньше — например, если в вашей системе 3 компьютера с Windows 10, то из Глобальной сети будет скачен объём данных, соответствующих полному обновлению одного компьютера. А затем эти данные будут распределены между всеми компьютерами по локальной сети, в которой пропускная способность или контроль количества переданного трафика не являются проблемой.
Windows 10 как ограничить скорость скачивания обновлений windows
В Windows 10 Fall Creators Update компания Microsoft добавили возможность выбрать, сколько процентов вашего интернет-канала будет использоваться на скачивание обновлений для операционной системы. Если вы работаете на мобильном интернете или публичном Wi-Fi, то эта функция из разряда «musthave». Меня лично всегда раздражает, когда система начинает скачивать очередные пакеты, полностью загружая канал. Можно, конечно, обновления полностью отключить, но это совершенно не безопасно. Так что лучше воспользуемся новой возможностью Windows 10.
Как ограничить скорость скачивания обновлений в Windows 10
- Откройте панель «Параметры», нажав кнопку «Win + I».
- Выберите «Обновление и безопасность» >«Центр обновления Windows» >«Дополнительные параметры» (в разделе «Параметры обновления») >«Оптимизация доставки» >«Дополнительные параметры».
- Установите флажок на «Установите предел пропускной способности, которая используется для скачивания в фоновом режиме» . После этого выбирайте какой процент канала может забирать Windows Update.
Как ограничить скорость скачивания обновлений в Windows 10 в редакторе локальной групповой политики
Также эту функцию можно включить и с помощью редактора локальной групповой политики.