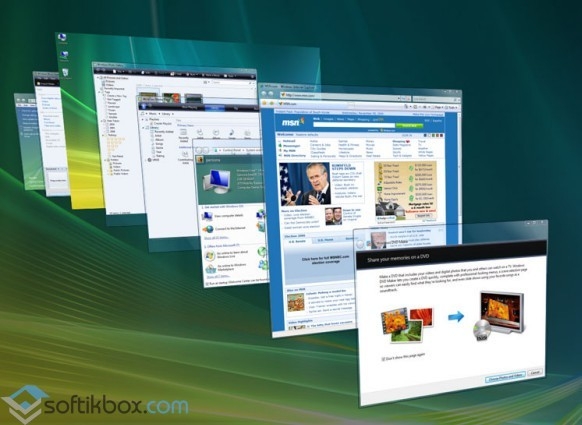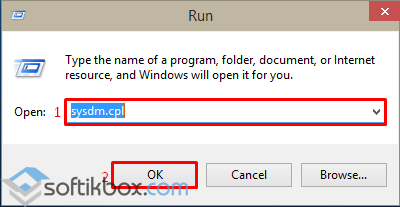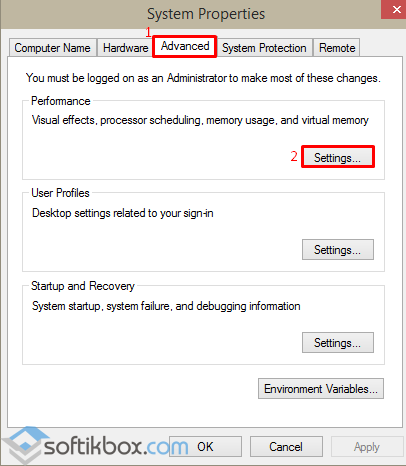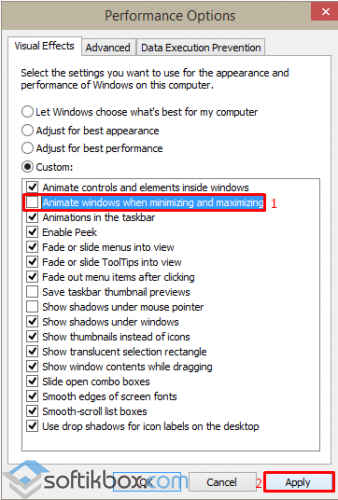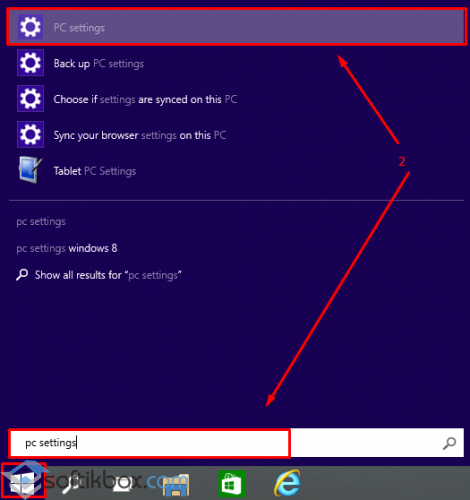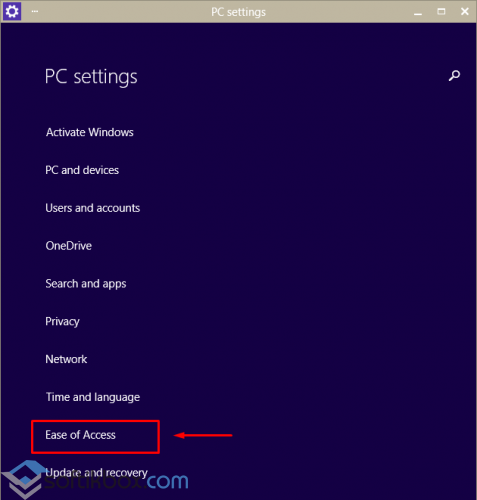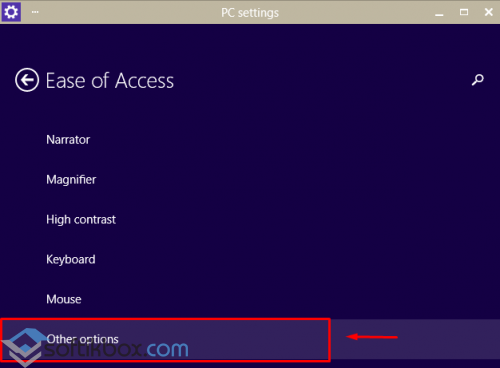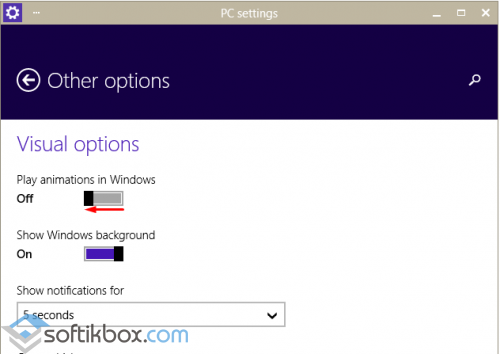- Как отключить анимацию окон в Windows 10?
- Как отключить анимацию в Windows 10
- Как убрать анимацию в Windows 10
- Обновлённые параметры
- Быстродействие системы
- Панель управления
- Групповые политики
- Ускоренная Windows 10 — как отключить анимацию
- УСКОРЕННАЯ WINDOWS
- КАК ОТКЛЮЧИТЬ АНИМАЦИЮ
- Как отключить эффекты анимации при минимизации и максимизации окон в Windows 10
- Как отключить эффекты анимации при минимизации и максимизации окон в Windows 10
- Виджеты на рабочий стол
- В Экселе не двигается курсор по ячейкам: в чем может быть проблема?
- Не работает правая кнопка мыши в Excel: где кроется проблема?
- Не работает фильтр в Excel: загвоздка, на которую мы часто не обращаем внимания
- Не отображаются листы в Excel: как вернуть вкладки без танцев с бубнами
- Выключаем анимацию окон
Как отключить анимацию окон в Windows 10?
После установки новой ОС Windows 10, пользователи не могли не заметить красочной анимации во время работы с окнами. Для любителей спецэффектов данное нововведение является положительным. Однако для тех, кто ценит скорость работы ОС, отключить анимацию окон в Windows 10 – это первоочередное задание.
Отключить анимацию окон в Windows 10 можно двумя несложными методами.
Нажимаем «Win+R» и вводим в строку «Выполнить» команду «sysdm.cpl». Кликаем «ОК».
Откроется окно «System Properties». Переходим во вкладку «Advanced» или «Дополнительно». В разделе «Performance» (Быстродействие) нажимаем кнопку «Settings» (Параметры).
В новом окне необходимо найти параметр «Animate windows when minimizing and maximizing» (Анимация окон при свёртывании и развёртывании), снять с него отметку и нажать кнопку «Применить» или «Apply».
Теперь во время работы с окнами никаких эффектов анимации не будет.
Отключить анимацию окон в Windows 10 можно с помощью параметра «Настройки». Для этого жмём «Пуск» и выбираем «PC settings» или вводим в поисковую строку данный запрос.
Среди доступного списка выбираем «Специальные возможности» или «Ease of Access».
Здесь выбираем «Другие параметры».
В пункте «Воспроизводить анимацию Windows» перетягиваем ползунок в нерабочее положение.
Теперь анимация окон в Windows 10 отключена.
Как отключить анимацию в Windows 10
Анимация делает более плавным процесс использования Windows 10. Без неё сложно даже представить интерфейс. Выключение анимации должно увеличить быстродействие. Вы как меньше времени будете тратить на её просмотр, так и меньше нагрузка будет на систему.
Эта статья расскажет, как отключить анимацию в Windows 10. Сейчас наиболее заметна анимация сворачивания окон, меню «Пуск», центра уведомления и представления задач. Последнее используется для создания нескольких рабочих столов и перетаскивания окон.
Как убрать анимацию в Windows 10
Важно! В системе имеется как полезная анимация, так и полностью бесполезная. Вот например, скриншот экрана можно сделать сочетанием Windows+PrintScreen. Успешное сохранение сопровождается анимацией. После выключения анимации думал, что снимки не сохраняются.
Обновлённые параметры
Откройте Параметры > Специальные возможности > Дисплей. В подразделе Упрощение и персонализация Windows выключите Показывать анимацию Windows (ползунок на Откл.).
В спец. возможностях можно сразу выключить всю анимацию Windows 10. А именно анимацию на панели задач, сворачивание и разворачивание окон, для элементов управления и другие.
Быстродействие системы
Выполните команду Sysdm.cpl в окне Win+R. В разделе Дополнительно выберите Параметры быстродействия… Влияет на использование процессора, оперативной и виртуальной памяти.
Во вкладке Визуальные эффекты снимите отметки Анимация на панели задач, Анимация окон при свёртывании и развёртывании и Анимированные элементы управления и внутри окон.
Ещё смотрите: Как увеличить быстродействие компьютера на Windows 10. В параметрах быстродействия можно найти много интересного. По умолчанию используется наилучший вид.
Панель управления
Выполните Control panel в окошке Win+R. В разделе Специальные возможности > Центр спец. возможностей выберите Оптимизация изображения на экране. И установите отметку Отключить всю излишнюю анимацию (в следующих обновлениях этот раздел может исчезнуть).
Групповые политики
Откройте Конфигурация компьютера > Административные шаблоны > Компоненты Windows > Диспетчер окон рабочего стола. Включите параметр Не разрешать анимацию окон.
Этот параметр политики определяет отображение анимации окон, наблюдаемой, например, при восстановлении, сворачивании и разворачивании окон. Если Вы его включаете, тогда анимация окон отключается. Для применения изменений требуется выйти из системы (перезагрузить ПК).
Практически всё можно сделать в редакторе реестра…
| HKEY_CURRENT_USER\ControlPanel\ Desktop\WindowMetrics | MinAnimate=»0″ |
| HKEY_CURRENT_USER\SOFTWARE\Policies\ Microsoft\Windows\DWM | DisallowAnimations=DWORD:00000001 |
На слабых ПК можно отключить почти всю анимацию, чтобы обеспечить наилучшее быстродействие. Это действительно улучшает пользовательский опыт. Если же анимация окон мне не нужна, то к эффекту создания снимков уже привык. Всё зависит от Ваших предпочтений.
Вам необязательно отключать все визуальные эффекты. С помощью быстродействия можете отключить только анимацию окон. Корпорация Майкрософт считает, что лучше или отключить, или включить всё. А также все спец. возможности панели управления перенесут в параметры.
Ускоренная Windows 10 — как отключить анимацию
Мой первый купленный домашний компьютер с ОС Windows 98 на борту постоянно подвергался с моей стороны различным экспериментам по увеличению скорости работы системы.
В то время катастрофически не хватало мощности и заставить устройство хоть чуть-чуть работать быстрее было практически достижением.
Периодическая покупка компьютерных журналов, фиксирование в блокноте различных хаков, которые по словам других пользователей помогали заставить операционную систему быстрее работать, а также установка немногочисленных твикеров и т.д. добавляли не так скорости, как скорее ощущения того, что ты добился максимума в оптимизации. Чего стоила только необходимость замены родного файла «defrag.exe» на такой же, только из Windows Me или включение режима «DMA» для дисковых накопителей (винчестера и CD-ROM) или редактирование с помощью блокнота файла «Msdos.sys»…
Также одним из способов ускорить отзывчивость ОС, как в то время, так и сейчас является отключение анимации пользовательского интерфейса. Ведь многие пользователи предпочитают его мгновенное реагирование на их действия, а не плавные переходы и т.д.
Несмотря на то, что вместе с увеличением мощности и производительности комплектующих для персональных компьютеров повышаются и требования к ним у операционной системы, выборочная настройка различных параметров и настроек до сих пор остается актуальной. В этой пошаговой инструкции мы рассмотрим, как можно улучшить отзывчивость Windows 10, отключив ненужные параметры оформления и быстродействия, без которых пользовательский интерфейс будет вести себя более быстро. Приступим!
УСКОРЕННАЯ WINDOWS
На значке «Этот компьютер», который у вас может быть расположен на Рабочем столе, активируйте правую кнопку мыши и нажмите на «Свойства». Если нет, то откройте системную команду «Выполнить», нажатием сочетания клавиш Win + R и напишите такую команду:
после чего нажмите «ОК».
Для первой части первого пункта, слева перейдите в «Дополнительные параметры». На вкладке «Дополнительно» в разделе «Быстродействие» перейдите в «Параметры».
В «Визуальных эффектах» сначала нажмите на «Обеспечить лучшее быстродействие». Потом по очереди отметьте такие необходимые опции, как:
- выводить эскизы вместо значков;
- отбрасывать тени значков на Рабочем столе;
- отобразить прозрачный прямоугольник выделения;
- отобразить содержимое окна при перетаскивании;
- сгладить неровности шрифтов экрана.
Этого вполне хватит. Поочередно нажмите кнопки «Применить» и «ОК».
КАК ОТКЛЮЧИТЬ АНИМАЦИЮ
Кроме этого, вы можете отключить ненужную анимацию с использованием Специальных возможностей в Параметрах Windows 10. Откройте «Параметры» — «Специальные возможности» — «Другие параметры» и отключите (если после выполнения всех пунктов первой части еще не отключено) переключатель «Воспроизводить анимацию».
На этом закончим инструкцию — ускоренная Windows! Зайдите в Карту блога для получения полного списка компьютерных советов. Есть что добавить, возразить? Добро пожаловать в нашу группу FB.
Как отключить эффекты анимации при минимизации и максимизации окон в Windows 10
Как отключить эффекты анимации при минимизации и максимизации окон в Windows 10
Виджеты на рабочий стол
В Экселе не двигается курсор по ячейкам: в чем может быть проблема?
Не работает правая кнопка мыши в Excel: где кроется проблема?
Не работает фильтр в Excel: загвоздка, на которую мы часто не обращаем внимания
Не отображаются листы в Excel: как вернуть вкладки без танцев с бубнами
Если вы уже успели попробовать Windows 10, вы не могли не заметить плавную анимацию при сворачивании и разворачивании окон. Новая анимация выглядит хорошо, особенно если вы любите такие красивости.
Однако не всем пользователям это нужно, а учитывая тот факт, что анимация немного замедляет процесс минимизации и максимизации, многие из вас, возможно, хотели бы совсем отключить анимацию окон в Windows 10.
К счастью, для тех, кто не был впечатлен анимационными эффектами, Windows 10, как и другие версии операционной системы, позволяет отключить их.
Для того чтобы отключить или включить анимацию, которой сопровождается сворачивание и разворачивание окон в Windows 10, следуйте за одним из описанных ниже методов.
Выключаем анимацию окон
Шаг 1: Откройте окно «System Properties» («Свойства системы»). Для этого одновременно нажмите клавиши Win + R, чтобы открыть окно «Run» («Выполнить»), введите команду Sysdm.cpl, а затем нажмите Enter.
Шаг 2: В окне «System Properties» перейдите на вкладку «Advanced» («Дополнительно»). Здесь, в разделе «Performance» («Быстродействие»), нажмите на кнопку «Settings» («Параметры»), чтобы открыть диалоговое окно «Performance Options» («Параметры быстродействия»).
Шаг 3: Найдите параметр «Animate windows when minimizing and maximizing» («Анимация окон при свертывании и развертывании») и снимите с нее флажок. Наконец, нажмите кнопку «Apply» («Применить»).
Теперь мы покажем, как можно отключить анимацию окон через меню «PC Settings» («Параметры ПК»).
Шаг 1: Откройте «PC Settings». Для этого откройте меню «Пуск»/начальный экран, введите «pc settings» в поле поиска и нажмите клавишу Enter.
Шаг 2: В левой панели «PC Settings» нажмите на «Ease of Access» («Специальные возможности»).
Шаг 3: Далее выберите «Other options» («Другие параметры»), чтобы увидеть параметр «Play animations in Windows» («Воспроизводить анимацию в Windows»).
Теперь просто переведите переключатель в положение «Off» («Откл.»), чтобы больше никогда не видеть анимацию при минимизации и максимизации окон.