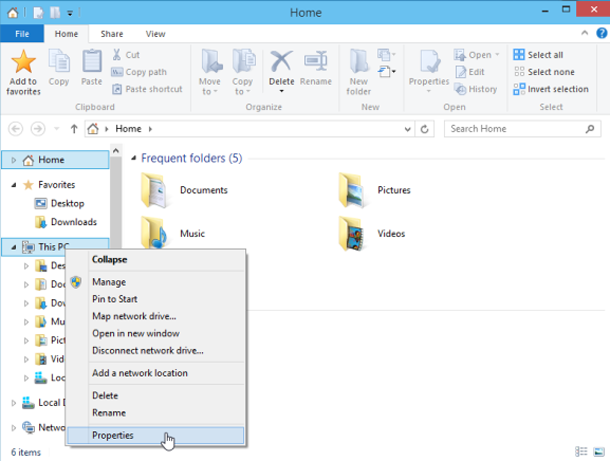- Как ускорить Windows 10: отключаем анимацию
- Два способа отключения анимации и советы, как повысить производительность в Windows 10
- Вариант 1
- Вариант 2
- Настройка параметров Пуска
- Параметры конфиденциальности
- Как отключить анимацию в Windows 10
- Как убрать анимацию в Windows 10
- Обновлённые параметры
- Быстродействие системы
- Панель управления
- Групповые политики
- Рассказываю, как отключить, возможно, ненужные анимации в Windows 10
- Как отключить анимацию в Windows 10?
- Как отключить анимацию в Windows 10.
Как ускорить Windows 10: отключаем анимацию
Два способа отключения анимации и советы, как повысить производительность в Windows 10
Как говорится, на вкус да на цвет образца-то нет. Скорее всего, кому-то новые визуальные эффекты в виде прикольной анимации переходов, тенюшки от курсора и прочие «вкусности», которыми разработчики «Десятки» оснастили новую операционную систему от Windows , кажутся приятными и радующими глаз.
Но беда в том, что с этими улучшизмами можно немного поиграться в самом начале, но в рутинной работе постоянный графический гламур может и утомлять, и раздражать. К тому же анимация если не бьет по карману, то по производительности машины – определенно.
Не стоит забывать, что есть немалый процент пользователей, кто перешел с привычной «Семерки» на Windows 10 в рамках бесплатной программы модернизации, запущенной Microsoft. Другими словами, эти компьютеры далеко не молоды и их аппаратные возможности попросту не справляются с графическими перегрузками «Десятки». Компьютер тормозит, что заметно, например, по замедленной скорости открывания окна или взаимодействию между ними.
Раз так, проще и правильнее отключить анимацию.
Сделать это можно несколькими способами. Покажем 2 из них.
Вариант 1
Правой кнопкой мыши нажмите на иконку компьютера: Свойства. Или нажмите комбинацию Win+R и в строке выпавшего окна наберите systempropertiesadvanced.
Слева: Дополнительные параметры системы>Дополнительно>Параметры. В Параметрах быстродействия в левой верхней колонке Визуальные эффекты выберите Обеспечить лучшее быстродействие.
Подтверждение: Применить и ОК.
Картинка со списком визуальных опций должна быть такой, как на фото. В этом случае все они отключены. Если хотите добавить что-то, попробуйте на ваше усмотрение и вкус.
Вариант 2
Он короче. Зайдите в Параметры Windows 10. Далее: Специальные возможности>Другие параметры>отключить слайдер в пункте Воспроизводить анимацию в Windows.
Также на быстродействие системы могут влиять настройки других параметров. Особенно если ваш старенький и бюджетный компьютер или ноутбук изначально не мог похвастаться избытком производительности.
Настройка параметров Пуска
Если отключить некоторые графические излишества, в частности прозрачность, вы сможете немного разгрузить систему и направить ее ресурсы на решение более важных задач.
Алгоритм: Пуск>Параметры>Персонализация>Цвета>переведите >Эффекты прозрачности – переведите слайдер в положение Откл.
Параметры конфиденциальности
Слишком пристальное внимание к своим пользователям со стороны Microsoft не только слегка навязчиво для пользователя, но и весьма обременительно для вашего компьютера. Чтобы избавиться от этого, в Параметрах системы найдите раздел Конфиденциальность и в колонке Общие поставьте все слайдеры в крайнее левое положение, как показано на фото.
Как отключить анимацию в Windows 10
Анимация делает более плавным процесс использования Windows 10. Без неё сложно даже представить интерфейс. Выключение анимации должно увеличить быстродействие. Вы как меньше времени будете тратить на её просмотр, так и меньше нагрузка будет на систему.
Эта статья расскажет, как отключить анимацию в Windows 10. Сейчас наиболее заметна анимация сворачивания окон, меню «Пуск», центра уведомления и представления задач. Последнее используется для создания нескольких рабочих столов и перетаскивания окон.
Как убрать анимацию в Windows 10
Важно! В системе имеется как полезная анимация, так и полностью бесполезная. Вот например, скриншот экрана можно сделать сочетанием Windows+PrintScreen. Успешное сохранение сопровождается анимацией. После выключения анимации думал, что снимки не сохраняются.
Обновлённые параметры
Откройте Параметры > Специальные возможности > Дисплей. В подразделе Упрощение и персонализация Windows выключите Показывать анимацию Windows (ползунок на Откл.).
В спец. возможностях можно сразу выключить всю анимацию Windows 10. А именно анимацию на панели задач, сворачивание и разворачивание окон, для элементов управления и другие.
Быстродействие системы
Выполните команду Sysdm.cpl в окне Win+R. В разделе Дополнительно выберите Параметры быстродействия… Влияет на использование процессора, оперативной и виртуальной памяти.
Во вкладке Визуальные эффекты снимите отметки Анимация на панели задач, Анимация окон при свёртывании и развёртывании и Анимированные элементы управления и внутри окон.
Ещё смотрите: Как увеличить быстродействие компьютера на Windows 10. В параметрах быстродействия можно найти много интересного. По умолчанию используется наилучший вид.
Панель управления
Выполните Control panel в окошке Win+R. В разделе Специальные возможности > Центр спец. возможностей выберите Оптимизация изображения на экране. И установите отметку Отключить всю излишнюю анимацию (в следующих обновлениях этот раздел может исчезнуть).
Групповые политики
Откройте Конфигурация компьютера > Административные шаблоны > Компоненты Windows > Диспетчер окон рабочего стола. Включите параметр Не разрешать анимацию окон.
Этот параметр политики определяет отображение анимации окон, наблюдаемой, например, при восстановлении, сворачивании и разворачивании окон. Если Вы его включаете, тогда анимация окон отключается. Для применения изменений требуется выйти из системы (перезагрузить ПК).
Практически всё можно сделать в редакторе реестра…
| HKEY_CURRENT_USER\ControlPanel\ Desktop\WindowMetrics | MinAnimate=»0″ |
| HKEY_CURRENT_USER\SOFTWARE\Policies\ Microsoft\Windows\DWM | DisallowAnimations=DWORD:00000001 |
На слабых ПК можно отключить почти всю анимацию, чтобы обеспечить наилучшее быстродействие. Это действительно улучшает пользовательский опыт. Если же анимация окон мне не нужна, то к эффекту создания снимков уже привык. Всё зависит от Ваших предпочтений.
Вам необязательно отключать все визуальные эффекты. С помощью быстродействия можете отключить только анимацию окон. Корпорация Майкрософт считает, что лучше или отключить, или включить всё. А также все спец. возможности панели управления перенесут в параметры.
Рассказываю, как отключить, возможно, ненужные анимации в Windows 10
Система Windows 10 прославилась своей «лагучестью», зависаниями и медленной работой. Связано это со многими вещами. В том числе и с анимацией.
Обычному пользователю большинство этих анимаций просто не нужно: они только нагружают систему в пустую. К счастью, в Виндовсе есть специальная настройка, которая позволяет этим всем управлять. В этой статье я вам покажу, где её найти.
Для начала зайдём в «Мой компьютер». Думаю, вы без проблем это сделаете. Достаточно нажать на специальный значок на рабочем столе, либо же, зайдя в проводник.
Нам нужно попасть именно на страницу, где отображаются жёсткие диски и подключенные флешки.
Теперь в этом окошке вам нужно навести курсор в пустое место, нажать на правую кнопку мыши и выбрать «Свойства». Откроется такое окно:
И там слева, в меню, будет пункт «Дополнительные параметры системы». Нажимаем туда, после чего открывается окно настроек, в котором надо нажать вот на эту кнопку:
Теперь перед нами множество анимаций, которые мы можем отключить:
Лично я бы посоветовал убрать:
- «Анимация окон при свёртывании и развёртывании» — особо не нужно.
- «Отображение теней, отбрасываемых окнами» и «Отображение тени под указателем мыши» — разницы вы особо не заметите, но производительность чуть-чуть улучшится.
- Ну и, если хотите себе активировать перетаскивание окон без его содержимого (как на обложке) , то можете отключить «Отображение содержимого окна при перетаскивании».
Можете с этим экспериментировать и найти лучший набор параметров. Если понравилась статья — ставьте 👍 и подписывайтесь на канал . Всем пока.
Как отключить анимацию в Windows 10?
Операционная система Windows значительно продвинулась с момента собственного создания в начале 1990-х годов. То, что было известно всем пользователям двадцать лет назад как операционная система, полная ошибок и проблем, сегодня это операционная система, которая выглядит и работает (в основном) безупречно (если у вас нет проблем с некоторыми из последних ошибок, вызванных некоторыми обновлениями Windows 10).
В своей Windows 10 Microsoft работала над визуальным впечатлением и эстетикой, то есть над анимацией и внешним видом пользовательского интерфейса, который теперь выглядит еще более современным.
Все анимации, которые мы можем смотреть при использовании операционной системы Windows 10 , выглядят красиво и определенно производят эстетическое впечатление. Но ожидание загрузки этих анимаций может занять некоторое время, независимо от того, насколько быстрым является компьютер пользователя. Учитывая, что сегодня мы живем в быстро меняющиеся времена, когда мы не можем (или у нас нет времени) ждать, многие из нас, вероятно, захотят каким-то образом отключить эту анимацию.
Анимацию в Windows 10 можно без особых проблем просто отключить. После отключения этих анимаций Windows будет работать быстрее и будет создавать впечатление плавности (и вам не придется ждать загрузки анимации). Чтобы начать, нажмите кнопку «Пуск» (кнопка в нижнем левом углу экрана компьютера) в меню «Пуск», щелкните значок шестеренки (расположенный в левой части меню «Пуск»), после чего откроются параметры Windows. Более короткий и быстрый способ получить доступ к настройкам Windows — одновременно нажать клавиши «Окно» и «I» на клавиатуре компьютера.
Функция «Простота доступа» в Windows 10
В настройках Windows нажмите «Легкость доступа» или «Упрощенный доступ». В этих параметрах прокрутите вниз, пока не дойдете до параметра «Упростить и персонализировать Windows» (или «Упростить и персонализировать Windows»). Здесь вы увидите одну дополнительную опцию, отмеченную ползунком, «Показать анимацию в Windows». Перетащите этот ползунок в положение «Выкл», и тогда анимация внутри Windows 10 больше не будет отображаться.
Установка отдельных анимации в Windows 10
Если вы хотите отключить только некоторые из анимаций, а для других вы хотите, чтобы они были включены, вы сможете это сделать, если вы войдете в классические настройки производительности Windows. В этих параметрах просто выберите, какие анимации вы хотите включить, и оставьте их, а остальные перетащите в сторону «Выкл», что означает, что они выключены.
Microsoft в Windows 10 обозначает отключение анимации как «возможности доступа». Но отключение анимации также привлекательно для всех тех пользователей, которые хотят более быстрого и плавного использования Windows 10.
Windows 10 содержит множество функций, которые могут помочь пользователю во многих отношениях, облегчая его работу в целом и открывая некоторые новые, доселе неизвестные вещи. Отключение анимации — одно из них, и это определенно принесет пользу многим из нас.
Если статья была полезной для Вас, подписывайтесь на наш канал, оставляйте комментарии и ставьте лайки!
Как отключить анимацию в Windows 10.
в Windows 7/8/10 26.04.2018 0 9,005 Просмотров
Многие пользователи обновили свои компьютеры с Windows 7 до Windows 10 с помощью бесплатной программы модернизации, предложенной корпорацией Microsoft. Так что в принципе, если вы купили компьютер с Windows 7 в 2009 году, и обновили его до Windows 10, вы используете почти 10-летний ПК. Этот вид старого компьютера может показать признаки старения и усталости в различных компонентах. Если Вы не обновили его аппаратную составляющую, то он будет выполнять свою работу очень плохо.
Если вы чувствуете, медлительность при открытии окон или при переходе из одного окна в другое, то можно значительно повысить производительность, отключив анимационные эффекты, используемые в Windows 10. Некоторые пользователи не любят эти новые эффекты, в этом случае, вы, возможно, захотите, чтобы вообще их выключить. К счастью, вы можете отключить полностью минимизацию и максимизацию эффектов окон. Это не вернет вам старые анимационные эффекты, но окна будут моментально отображаться на экране.
Как и все предыдущие версии Windows, Windows 10 поставляется со встроенной опция для отключения анимации для минимизации и максимизации окна. Чтобы отключить их, выполните следующие действия:
Щёлкаете на этот значок ПК в проводнике правой кнопкой мыши и выберите “свойства” из контекстного меню. Или введите Этот компьютер в поле поиска меню Пуск и нажмите правую кнопку мыши и выберите “свойства”.
Далее, необходимо найти и нажать на ссылку Дополнительные параметры системы в левой части окна.
Переключитесь на закладку “Дополнительно”.
В группе исполнения, нажмите кнопку “Настройки”.
Найдите и отключите опцию ‘Анимация окон при свертывании и развертывании’ на вкладке ‘Визуальные эффекты’. Нажмите кнопку “применить”.