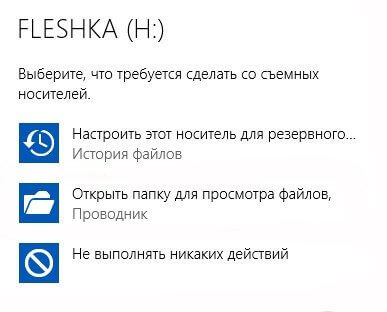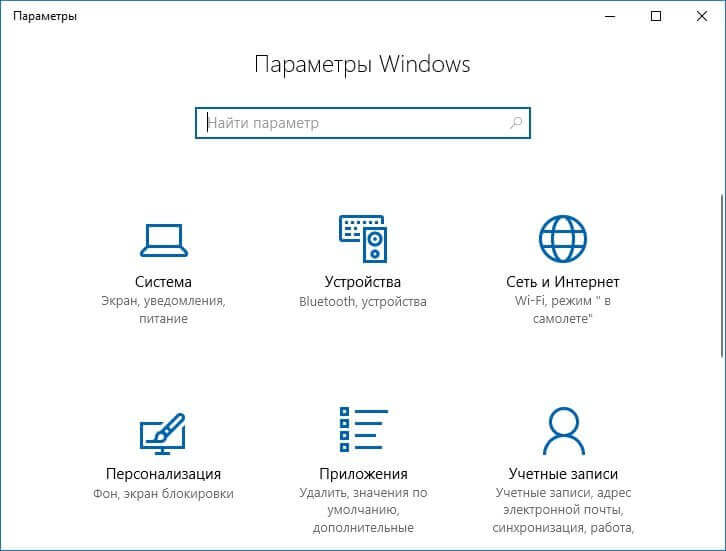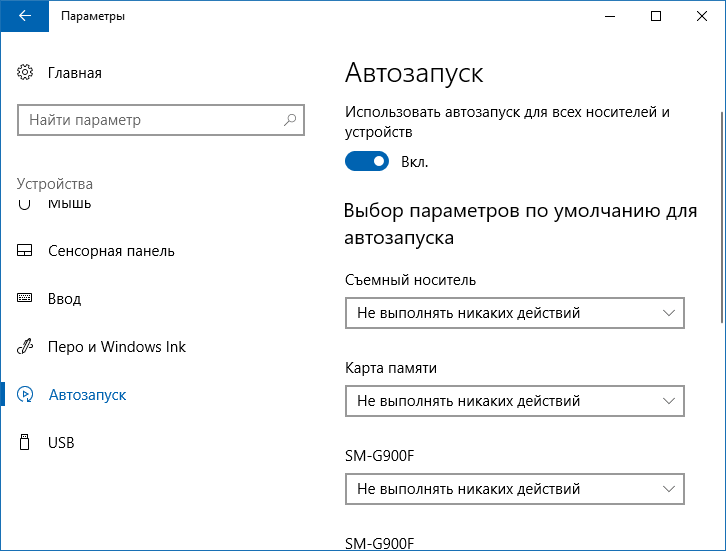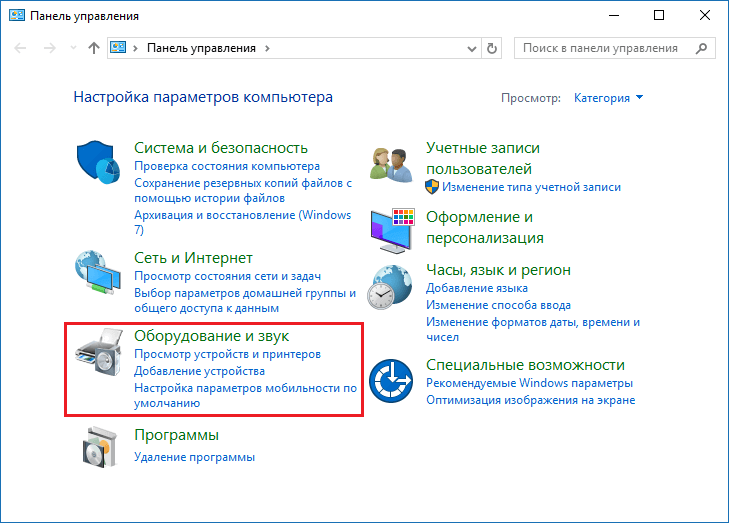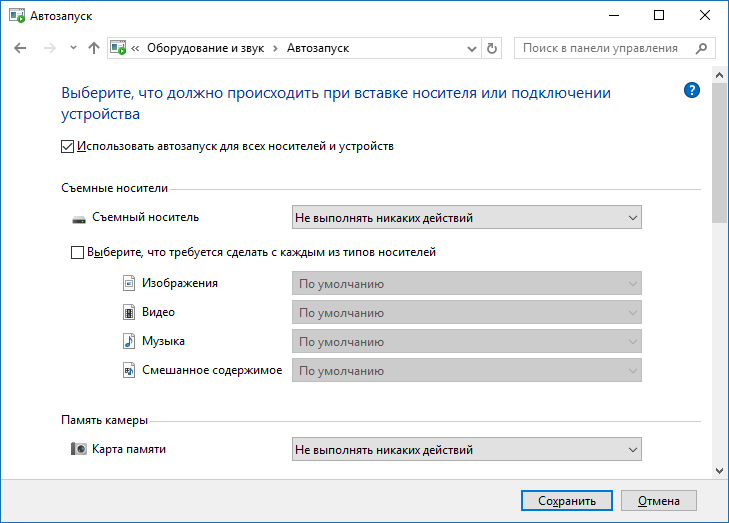- Как отключить Автозапуск в Windows 10
- Как отключить Автозапуск в приложении «Параметры Windows»
- Как отключить Автозапуск используя классическую панель управления
- Как отключить Автозапуск используя редактор локальной групповой политики
- Как отключить Автозапуск в редакторе реестра
- Как включить, отключить и настроить автозапуск в Windows 10
- Как отключить автозапуск устройств на Windows 10?
- Как отключить автозапуск устройств в Windows 10?
- Как отключить автозапуск флешки и прочих устройств через Панель управления?
Как отключить Автозапуск в Windows 10
В данной статье показаны действия, выполнив которые можно отключить Автозапуск в операционной системе Windows 10.
Автозапуск позволяет выбирать действия для различных типов носителей при подключении устройства, установке носителя.
Автозапуск можно настроить на открытие разных типов содержимого, включая фотографии, музыку и видео, на различных носителях, USB-флеш, компакт-диски или DVD-диски. Например, автозапуск можно использовать для выбора приложения, которое будет автоматически открывать фотографии на съемном носителе при его подключении к компьютеру.
Автозапуск избавляет от необходимости открывать одно и то же приложение или заново выбирать настройки при каждом подключении определенного устройства.
При подключении съемного носителя, пользователь получает уведомление в виде всплывающего окна (баннера) в правом нижнем углу рабочего стола которое также сопровождается звуковым сигналом.
Функцию автозапуска можно отключить полностью или только для одного типа носителей или содержимого.
Как отключить Автозапуск в приложении «Параметры Windows»
Откройте приложение «Параметры Windows», для этого нажмите на панели задач кнопку Пуск и далее выберите Параметры 

В открывшемся окне «Параметры Windows» выберите Устройства.
Далее выберите вкладку Автозапуск и в правой части окна установите переключатель Использовать автозапуск для всех носителей и устройств в положение Откл.
Как отключить Автозапуск используя классическую панель управления
Чтобы отключить Автозапуск, откройте классическую панель управления и выберите Автозапуск.
В окне «Автозапуск» снимите флажок рядом с пунктом Использовать автозапуск для всех носителей и устройств и нажмите кнопку Сохранить.
Стоит отметить, что этот и предыдущий способ отключает автозапуск только для текущей учетной записи.
Как отключить Автозапуск используя редактор локальной групповой политики
Этот способ доступен для пользователей Windows 10 редакций Pro и Enterprise .
Нажмите на клавиатуре сочетание клавиш 
В окне редактора локальной групповой политики разверните следующие элементы списка:
Конфигурация компьютера ➯ Административные шаблоны ➯ Компоненты Windows ➯ Политики автозапуска
Далее, в правой части окна дважды щелкните левой кнопкой мыши по параметру политики с названием Выключение автозапуска .
В окне «Выключение автозапуска» установите переключатель в положение Отключено и нажмите OK.
Перезагрузите компьютер, после этого Автозапуск будет полностью отключен для всех пользователей и для всех подключаемых съемных устройств.
Также можно применить политики без перезагрузки компьютера, подробнее об этом можно почитать в этой статье ➱ Применение политик без перезагрузки компьютера
Как отключить Автозапуск в редакторе реестра
Этот способ подойдет пользователям Windows 10 Домашняя, в которой отсутствует редактор локальной групповой политики.
Нажмите на клавиатуре сочетание клавиш 
В открывшемся окне редактора реестра перейдите в следующий раздел реестра:
В разделе Explorer найдите параметр с именем NoDriveTypeAutoRun. Если он не существует, то создайте его. Для этого нажмите правой кнопкой мыши на разделе Explorer или на пустую область в правой части окна и в появившемся контекстном меню выберите Создать > Параметр DWORD (32-бита) , присвойте ему имя NoDriveTypeAutoRun.
Затем дважды щелкните левой кнопкой мыши по созданному нами параметру, установите ему шестнадцатеричное значение 000000FF и нажмите кнопку OK.
После проделанных действий, перезагрузите компьютер.
Если вы хотите отключить автозапуск только для текущего пользователя, то нужно перейти в следующий раздел реестра и выполнить те же действия:
Если вам снова нужно включить автозапуск, отмените изменения которые вы произвели.
Используя рассмотренные выше действия, можно отключить Автозапуск в операционной системе Windows 10.
Как включить, отключить и настроить автозапуск в Windows 10
Когда вы вставляете диск, карту памяти, флешку или другой носитель в ваш компьютер – перед вами открывается всплывающее окно с вариантами действий. Раньше благодаря включенному автозапуску на компьютер попадали вирусы с флешек, сейчас с такой проблемой сталкиваюсь реже, но все же она не исключена. Если по каким-то причинам вам хочется отключить автозапуск – в Windows 10 это сделать проще простого. В сегодняшней статье рассмотрим как полностью отключить автозапуск различными способами, как его включить, или как настроить автозапуск для каждого типа носителя.
Включение или отключение автозапуска в параметрах
Зайдите в меню “Пуск” => Параметры.
Зайдите во вкладку “Автозапуск” и включите или отключите бегунок напротив “Использовать автозапуск для всех носителей и устройств”. Если отключите – то больше не будете видеть всплывающее окно, каждый раз когда вставляете что-то в компьютер.
Также можно отключить автозапуск, или настроить по умолчанию какие действия будут происходить только для определенных устройств.
Включение или отключение автозапуска с помощью панели управления
В параметрах вы можете настроить действия только для съемных носителей и карт памяти, а если вы хотите больше настроек для разных типов носителей – нужно воспользоваться панелью управления. Один из способов открыть панель управления — в строке поиска написать “Панель управления” и выбрать ее изд найденных результатов.
Выберите просмотр “крупные значки” => откройте “Автозапуск”
Включите или отключите автозапуск с помощью галочки в поле “Использовать автозапуск для всех носителей и устройств”. Также для каждого типа носителя – вы можете настроить действия по умолчанию: Не выполнять никакие действия; Открывать папку для просмотра файлов; Спрашивать каждый раз; Настроить параметры хранилища.
В данном окне, есть список всех типов носителей и для каждого вы можете отдельно настроить какое-то действие, или выбрать “не выполнять никаких действий”, тем самым отключив автозапуск данного типа устройств.
Отключить автозапуск используя групповые политики.
В Windows 10 Pro, Enterprise или Education доступно отключение автозапуска в групповых политиках. Ниже описан способ отключения автозапуска для пользователя под которым вы вошли в систему, если вы хотите отключить автозапуск для других пользователей этого компьютера – сначала выполните все по инструкции “Как настроить групповые политики для конкретных пользователей“.
В строке поиска или в меню выполнить (выполнить вызывается клавишами Win+R) напишите команду gpedit.msc и нажмите Enter => открываем “Конфигурация компьютера” => “Административные шаблоны” => Компоненты Windows => Политики автозапуска
С правой стороны откройте двойным щелчком “Выключить автозапуск” и поставьте галочку на “Включено”. Если у вас есть привод на устройстве – в пункте “Отключить автозапуск” можно выбрать “все устройства” или “CD-ROM”
Отключить автозапуск в редакторе реестра.
Перед редактированием реестра рекомендуем создать точку для восстановления системы.
1.Откройте редактор реестра: в строке поиска или в меню выполнить (выполнить вызывается клавишами win+r) напишите regedit и нажмите Enter.
2. В левой колонке перейдите по пути HKEY_LOCAL_MACHINE\ SOFTWARE\ Microsoft\ Windows\ CurrentVersion\ Explorer\ AutoplayHandlers. С левой стороны выберите раздел AutoplayHandlers, с правой стороны двойным щелчком левой клавиши мыши откройте параметр DisableAutoplay
3. Если поставить значение 0 и нажать “ОК” – функция автозапуска будет включена.
Если поставить значение 1 и нажать “ОК” – функция автозапуска будет отключена.
Изменения должны вступить в силу сразу после закрытие редактора реестра. На сегодня всё, если есть дополнения – пишите комментарии! Удачи Вам 🙂
Как отключить автозапуск устройств на Windows 10?
Раньше многие программы использовали специальный файл для автоматического запуска программ и устройств. На флешках и прочих устройствах, подключаемых по USB есть такая возможность, поэтому некоторые разработчики вирусного ПО этим пользуются и заражают множество компьютеров.
Смысл заключается в том, чтобы не допустить запуск устройств в системе, прежде, чем оно будет проверено хорошим антивирусом. К примеру, ситуация: вы вставили флешку, а на ней присутствует некий файл autorun.inf, если стоит хороший антивирус, то он сразу заметит неладное, то есть вирус, который будет сразу же обезврежен. В противном случае ваш компьютер будет заражен неизвестно чем, а вы об этом можете и не узнать, пока ваши файлы не пропадут, а система не «полетит». Конечно, мало иметь хороший антивирус, так как вирусы тоже имеют свойство развиваться, поэтому я хочу предложить эффективный способ, способный не допустить заражение компьютера флешками и прочими носителями.
Как отключить автозапуск устройств в Windows 10?
При подключении нового устройства, допустим, флешка, вам даётся выбор, например, открыть её. Выбранное действие запоминается и в следующий раз будет выполнено именно оно. Иногда предложение о выборе действий с носителем происходит каждый раз при подключении.
Если вы сделали свой выбор, скорее всего это «Открыть папку для просмотра файлов», то в последствии запуститься и вирус находящийся на флешке. При наличии нормальной защиты вирус будет помещен в карантин, иначе компьютер будет заражен.
Отключить автозапуск устройство можно следующим образом. Нажимаем клавиши «Win+I» для открытия окна «Параметры».
Переходим в раздел «Устройства» и слева ищем параметр «Автозапуск». Там будут опции для съемных носителей, карт памяти, смартфонов.
Включаем выключенный чекбокс и для желаемых устройств выставляем параметр «Не выполнять никаких действий».
Попробуйте подсоединить что-нибудь к компьютеру и убедиться в проделанной работе. Устройства запускаться не будут, пока вы самостоятельно их не откроете.
Как отключить автозапуск флешки и прочих устройств через Панель управления?
Думаю, как в панель управления зайти вы знаете, по крайней мере можно это сделать с помощью поиска, где вы можете ввести название любого компонента системы и вам будет дан соответствующий результат.
В открывшемся окне переходим в раздел «Оборудование и звук». Щелкаем по подразделу «Автозапуск».
Ставим галочку «Использовать автозапуск для всех носителей и устройств», а потом выбираем для желаемых опцию «Не выполнять никаких действий».
Вот и всё, что нужно знать о том, как немного повысить безопасность своей системы. Главное убедитесь, что у вас стоит хорошая защита. Хорошо было, если бы вы следили за рейтингами антивирусов и устанавливали тот, который предоставляет наибольшую защиту, скорее всего он бы справился с автозапуском нежелательного ПО с флешек и прочих носителей.