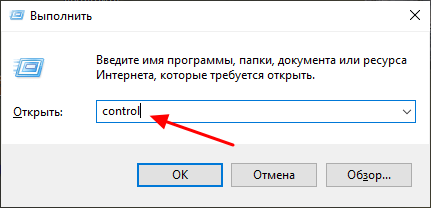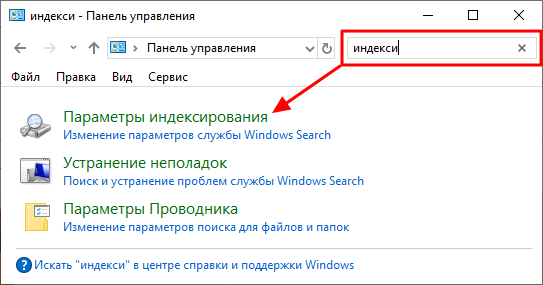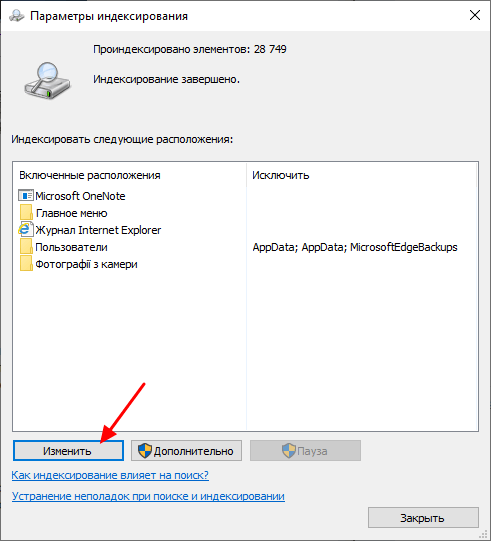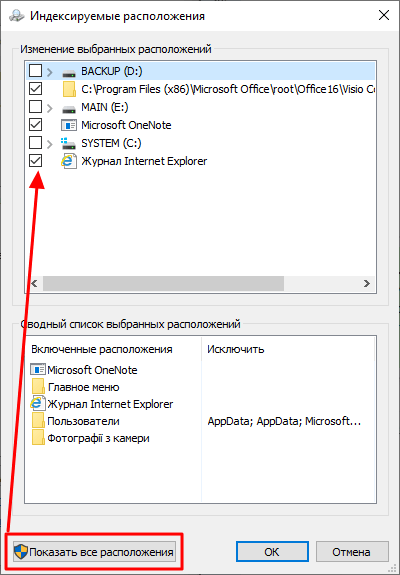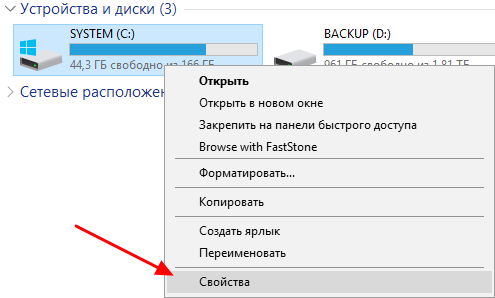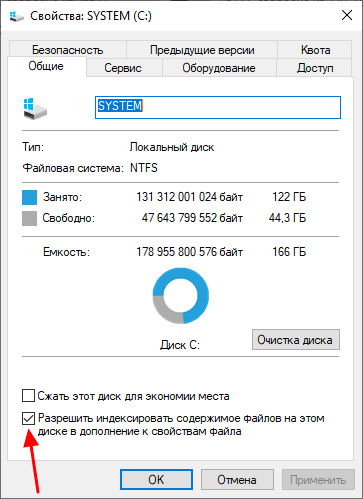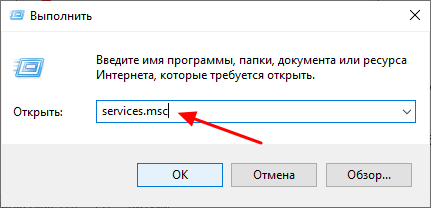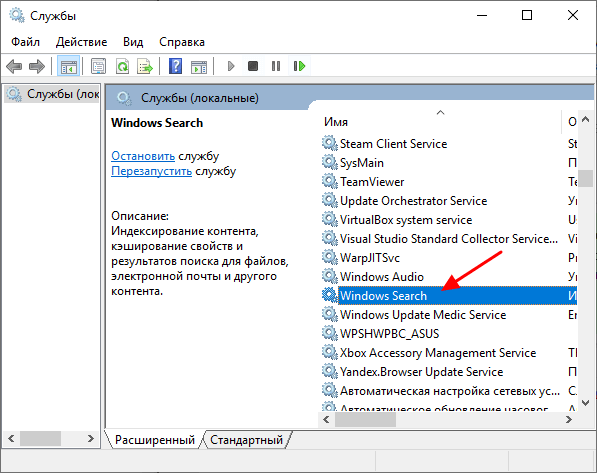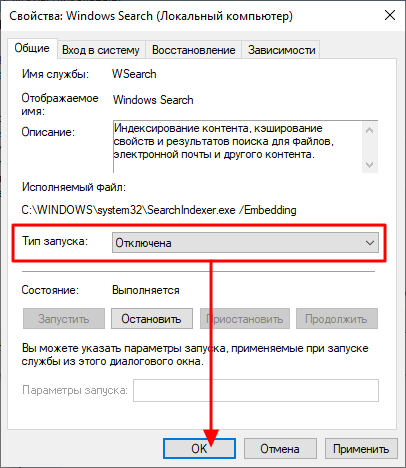- Как отключить индексирование в Windows 10
- Отключение через Панель управления Windows 10
- Отключение для отдельных дисков
- Отключение через службы Windows 10
- Отключите индексирование в Windows для повышения производительности
- Отключите индексирование поиска Windows выборочно
- Отключить индексирование поиска Outlook
- Отключить индексирование поиска Windows для определенных дисков
- Полностью отключить индексирование
- Как отключить индексирование в Windows 10 (или еще один способ снижения нагрузки на диск)
- Отключение индексации за 3 шага
Как отключить индексирование в Windows 10
Индексирование в Windows 10 – это процесс, который позволяет ускорить поиск файлов на компьютере. Система заранее проходит все имеющиеся файлы и составляет индекс. В дальнейшем поиск сначала выполняется в уже подготовленном индексе и уже после этого непосредственно в файловой системе. Это позволяет значительно ускорить поиск, особенно если на компьютере много файлов.
Недостатками индексирования является повышенная нагрузка на процессор и накопитель. Если на компьютере используется SSD, то это также приводит к сокращению его ресурса. Из-за этого многие пользователи предпочитают отключать данную функцию.
Отключение через Панель управления Windows 10
Если вы решили отключить индексирование в Windows 10, то оптимальный вариантом будет стандартный способ с использованием старой « Панели управления ». Чтобы открыть « Панель управления » нажмите комбинацию клавиш Win-R и выполните команду « control ».
После открытия «Панели управления» нужно воспользоваться поиском в верхней части окна и найти раздел « Параметры индексирования ».
Дальше открываем раздел « Параметры индексирования » и нажимаем на кнопку « Изменить ».
В результате перед вами появится окно, в котором можно изменить список расположений, которые используются для индексирования. Для того чтобы отключить данную функцию нажмите на кнопку « Показать все расположения », снимите все отметки и сохраните настройки нажатием на кнопку « ОК ».
Отключив все расположения, вы фактически прекратите работу индексации.
Отключение для отдельных дисков
Кроме описанного выше способа есть альтернативный вариант, вы можете отключить индексирование в свойствах диска. Для этого откройте окно « Этот компьютер », кликните правой кнопкой мышки по любому диску и выберите « Свойства ».
В открывшемся окне нужно снять отметку напротив пункта «Р азрешить индексирование » и после этого закрыть окно нажатием на кнопку « ОК ».
Эту процедуру можно повторить для всех дисков и таким образом полностью отключить индексирование.
Отключение через службы Windows 10
Описанные выше варианты отключают индексирование, но служба, которая отвечает за этот процесс, будет продолжать работать. Если вы хотите избавиться и о нее, то это можно сделать через оснастку « Службы ». Чтобы ее открыть нужно нажать комбинацию клавиш Win-R и в появившемся окне выполнить команду « services.msc ».
В окне « Службы » нужно найти и открыть службу « Windows Search ».
В появившемся окне нужно выбрать « Тип запуска – Отключена », закрыть окно нажатием на кнопку « ОК » и перезагрузить компьютер.
Обратите внимание, даже после полного отключения индексирования в системе продолжит работать поиск в меню « Пуск », « Панели управления », « Параметрах », а также поиск по файлам и папкам (в медленном режиме).
Отключите индексирование в Windows для повышения производительности
Если вы отключите функцию индексации поиска Windows на своих жестких дисках, вы сможете повысить производительность в Windows 10. Сначала давайте посмотрим, почему вы можете захотеть это сделать. После этого мы объясним, как это сделать.
Иногда вы можете не захотеть отключать индексацию поиска Windows. Это зависит от того, какое оборудование вы используете. Ниже приведены некоторые примеры того, когда вы должны или не должны отключать его.
Кроме того, давайте просто развеем быстрый миф. Индекс поиска Windows по-прежнему используется в Windows 10 и работает так же, как и в старых версиях Windows. Имея это в виду, вот что мы предлагаем:
- Хороший процессор и стандартный жесткий диск = продолжайте индексирование
- Медленный процессор и любой жесткий диск = Отключите индексирование
- Любой процессор с SSD = отключить индексацию
Если у вас медленный жесткий диск и хороший процессор, имеет смысл включить индексацию поиска, но в противном случае лучше отключить его. Это особенно актуально для тех, у кого есть SSD, потому что они могут так быстро читать ваши файлы.
Для тех, кому интересно, поисковая индексация никак не повредит вашему компьютеру. Когда он включен, все поиски индексируются, поэтому поиск выполняется быстрее — однако индексатор поиска использует ЦП и ОЗУ, поэтому, отключив его, вы сохраните эти ресурсы.
Отключите индексирование поиска Windows выборочно
У вас есть возможность отключить индексирование для определенных папок, поэтому, если вы регулярно осуществляете поиск областей на вашем компьютере, возможно, стоит продолжить их индексирование и отключить его в других местах.
Мы начнем с этой опции, потому что это отличная середина для экономии ресурсов ПК и высокой скорости поиска. Для этого откройте меню «Пуск» и введите «Индексирование». Нажмите на Опции индексации.
На странице параметров индексирования вы увидите список, в котором показаны все включенные и исключенные местоположения для индексации. Это будет включать в себя меню «Пуск», историю Internet Explorer и, самое главное, папку «Пользователи» и все, что в ней находится. Это означает, что все, как ваши документы, загрузки, изображения и видео папки.
Эти папки могут содержать множество файлов, которые вы редко просматриваете. Если это так, вы должны отключить индексирование. Нажмите «Изменить», затем на новой странице прокрутите вниз до отмеченной папки «Пользователи» и снимите ее. После нажмите ОК. Обратите внимание, что папок «Пользователи» может быть несколько, поэтому убедитесь, что вы выбрали ту, которая отмечена галочкой.
Вы можете пойти дальше, щелкнув стрелку раскрывающегося списка в папке «Пользователи» и сняв отметку с отдельных папок. Это может быть полезно, например, если вы часто посещаете мои документы, но редко касаетесь других папок.
Если вы продолжаете добавлять файлы в каждую папку, индексация будет продолжаться, тратя больше ресурсов, поэтому лучше отключить это для папок, которые вы редко вводите, чтобы сохранить системные ресурсы.
Отключить индексирование поиска Outlook
По умолчанию Microsoft Outlook не отображается на странице индексации поиска. Вместо этого нам нужно пройти через Microsoft Outlook. Итак, откройте Outlook, затем нажмите Файл — Параметры.
На странице «Параметры» перейдите на вкладку «Поиск» слева, а затем нажмите выделенную синим цветом кнопку «Параметры индексации…». Далее вы увидите меню, аналогичное предыдущему, но теперь вы увидите Microsoft Outlook в списке.
Чтобы отключить индексирование поиска Outlook, сначала щелкните Microsoft Outlook в списке, чтобы выделить его. Затем нажмите «Изменить», а затем установите флажок в новом окне, чтобы снять отметку. Наконец, нажмите ОК.
Отключить индексирование поиска Windows для определенных дисков
Если вы хотите отключить индексацию поиска Windows для определенных дисков, вы можете сделать это с помощью другого процесса. Рекомендуется отключить поисковую индексацию для дисков, к которым вы редко обращаетесь, например, для резервного копирования.
Для этого сначала откройте меню «Пуск», введите «ПК» и нажмите «Этот компьютер», когда он появится в результатах поиска.
Затем щелкните правой кнопкой мыши диск и выберите «Свойства».
На вкладке Общие снимите флажок Разрешить файлам на этом диске индексировать содержимое в дополнение к свойствам файлов в нижней части. После нажмите Применить.
Вам будет предоставлена возможность выбрать все файлы или только сам диск. Обязательно выберите Применить изменения к диску X: \, подпапкам и файлам. После нажмите ОК.
Следующий шаг займет некоторое время. Теперь ваш компьютер будет применять этот новый атрибут ко всем файлам на этом диске. К счастью, вы можете позволить ему работать в фоновом режиме, и это не должно сильно влиять на вашу производительность, если вы не применяете его на диск, на котором вы используете Windows.
Если появятся какие-либо сообщения об отказе в доступе, просто нажмите « Пропустить все» — это системные файлы или другие файлы, которые используются в данный момент.
Полностью отключить индексирование
Если вы хотите полностью отключить индексирование поиска в Windows 10, вы должны использовать другой метод. Описанные выше методы могут остановить индексирование поиска для определенных файлов и папок, но служба индексации поиска все еще работает.
Этот вариант рекомендуется только в том случае, если поиск Windows не работает или ваш ЦП работает очень медленно и сталкивается с проблемами производительности. Выполните следующие действия, чтобы отключить поиск Windows.
Вы можете начать, нажав Windows Key + R, набрав services.msc и нажав OK.
Ищите Windows Search в списке сервисов. Чтобы упростить задачу, дважды нажмите кнопку «Имя», чтобы организовать в алфавитном порядке из ZA. Дважды щелкните Поиск Windows, когда найдете его.
В открывшейся новой вкладке нажмите «Стоп», чтобы остановить службу индексации поиска Windows, а затем щелкните раскрывающийся список «Тип запуска». В появившемся списке выберите «Отключено». После нажмите Применить.
Теперь вы можете перезагрузить компьютер, и индексация поиска Windows будет полностью отключена.
Если вы заметили какие-либо проблемы с производительностью поиска, вы можете снова включить его.
Как отключить индексирование в Windows 10 (или еще один способ снижения нагрузки на диск)

По умолчанию в Windows 10 включено индексирование . За это отвечает спец. служба, которая анализирует данные: имена файлов, их свойства, содержимое и пр. параметры, с целью ускорить поиск в проводнике.
Например, благодаря индексу вы можете в течении нескольких секунд получить все файлы на определенную дату, или собрать все письма в кучу от конкретного адресата. С одной стороны — полезно, с другой — подобными штуками большинство пользователей просто не пользуется (а если и понадобиться это раз в году — то можно просто подождать на 20-30 сек. подольше. ) !
Ну и нельзя не отметить, что индексирование информации может очень сильно нагружать диск (и без этого Windows 10 нагружает его не хило. ) . Разумеется, если вы постоянно что-то не ищите на диске — рекомендовал бы отключить это, и тем самым сделать ваш диск намного отзывчивее.
И так, ближе к теме 👇
Отключение индексации за 3 шага
ШАГ 1
Если вы хотите отключить индекс для всего диска, то первое, что нужно сделать — это войти в «Мой компьютер» («Этот компьютер») , кликнуть по нужному диску правой кнопкой мышки (ПКМ) и открыть его свойства (см. скрин ниже).
Далее нужно снять галочку с пункта, разрешающего индексацию, и сохранить настройки.
Разрешить индексацию — снимаем галочку с пункта
ШАГ 2 (опционально)
Если на всем диске отключать индексацию вы не хотите (например, у вас много документов и вы иногда в них «роетесь») — можно вручную настроить параметры индексации (т.е. выбрать что индексировать на диске, а что нет).
Для этого, сначала необходимо открыть панель управления Windows, перевести отображения в крупные значки и открыть параметры индексирования. См. скриншот ниже.
Параметры индексирования — панель управления Windows
Далее нажать по кнопке «Изменить» .
После можно вручную указать какие папки индексировать (в своем примере я просто снял галочки отовсюду и сохранил настройки. Так на диск снизится нагрузка, и ненужная индексация не будет забирать ресурсы).
Индексируемые расположения — все отключены
ШАГ 3
В предыдущих двух шагах мы лишь указали диски и папки, которые не нужно индексировать (НО сама служба в Windows, которая за это отвечает, всё еще работает! Крайне желательно ее тоже отключить!).
Для этого сначала открываем список служб: сочетание Win+R , и в окно «Выполнить» вводим команду services.msc (как вариант, можно через диспетчер задач -> «Файл/новая задача»).
Открываем службы — services.msc (универсальный способ)
Далее в списке служб нужно найти «Windows Search» и открыть ее (именно она отвечает за индекс. контента). См. пример на картинке ниже.
Windows Search — открываем эту службу из списка
Затем переведите тип запуска с режим «Отключена» , и нажмите по кнопке «Остановить» . После сохраните настройки и перезагрузите компьютер.
Тип запуска — остановлена
На этом вроде как всё — «наша» служба прекратит сою работу.

PS
Кстати, если вы попробуете что-нибудь поискать в проводнике — он может вас предупредить, что операция будет выполняться дольше, чем обычно, т.к. отключено индексирование.
Более подробные сведения о индексировании можете почерпнуть на страничке Microsoft ☝