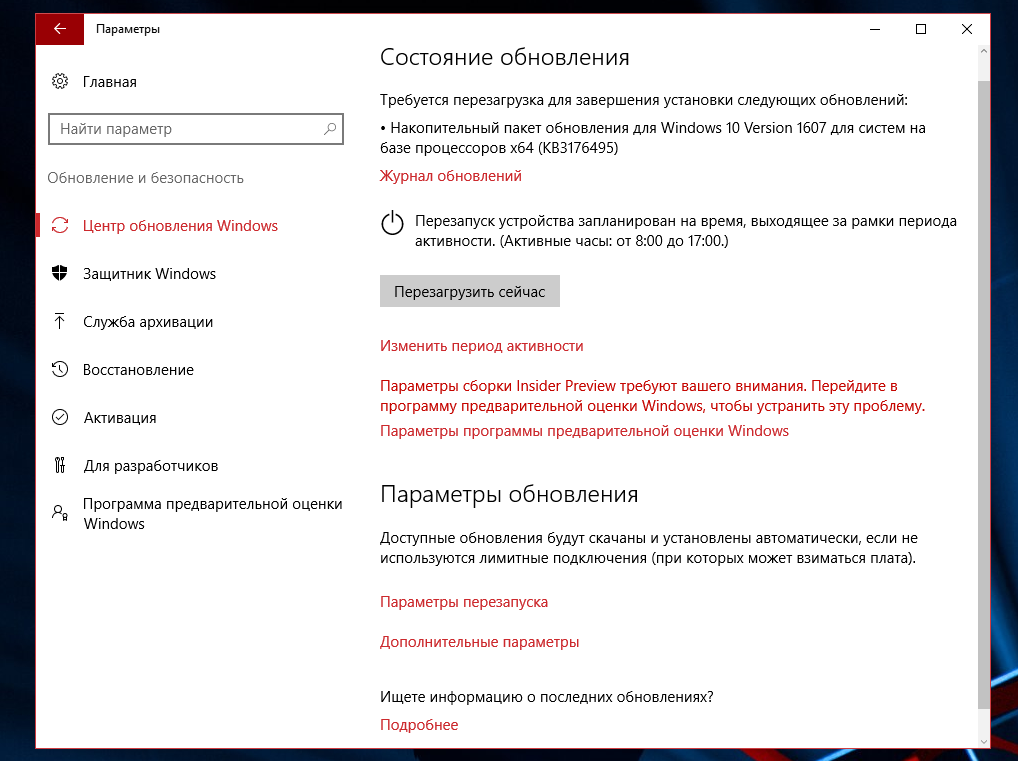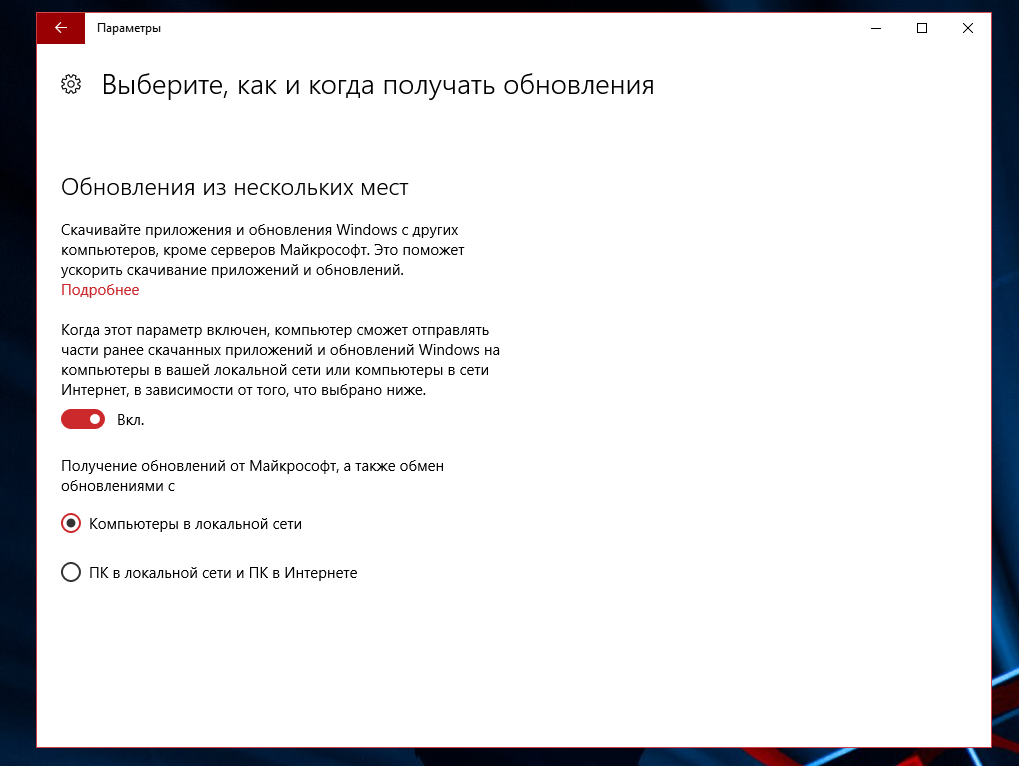- Как запретить Windows 10 использовать ваш компьютер для рассылки обновлений другим компьютерам?
- Windows 10 раздает себя как торрент Как отключить
- Как отключить раздачу обновления до Windows 10 по принципу торрента на своем устройстве?
- Сюрприз от Microsoft: Windows 10 использует Ваш ПК для раздачи обновлений в Интернет
- Инструкция: как отключить передачу трафика обновлений другим ПК в Windows 10
- Как отключить обновления в Windows 10 — 3 способа
- Как отключить автоматическое обновление Windows 10 (1 способ)
- Как отключить обновления Windows 10 с помощью Редактора локальной групповой политики (2 способ)
- Отключение обновления Windows 10 в Редакторе реестра (3 способ)
- Заключение
Как запретить Windows 10 использовать ваш компьютер для рассылки обновлений другим компьютерам?
C недавних пор в Windows реализована система обновлений, которая скачивает и распространяет файлы примерно по той же системе, что и торренты. Апдейты, которые выпускает Microsoft, находятся не только на серверах компаний, но и на пользовательских устройствах, поэтому получается, что одни пользователи скачивают файлы Windows у других. Это позволяет Microsoft более эффективно распространять патчи и новые сборки Windows, но может увеличить объём потребляемого и расходуемого трафика, а также замедлять скорость интернета. К счастью, Windows 10 позволяет отключить раздачу файлов обновлений другим компьютерам в интернете, правда, эта опция зарыто глубоко в параметрах.
Как отключить раздачу обновлений компьютерам в интернете?
1. Запустите системное приложение «Параметры» (Win + I или значок шестерёнки в стартовом меню).
2. Зайдите в раздел «Обновление и безопасность» и в «Параметрах обновления» нажмите на «Дополнительные параметры».
3. На открывшейся странице нажмите на «Выберите, как и когда получать обновления». Вы увидите опцию, которая позволяет вообще отключить на вашем компьютере раздачу скачанных обновлений другим устройствам. Если ваш ПК не подключен к локальной сети и не соединён с другими устройствами, отключите этот параметр. Если у вас имеется локальная сеть, его лучше не отключать, но вместо опции «ПК в локальной сети и ПК в интернете» выбрать «Компьютеры в локальной сети».
Эта опция позволит скачивать обновления из интернета только на один компьютер, а от него распространять файлы по локальной сети на другие устройства, разгружая тем самым интернет-линию. На другие компьютеры, находящиеся во внешнем интернете, раздача не будет производиться, то есть вы сэкономите исходящий трафик, а скорость соединения не будет снижаться. Правда, стоит учитывать, что передача данных даже в локальной сети может создавать сильную нагрузку на некоторые роутеры, поэтому после того, как вы скачаете обновление, скорость интернета всё равно может упасть. Чтобы этого не происходило, полностью отключите раздачу скачанных обновлений другим устройствам.
Компания Microsoft оставляет пользователям такую возможность, но подчёркивает, что пиринговая раздача обновлений практически не влияет на скорость интернета на устройствах, поскольку файлы загружают не весь канал (как в случае с торрентами, если не ограничить их скорость), а лишь его часть.
Windows 10 раздает себя как торрент Как отключить

Microsoft со своей стороны готовилась к ажиотажному спросу на обновление до Windows 10 и приобрела суммарно более 40 Тбит/с пропускной способности у всех основных сетей доставки контента. Такой широкий канал должен был решить проблему высокой нагрузки, вызванной ажиотажем, на сервера, раздающие обновление до Windows 10 .
Но компания реализовала и ещё одно техническое решение, призванное упростить и ускорить распространение обновления до Windows 10 по всей планете. Суть такого решения заключается в том, что обновленный на устройстве пользователя Windows 10 раздает себя с устройства пользователя как торрент или, скажем так, по принципу торрента. В самой компании Microsoft данный принцип назвали Windows Update Delivery Optimization (WUDO — оптимизация доставки центра обновлений Windows) и заключается он в том, что файлы обновления размещаются на ПК, а затем передаются другим пользователям, которые находятся в локальной сети или Интернете.
Т.е. файлы обновления, находящиеся на компьютере обновившемся до Windows 10, Ваш компьютер начинает раздавать другим пользователям, пока еще только скачивающим обновление до Windows 10. И т.о. обновляющиеся скачивают обновление в том числе и с вашего компьютера.
Подобный подход к организации обновления действительно ускоряет обновления для всех пользователей по всей планете, но он имеет один недостаток — раздача обновления до Windows 10 по принципу торрента включена по-умолчанию, и пользователь компьютера о такой раздаче громогласно отнюдь не предупреждается.
Т.о. создается ситуация практически бесконтрольной нагрузки на канал связи пользователя. И ситуация бесконтрольного расходования интернет-трафика в сети пользователя.
Для тех людей, которые используют безлимитные каналы связи, такой подход к интенсификации распространения обновления до Windows 10 не представляет угрозы. По крайней мере финансовой. Для тех же пользователей, которые используют каналы связи с ограниченным объёмом интернет-трафика и (или) каналы связи, где учитывается в том числе и исходящий трафик, такая бесконтрольная раздача обновления может обернуться быстрым исчерпанием предоплаченного пакета трафика и как следствие — финансовыми потерями, обусловленными необходимостью приобретать следующие пакеты трафика. Мало того, многие пользователи, обнаружив исчерпание пакета трафика, ещё долгое время окажутся не в состоянии выявить причину ускоренного расходования такового, т.к. не обладают специфическими знаниями, для этого необходимыми.
В сложившейся ситуации все кто знают о ней должны уметь отключить раздачу обновления до Windows 10 по принципу торрента. Кто-то сделает это из соображений экономии пакета трафика, кто-то отключит раздачу обновления, посчитав неэтичным то, что его изначально громогласно о наличии такового принципа раздачи обновления не предупредили.
Как отключить раздачу обновления до Windows 10 по принципу торрента на своем устройстве?
Для того, чтобы отключить раздачу Windows 10 по сети интернет по принципу торрента необходимо пройти по пути:
Настройки — Обновление и безопасность — Центр обновления Windows — Дополнительные настройки — выбрать пункт «Выберите, как и когда получать обновления» — Передвиньте рычажок влево в состояние Выкл. (см. скриншон ниже)

Получается такая вот смешная ситуация, когда один компьютер, добровольно зараженный Windows 10, заражает им другой компьютер. Тоже добровольно. И так постоянно. Эпидемия какая-то получается.
Так же обратите внимание на блок настроек, отмеченный зелёным прямоугольником на изображении выше. В том случае, когда опция раздачи обновлений включена, Вы можете регулировать каким компьютерам эти обновления раздавать — только компьютерам в Вашей локальной сети (что не создаст нагрузки на внешние каналы связи) или же компьютерам в том числе и в интернете (что как раз и является угрозой неконтролируемого трафика и расходования предоплаченного пакета трафика).
Сюрприз от Microsoft: Windows 10 использует Ваш ПК для раздачи обновлений в Интернет
WebToUs.Ru продолжает следить за ходом активного перехода пользователей на новую операционную систему Windows 10.
Как стало известно от представителей Microsoft, всего за сутки с момента релиза «десятка» была установлена на 14 млн. компьютеров пользователей! Каким же образом сервера компании справляются с такой огромной нагрузкой? Как всегда в Microsoft весьма оригинально подошли к решению данной проблемы.
С одной стороны, это и не плохо, ибо другие ПК начинают «тянуть» обновления с компьютеров, которые находятся от них ближе, чем сервера Microsoft, что увеличивает для них скорость скачивания. Однако с другой стороны, если Вы используете для доступа в интернет тариф с лимитированным трафиком, то сей факт обернется для Вас большими проблемами. Всего за несколько часов Вы можете исчерпать весь месячный лимит и уйти в минус!
Как же отключить раздачу Windows 10 на своем ПК?
Для этого зайдите в меню Настройки —> Обновление и безопасность —> Центр обновления Windows —> Дополнительные настройки —> Пункт «Выберите, как и когда получать обновления». Отключите опцию «Обновления из нескольких мест» (сдвиньте рычажок влево в состояние «Откл.»).
По умолчанию раздача Windows 10 активирована в версиях Windows 10 Home и Pro. В Windows 10 Enterprise и Education она работает только для локальной сети.
Какие еще «приятные сюрпризы» подготовила десятка пользователям – покажет время. Мы же будем следить за развитием событий и своевременно информировать Вас обо всех новостях. Подпишитесь на обновления сайта, чтобы ничего не упустить – блок кнопок находится в футере!
Инструкция: как отключить передачу трафика обновлений другим ПК в Windows 10
Ещё в марте текущего года мы узнали, что операционная система нового поколения Windows 10 будет поддерживать инновационную технологию P2P (Peer-To-Peer). Данная технология позволяет загружать обновления для ОС и приложений Windows по локальной сети или по сети Интернет. Да, финальный релиз не лишился этой функции, однако никто даже не догадывался о том, что в конечном итоге пользователям придётся раздавать свой трафик. Как же запретить Windows 10 отправлять свой драгоценный трафик другим компьютерам?
Если говорить более простым и понятным народу языком, то система обновлений в Windows 10 реализована практически аналогично технологии торрентов — пропускная способность от одного компьютера передаётся другому, причём этот процесс постоянный и происходит он не только в локальной сети, но и по интернету. Более того, эта функция включена по умолчанию в Windows 10. Пользователи, которые не знают о поддержке технологии P2P в новой версии ОС, не знают и о том, что их трафик автоматически передаётся другим компьютерам.
Такая система реализована только в редакциях операционной системы Home (Домашняя) и Pro (Профессиональная). В изданиях Enterprise и Education её нет из соображений безопасности. Новая функция определённо имеет свою долю пользы. Но не каждый же пользователь согласен делиться своим трафиком для помощи в более быстром скачивании обновлений другим пользователям? Да, далеко не все пользователи будут довольны тем, что данные с их компьютера передаются куда-то, не говоря уже о неконтролируемом расходовании трафика. Усугубляет эту проблему и то, что автоматические обновления в Windows 10 нельзя отключить.
Мы приготовили инструкцию по отключению функции оптимизации доставки через Центр обновления Windows, которая позволит вам значительно сэкономить свой трафик и в то же время далее получать обновления системы и приложений. Для отключения «обновления из нескольких мест» нужно совершить несколько шагов — Microsoft запрятала эту возможность достаточно далеко для простого пользователя, поэтому он не сразу сможет найти её. Итак, давайте же запретим Windows 10 автоматически передавать ваш трафик неизвестно кому.
Как отключить обновления в Windows 10 — 3 способа
Как отключить обновление Windows — такой вопрос задают пользователи, которым необходимо запретить установку обновлений системы на компьютер. При настройках по умолчанию, операционная система самостоятельно в автоматическом режиме ищет, скачивает и устанавливает обновления, выпущенные для Windows.
Корпорация Майкрософт, с периодичностью примерно раз в месяц, выпускает пакеты обновлений для операционной системы Windows. Время от времени, Microsoft делает внеплановые обновления, призванные решить возникающие проблемы в работе ОС, или закрывающие обнаруженные бреши в системе безопасности Windows.
Основная часть обновлений касается безопасности системы. При установке обновлений применяются исправления системы или происходит добавление некоторых новых функций.
Кроме обычных обновлений, в Windows 10 выходят так называемые крупные обновления, после применения которых, по существу, на компьютер устанавливается новая версия Windows 10. Подобные крупные обновления выходят с периодичностью один-два раза в год.
Некоторая часть пользователей отключает обновления системы по разным причинам. Основные причины для отказа от обновлений Windows:
- иногда случается, что после установки обновлений, нарушается штатная работа Windows и установленных программ
- если у пользователя лимитированное соединение в сети интернет, загрузка обновлений влияет на размер потребляемого трафика
- нехватка свободного места на диске компьютера
- после применения обновления, пользователь опасается потерять активацию операционной системы
Как отключить автоматическое обновление? Решить проблему можно с помощью средств системы, или при помощи стороннего софта. В данной статье мы рассмотрим 3 способа, как отключить обновления на Виндовс 10 средствами операционной системы.
Просто отключить Центр обновления Windows на десятке, как в Windows 7 или в Windows 8 уже не получится. Максимум, что можно сделать подобным способом: приостановить обновления на срок до 35 дней.
Как отключить автоматическое обновление Windows 10 (1 способ)
Средства Windows 10 в автоматическом режиме обнаруживают, скачивают и устанавливают обновления на компьютер.
На Win 10 отключить обновления можно способом, при котором будет отключена служба Центра обновления Windows. Этот способ работает во всех версиях Windows 10, он обеспечивает отключение обновлений Windows навсегда.
Войдите в «Администрирование» из Панели управления, или с помощью более легкого способа: в поле «Поиск в Windows» введите выражение: «администрирование» (без кавычек), а затем откройте окно «Администрирование».
В окне «Администрирование» кликните два раза правой кнопкой мыши по ярлыку «Службы».
В открывшемся окне «Службы», в разделе «Службы (локальные)» найдите службу Центр обновления Windows.
Далее кликните правой кнопкой мыши по службе Центр обновления Windows, а в выпадающем контекстном меню выберите пункт «Свойства».
В окне «Свойства: Центр обновления Windows (Локальный компьютер)», во вкладке «Общие» измените настройку «Тип запуска» на значение «Отключена».
В настройке «Состояние» нажмите на кнопку «Остановить» для остановки службы обновления Виндовс 10.
После этого, обновления Windows 10 перестанут приходить на компьютер.
Для включения функции автоматического обновления, в окне «Свойства: Центр обновления Windows (Локальный компьютер)» выберите предпочтительный тип запуска: «Автоматически (отложенный запуск)», «Автоматически», или «Вручную».
Как отключить обновления Windows 10 с помощью Редактора локальной групповой политики (2 способ)
Теперь посмотрим, как отключить обновления Винды 10 в Редакторе локальной групповой политики.
Обратите внимание, что данный способ не подходит для Windows 10 Home (Windows 10 Домашняя) и Windows 10 Single Language (Windows 10 Домашняя для одного языка). Эта возможность присутствует в старших версиях операционной системы: Windows 10 Pro (Windows 10 Профессиональная) и Windows 10 Enterprise (Windows 10 Корпоративная).
Сначала необходимо войти в Редактор локальной групповой политики. В поле «Поиск в Windows» введите выражение «gpedit.msc» (без кавычек), а затем запустите редактор.
По-другому в Редактор локальной групповой политики можно войти следующим способом: нажмите на клавиши «Win» + «R», введите в поле «Открыть» выражение «gpedit.msc» (без кавычек), а затем нажмите на кнопку «ОК».
В окне «Редактор локальной групповой политики» пройдите по пути: «Конфигурация компьютера» => «Административные шаблоны» => «Компоненты Windows» => «Центр обновления Windows».
В разделе «Центр обновления Windows» найдите элемент «Настройка автоматического обновления», кликните по нему правой кнопкой мыши, а в контекстном меню выберите пункт «Изменить».
В окне «Настройка автоматического обновления» активируйте настройку «Отключено», а затем нажмите на кнопку «ОК».
После этого, операционная система не будет искать, загружать и устанавливать автоматические обновления Windows 10.
Отключение обновления Windows 10 в Редакторе реестра (3 способ)
Третьим способом для отключения обновлений Windows 10 вносятся изменения в Редактор реестра. Этот способ работает во всех версиях Windows 10.
В окне «Поиск в Windows» введите выражение «regedit» (без кавычек), а затем выполните команду.
В окне «Редактор реестра» пройдите по пути:
В окне Редактора реестра кликните правой кнопкой мыши по свободному месту. В контекстном меню выберите сначала «Создать», а затем «Параметр DWORD (32 бита)». Дайте имя параметру: «NoAutoUpdate» (без кавычек).
Кликните по параметру «NoAutoUpdate» правой кнопкой мыши, в контекстном меню выберите «Изменить…».
Введите в поле «Значение» параметр «1» (без кавычек), нажмите на кнопку «ОК».
Для включения обновления в Windows 10, нужно изменить значение параметра на «0» (без кавычек), или просто удалить из реестра параметр «NoAutoUpdate».
Заключение
В случае необходимости, пользователь может отключить автоматическое обновление Windows 10 навсегда при помощи средств операционной системы: путем отключения службы Центра обновления Windows, в Редакторе локальной групповой политики, или в Редакторе реестра.