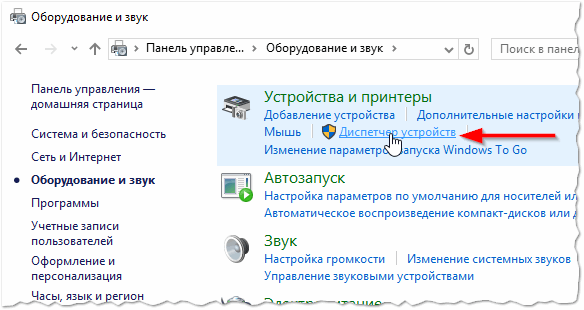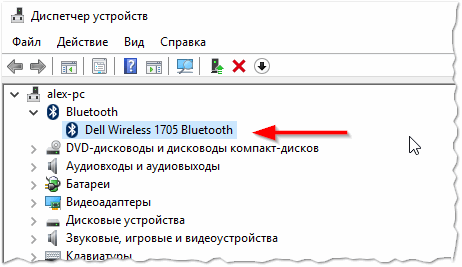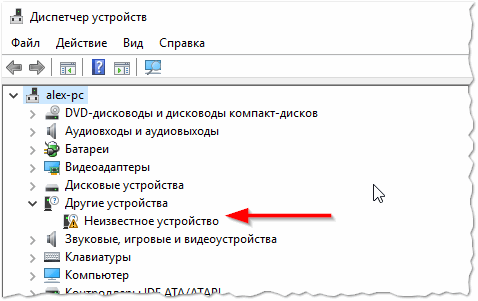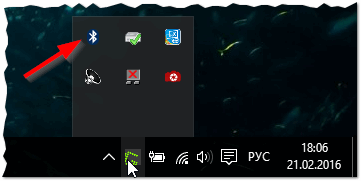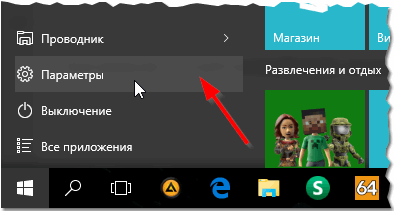- Связывание устройств Bluetooth в Windows.
- Включение Bluetooth
- Установление связи по Bluetooth с гарнитурой, динамиками или другим аудиоустройством.
- Установление связи по Bluetooth с клавиатурой, мышью или другим устройством
- Установление связи по Bluetooth с принтером или сканером
- Установление связи с устройством Bluetooth с помощью быстрой связи
- Включение и отключение Bluetooth в Windows 10
- Включение и отключение Bluetooth в Windows 10
- Способ 1: включение или отключение Bluetooth в центре действий
- Способ 2. Включение и отключение Bluetooth в настройках Windows 10
- Способ 3: Включить или отключить Bluetooth в настройках режима полета
- Способ 4. Включение или отключение оборудования Bluetooth в диспетчере устройств
- Как включить Bluetooth в Windows 10
Связывание устройств Bluetooth в Windows.
Связать с компьютером можно все типы устройств Bluetooth, в том числе клавиатуру, мышь, телефон, динамики и т. д. Для этого компьютер должен поддерживать технологию Bluetooth. У некоторых компьютеров, например ноутбуков и планшетов, есть встроенное устройство Bluetooth. Если в вашем компьютере его нет, к USB-порту компьютера можно подключить USB-адаптер Bluetooth.
Прежде всего убедитесь, что ваш компьютер с Windows 10 поддерживает Bluetooth. Дополнительные сведения о том, как это проверить, см. в статье Устранение проблем с Bluetooth в Windows 10. Если вам нужна помощь в добавлении устройства, не поддерживающего технологию Bluetooth, см. раздел Добавление устройства на компьютер с Windows 10.
Включение Bluetooth
Когда вы убедились, что ваш компьютер с Windows 10 поддерживает Bluetooth, вам нужно включить Bluetooth. Для этого выполните следующие действия.
В разделе «Параметры»
Нажмите кнопку пуск > Параметры > устройства > Bluetooth & другие устройстваи включите Bluetooth.
В центре уведомлений
Центр уведомлений можно найти рядом с полем «Время и дата» на панели задач. На панели задач нажмите Центр уведомлений ( или ), а затем выберите Bluetooth , чтобы включить его. Если эта функция отключена, возможно, она отображается как Не подключено.
Если вы не видите Bluetooth в центре уведомлений, это можно изменить следующим образом.
Разверните «Быстрые действия» На панели задач выберите Центр уведомлений ( или ) > Развернуть. Здесь должен отобразиться элемент Bluetooth. Он будет отображаться как Bluetooth или Не подключено.
Добавьте Bluetooth в центр уведомлений. Нажмите кнопку пуск > Параметры > системные > уведомления & действия> быстрые действия. Перейдите к пункту Добавить или удалить быстрые действия и включите функцию Bluetooth.
Примечание: Дополнительные сведения о том, как изменить список приложений и параметров, которые отображаются в центре уведомлений, см. в разделе Изменение параметров уведомлений и действий в Windows 10
Установление связи по Bluetooth с гарнитурой, динамиками или другим аудиоустройством.
Включите аудиоустройство Bluetooth и сделайте его обнаруживаемым. Порядок действий зависит от устройства. Осмотрите устройство или найдите инструкции на сайте производителя.
На компьютере нажмите кнопку Пуск> Параметры > устройства > Bluetooth & другие устройства > Добавить Bluetooth или другое устройство> Bluetooth. Выберите устройство и следуйте дополнительным инструкциям, а затем нажмите Готово.
Устройство Bluetooth и компьютер обычно будут автоматически связываться в любое время, когда они находятся в диапазоне действия друг друга при включенном Bluetooth.
Установление связи по Bluetooth с клавиатурой, мышью или другим устройством
Включите клавиатуру, мышь или другое устройство Bluetooth и сделайте их обнаруживаемыми. Порядок действий зависит от устройства. Осмотрите устройство или найдите инструкции на сайте производителя.
На компьютере нажмите кнопку Пуск > Параметры > устройства > bluetooth & другие устройства > Добавить Bluetooth или другое устройство > Bluetooth. Выберите устройство и следуйте дополнительным инструкциям, а затем нажмите Готово.
Установление связи по Bluetooth с принтером или сканером
Включите Bluetooth-принтер или сканер и сделайте его обнаруживаемым. Порядок действий зависит от устройства. Осмотрите устройство или найдите инструкции на сайте производителя.
Нажмите кнопку Пуск > Параметры > устройства > принтеры & сканеры> Добавить принтер или сканер. Подождите, пока компьютер найдет находящиеся рядом принтеры. Затем выберите нужный принтер и нажмите кнопку Добавить устройство.
При возникновении проблем с установкой принтера или сканера см. разделы Устранение проблем с принтерами или Установка и использование сканера в Windows 10.
Установление связи с устройством Bluetooth с помощью быстрой связи
Быстрая связь в Windows 10 позволяет быстро связать поддерживаемое устройство Bluetooth с компьютером. Если устройство Bluetooth поддерживает быструю связь, вы получите уведомление, если оно находится рядом с вами, и сможете перевести его в режим связывания, чтобы сделать его обнаруживаемым.
Включите устройство Bluetooth, поддерживающее функцию быстрой связи, и сделайте его обнаруживаемым. Порядок действий зависит от устройства. Осмотрите устройство или зайдите на веб-сайт изготовителя, чтобы получить дополнительные сведения.
Если вы используете быструю связь в первый раз, выберите Да, когда вам будет предложено получать уведомления и использовать быструю связь.
Когда появится уведомление о том, что найдено новое устройство Bluetooth, нажмите кнопку Подключить.
После подключения нажмите кнопку Закрыть.
Прежде всего убедитесь, что ваш компьютер с Windows 8 поддерживает Bluetooth.
Включите устройство Bluetooth и сделайте его обнаруживаемым.
Так как вы сделаете его обнаруживаемым, зависит от устройства. Осмотрите устройство или найдите инструкции на сайте производителя.
Выберите Пуск > напечатайте Bluetooth > и выберите из списка Параметры Bluetooth.
Включите Bluetooth, выберите устройство, затем выберите Связать.
Выполните все инструкции, которые появятся на экране. Если инструкций нет — все готово, вы подключены.
Устройство Bluetooth и компьютер обычно будут автоматически связываться в любое время, когда они находятся в диапазоне действия друг друга при включенном Bluetooth.
Прежде всего убедитесь, что ваш компьютер с Windows 7 поддерживает Bluetooth.
Включите устройство Bluetooth и сделайте его обнаруживаемым.
Так как вы сделаете его обнаруживаемым, зависит от устройства. Осмотрите устройство или найдите инструкции на сайте производителя. Включите устройство Bluetooth и сделайте его обнаруживаемым. Порядок действий зависит от устройства. Осмотрите устройство или найдите инструкции на сайте производителя.
Выберите пуск > устройства и принтеры.
Выберите Добавить устройство, выберите устройство и нажмите кнопку Далее.
Выполните инструкции, которые появятся на экране. Если инструкций нет — все готово, вы подключены.
Устройство Bluetooth и компьютер обычно будут автоматически связываться в любое время, когда они находятся в диапазоне действия друг друга при включенном Bluetooth.
Включение и отключение Bluetooth в Windows 10
Включение и отключение Bluetooth в Windows 10: Bluetooth в Windows 10 позволяет подключить ваше устройство к беспроводной сети на ПК, что позволяет передавать файлы без использования каких-либо проводов. Например, вы можете подключить свои Bluetooth-устройства, такие как принтеры, наушники или мышь, к вашей Windows 10 через Bluetooth. Теперь, чтобы сэкономить аккумулятор на вашем ПК, вы можете отключить связь Bluetooth в Windows 10.
Теперь Windows 10 позволяет отключить Bluetooth с помощью настроек, но иногда настройки Bluetooth могут быть выделены серым цветом, и в этом случае вам нужно искать альтернативный метод включения или отключения Bluetooth. В любом случае, не теряя времени, давайте посмотрим, как включить или отключить Bluetooth в Windows 10 с помощью приведенного ниже руководства.
Включение и отключение Bluetooth в Windows 10
Не забудьте создать точку восстановления, если что-то пойдет не так.
Способ 1: включение или отключение Bluetooth в центре действий
- Нажмите клавишу Windows + A, чтобы открыть Центр действий.
- Теперь нажмите « Развернуть », чтобы увидеть больше настроек в Центре действий.
Далее, нажмите кнопку быстрого вызова Bluetooth, чтобы включить или отключить Bluetooth в Windows 10.
Способ 2. Включение и отключение Bluetooth в настройках Windows 10
- Нажмите Windows Key + I, чтобы открыть «Настройки», затем нажмите « Устройства».
- В левом меню выберите Bluetooth и другие устройства.
- Теперь в правой панели окна переключите переключатель Bluetooth в положение ON или OFF , чтобы включить или отключить Bluetooth.
- Когда закончите, вы можете закрыть окно настроек.
Способ 3: Включить или отключить Bluetooth в настройках режима полета
- Нажмите клавишу Windows + I, чтобы открыть « Настройки», затем нажмите « Сеть и Интернет».
Способ 4. Включение или отключение оборудования Bluetooth в диспетчере устройств
- Нажмите клавишу Windows + R, затем введите devmgmt.msc и нажмите Enter.
Откройте Bluetooth, затем щелкните правой кнопкой мыши на устройстве Bluetooth и выберите « Включить», если устройство уже отключено.
Как включить Bluetooth в Windows 10

Bluetooth крайне удобная штука, позволяющая передавать легко и быстро информацию между разными устройствами. Почти все современные ноутбуки (планшеты) поддерживают этот тип тип беспроводной передачи данных (для обычных ПК есть мини-адаптеры, по виду не отличаются от «обычной» флешки).
В этой небольшой статье я хотел по шагам рассмотреть включение Bluetooth в «новомодной» ОС Windows 10 (достаточно часто встречаю подобные вопросы). И так…
1) Вопрос первый: есть ли Bluetooth-адаптер на компьютере (ноутбуке) и установлены ли драйвера?
Самый простой способ разобраться с адаптером и драйверами — это открыть диспетчер устройств в Windows.
Примечание! Чтобы открыть диспетчер устройств в Windows 10: просто зайдите в панель управления, далее выберите вкладку « Оборудование и звук «, затем в подразделе « Устройства и принтеры » выберите нужную ссылку (как на рис. 1).
Рис. 1. Диспетчер устройств.
Далее внимательно просмотрите весь список представленных устройств. Если среди устройств будет вкладка « Bluetooth » — раскройте ее и посмотрите, нет ли напротив установленного адаптера желтых или красных восклицательных знаков (пример, где все хорошо, показан на рис. 2; где плохо — на рис. 3).
Рис. 2. Bluetooth адаптер установлен.
Если вкладки « Bluetooth » не будет, но будет вкладка « Другие устройства « (в которой вы найдете неизвестные устройства как на рис. 3) — возможно, что среди них и есть нужный адаптер, но на него еще не были установлены драйвера.
Чтобы проверить драйвера на компьютере в авто-режиме, рекомендую воспользоваться моей статьей:
— обновление драйверов за 1 клик: https://pcpro100.info/obnovleniya-drayverov/
Рис. 3. Неизвестное устройство.
Если же в диспетчере устройств нет ни вкладки Bluetooth, ни неизвестных устройств — значит у вас просто нет Bluetooth-адаптера на ПК (ноутбуке). Исправляется это достаточно быстро — необходимо приобрести Bluetooth-адаптер. Представляет он из себя по виду обычную флешку (см. рис. 4). После того, как вы ее подключите к порту USB, Windows (обычно) автоматически устанавливает на него драйвера и включает его. Далее вы им сможете пользоваться в обычном режиме (как и встроенным).
Рис. 4. Bluetooth-адаптер (внешне не отличим от обычной флешки).
2) Включен ли Bluetooth (как его включить, если нет…)?
Обычно, если Bluetooth включен — можно увидеть его фирменный значок в трее (рядом с часами, см. рис. 5). Но достаточно часто Bluetooth отключают, так как некоторые им вообще не пользуются, другие из соображения экономии аккумуляторной батареи.
Рис. 5. Значок Bluetooth.
Важная заметка ! Если вы не пользуетесь Bluetooth — то рекомендуется его выключать (по крайней мере на ноутбуках, планшетах и телефонах). Дело в том, что этот адаптер достаточно много потребляет энергии, в следствии чего аккумуляторная батарея быстро разряжается. Об этом, кстати, у меня на блоге была заметка: https://pcpro100.info/kak-uvelichit-vremya-rabotyi-noutbuka-ot-akkumulyatora/.
Если значка нет — то в 90% случаев Bluetooth у вас выключен. Чтобы включить его, откройте меня ПУСК и выберите вкладку параметры (см. рис. 6).
Рис. 6. Параметры в Windows 10.
Далее перейдите в раздел « Устройства/Bluetooth » и поставьте кнопку включения в нужное положение (см. рис. 7).
Рис. 7. Bluetooth включатель…
Собственно, после этого у вас должно все работать (и появиться характерный значок в трее). Далее можно передавать файлы с одного устройства на другое, расшаривать интернет и т.д.
Как правило, основные проблемы связаны с драйверами и не стабильной работой внешних адаптеров (почему-то больше всего проблем именно с ними). На этом все, всем всего хорошего! За дополнения — буду весьма признателен…