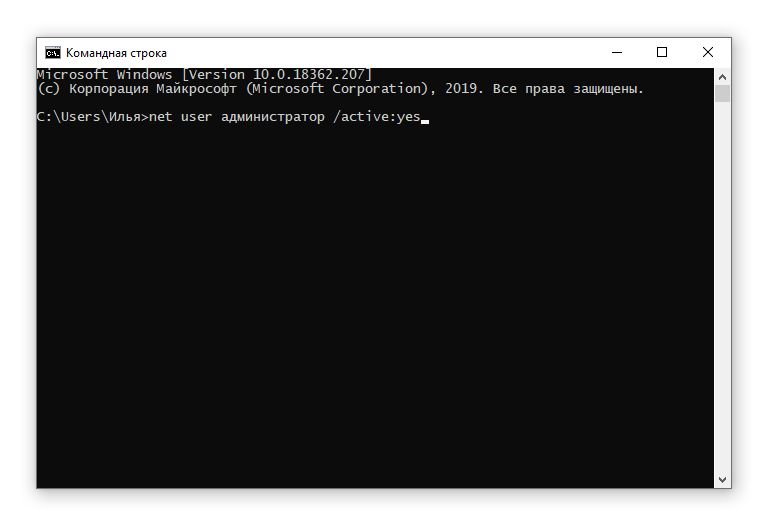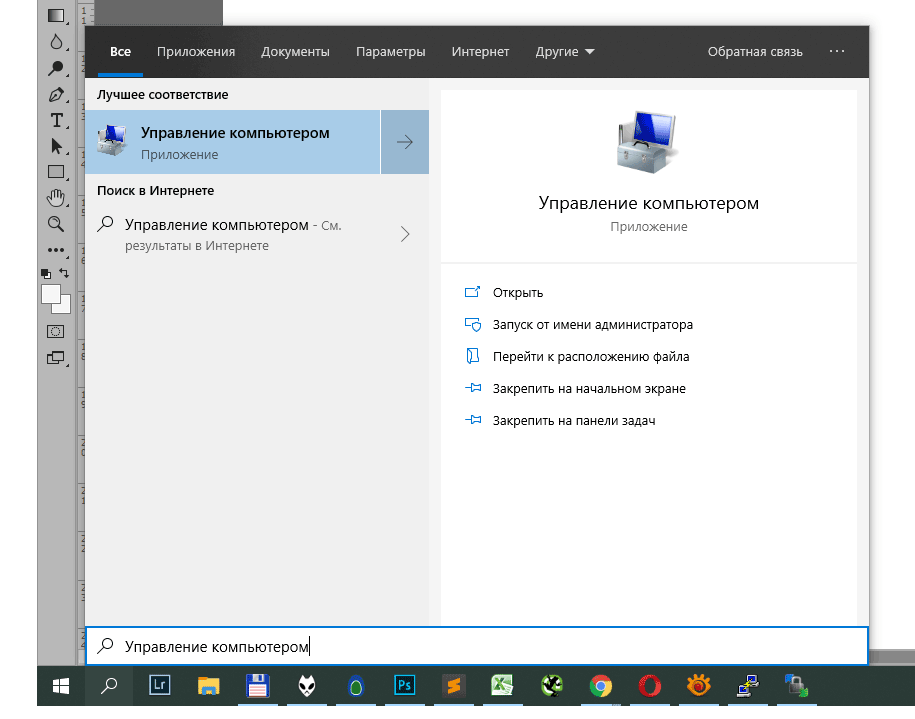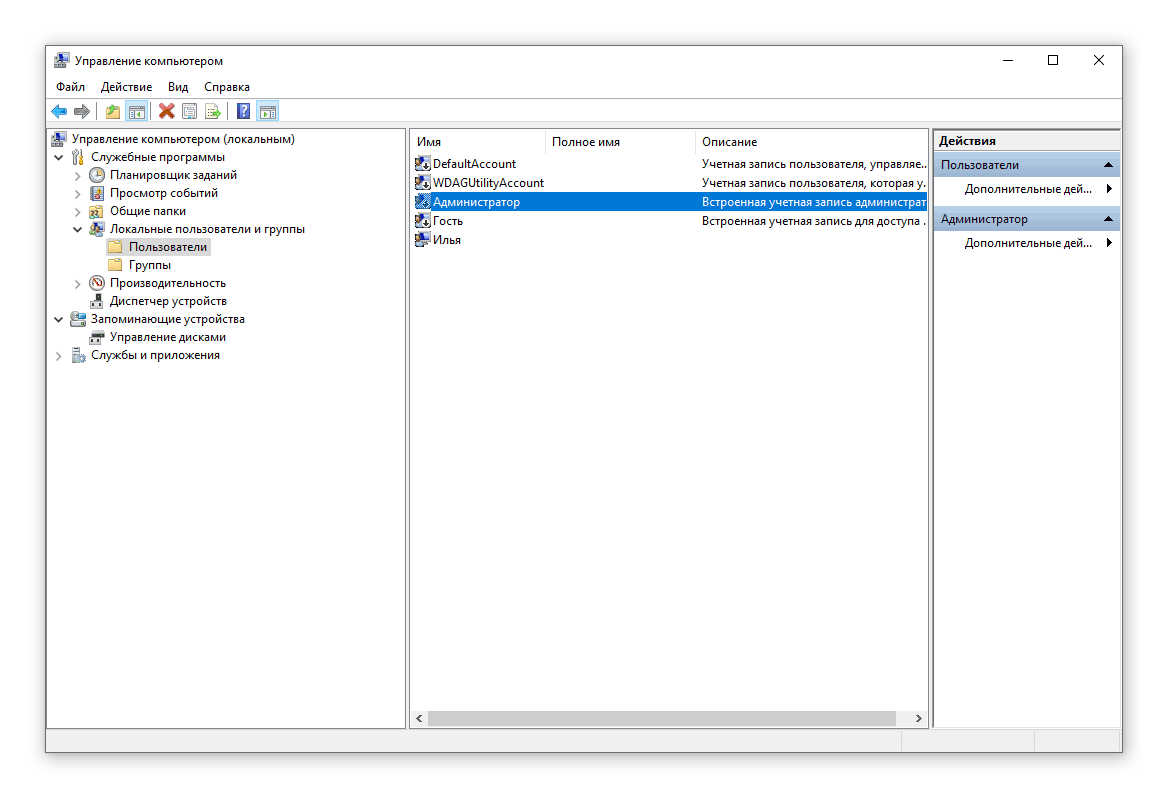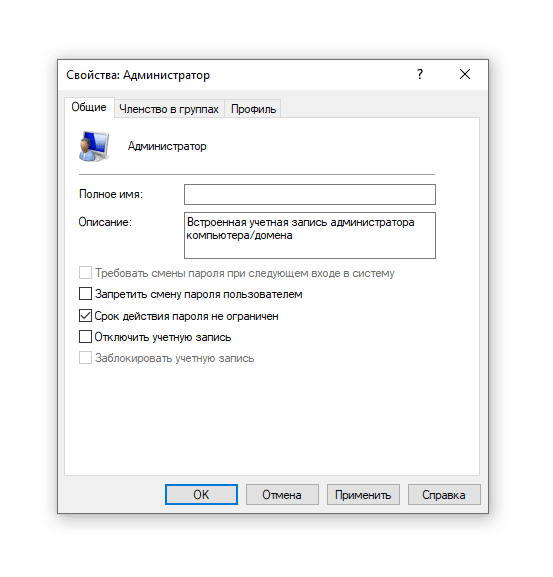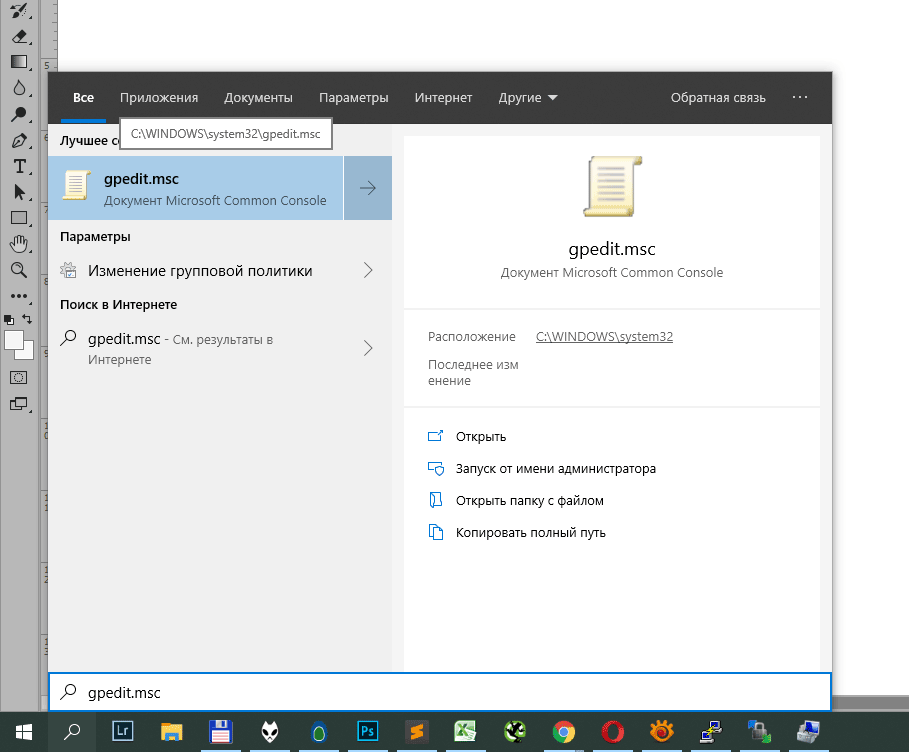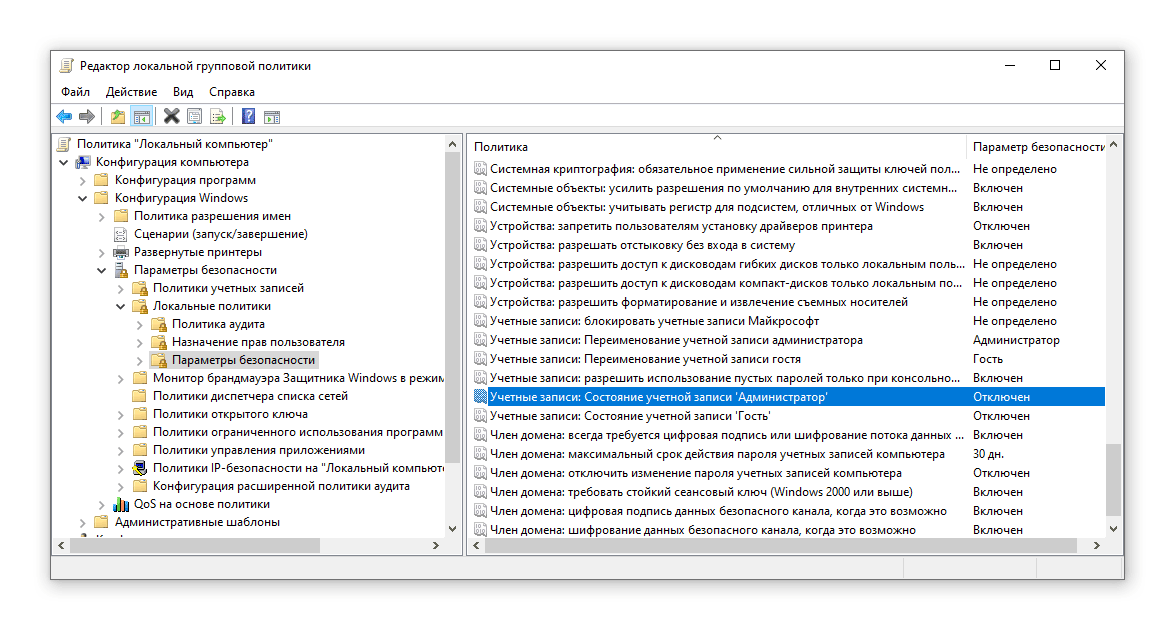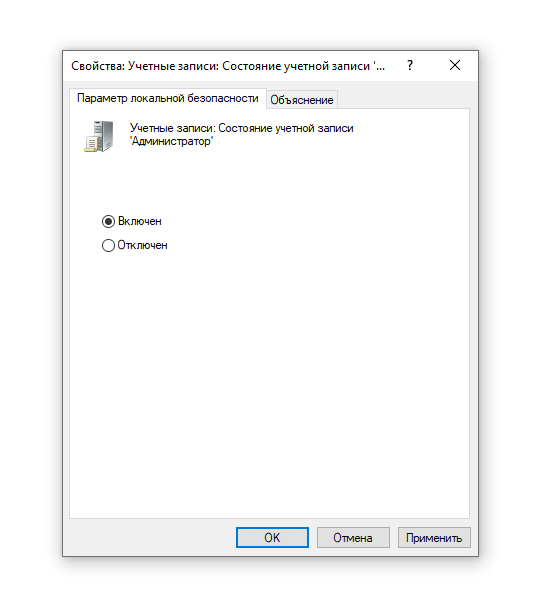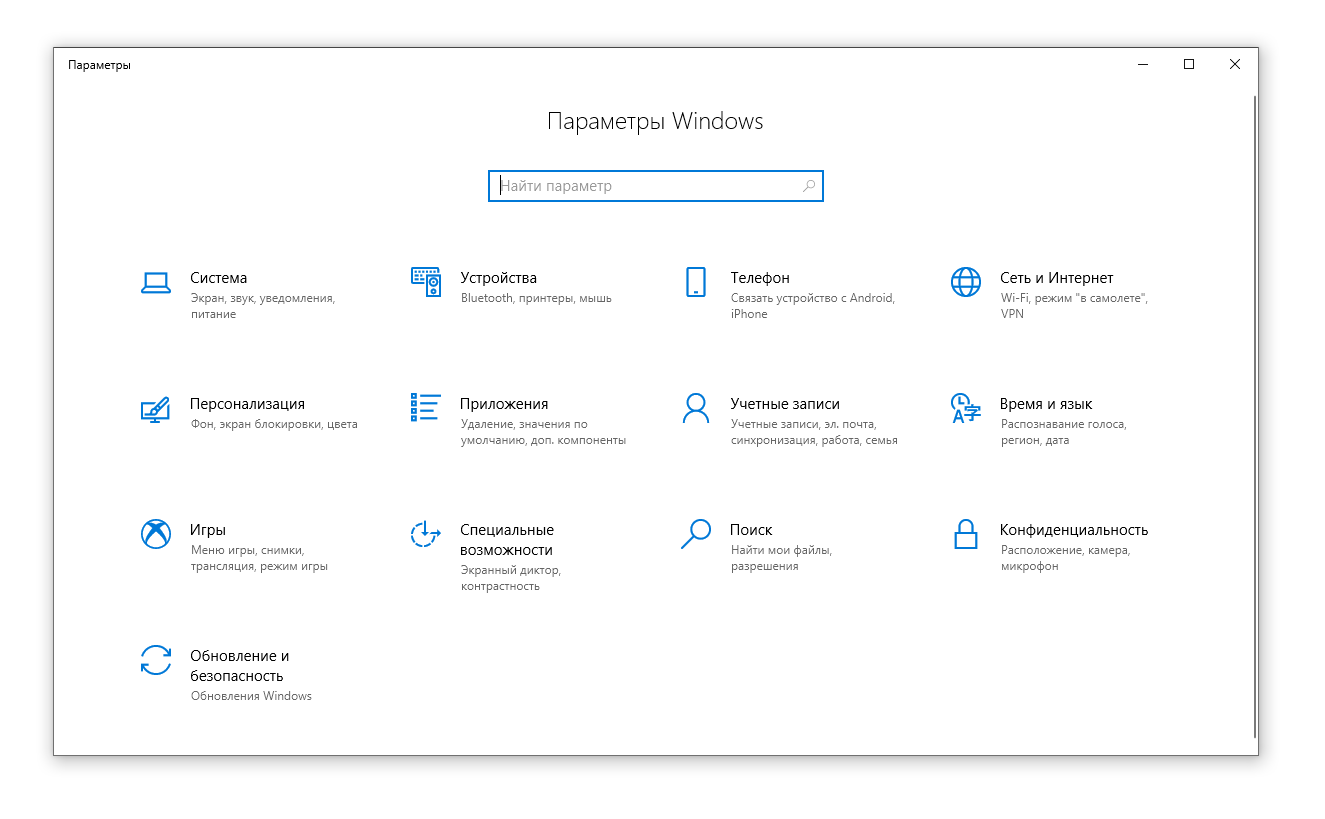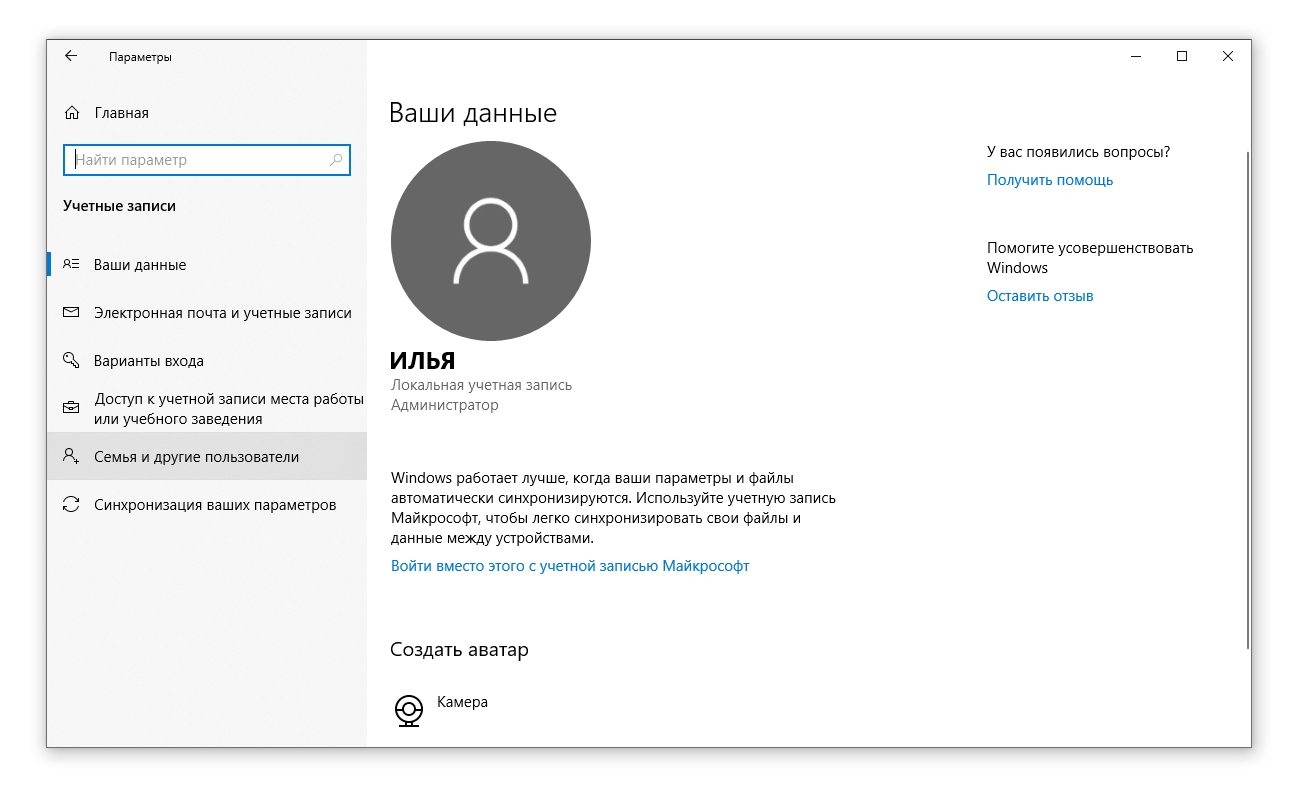- Как включить скрытую учетную запись администратора в Windows 10?
- Способ первый: через системную строку
- Способ второй: через приложение компьютера
- Третий: через редактор локальных политик
- Вывод
- Как получить права администратора в Windows 10 («программа просит права админа, а у меня их нет. Как мою учетку перевести из пользователя в админа»)
- Способы стать администратором (в Windows 10)
- Важные ремарки
- Вариант #1
- Вариант #2
- Windows 10: как получить права администратора в несколько кликов
- Получение прав администратора через командную строку
- Как стать администратором в Windows 10 через «Управление компьютером»
- Как сделать себя администратором через редактор групповой политики Windows 10
- Получаем права суперпользователя через другую учетную запись
- Получение права администратора как основного пользователя ОС
Как включить скрытую учетную запись администратора в Windows 10?
Многих пользователей, которые столкнулись с последней операционной системой Windows, интересует вопрос: как получить права администратора в Windows 10? Ведь для выполнения многих задач – запуска приложений, установки программ и так далее – нужно обладать полными правами администратора, которых не даёт даже уже привычная для пользователей возможность просто создать свою учётную запись, нажав пару кнопок.
В Windows 10 всё немного сложнее, и для получения полной свободы действий нужно сделать немного больше. Здесь уже существует запись администратора, обладающая неограниченными правами, но она заблокирована и скрыта. На неё не распространяется User Account Control, с неё можно делать всё, что угодно, при действиях от её лица не отправляется запрос User Account Control – это основное отличие этой записи от обычной.
Есть несколько способов, которые помогут вам «договориться» с системой и разблокировать учетную запись «админа». Тем не менее, делайте это на свой страх и риск: ограничение прав поставлено для вашей же безопасности.
Способ первый: через системную строку
Этот вариант – самый быстрый и не требующий особенных навыков общения с компьютером. Нажмите на «Пуск» правой кнопкой мыши (или Win + X) и найдите в появившемся меню строку «Командная строка (администратор)». Появится чёрный экран с белыми символами. Там необходимо прописать текст:
net user администратор /active:yes для русскоязычной версии ОС,
net user administrator /active:yes , если работаете с «классической» Windows. Нажмите Enter.
Открывайте «Пуск» и нажимайте левой кнопкой мыши на имя пользователя в левом верхнем углу. Откроется меню, в котором нужно найти строчку «Администратор» и кликнуть по ней. Готово! Теперь вы обладаете полными правами.
Чтобы отключить их, снова зайдите в командную строку и пропечатайте net user администратор /active:no (или administrator для английской системы).
Способ второй: через приложение компьютера
Если вам по какой-то причине неудобно пользоваться командной строкой, есть и другой способ, позволяющий получить права.
Сначала найдите приложение «Управление компьютером». Для этого можно воспользоваться «Поиском в Windows» или меню «Пуск». Просто введите название приложения и активируйте его.
Вы увидите древовидный список. В нём нужно будет нажать «Служебные программы», после «Локальные пользователи» и, наконец, «Пользователи». Кликните дважды левой кнопкой мышки по строке «Администратор». Там по умолчанию отмечен флажком пункт «Отключить учётную запись». Снимите этот флажок и подтвердите внесённые изменения кнопкой «ОК». Чтобы отключить запись администратора, верните флажок обратно.
Можно немного сократить этот способ: в «Поиске в Windows» забейте «lusrmgr.msc» и активируйте приложение. Так вы немедленно попадёте в меню управления учётными записями, где нужно будет отыскать строку «администратор» и убрать галочку с «Отключить учётную запись». Сохраните, что поменяли – и пользуйтесь!
Третий: через редактор локальных политик
Начала, как и в предыдущем варианте, запустите «Пуск» или «Поиск в Windows». Наберите «gpedit.msc», кликните по найденному файлу. Откроется «Редактор групповой политики». В нём найдите строку «Конфигурация компьютера», потом запустите «Конфигурацию Windows», следом – «Параметры безопасности», «Локальные политики» и, наконец, опять «Параметры безопасности». В открывшемся меню увидите «Учётные записи: Состояние учётной записи «Администратор». Откройте, два раза щёлкнув по нему левой кнопкой мышки. Появятся две строчки: «Включён» и «Отключён». Выберите первую, сохраните, что поменяли, кнопкой «ОК».
Можно также значительно сократить проделанный путь, если в самом первом пункте ввести не «gpedit.msc», а «secpol.msc». Вам сразу выпадет программа «Локальная политика безопасности», где нужно будет последовательно открыть «Локальные политики» и «Параметры безопасности». Повторите последний пункт, включив учетную запись администратора.
Вывод
Помните: такая учётная запись заблокирована не из-за прихоти разработчиков, а для вашего же блага и безопасной работы на компьютере. Работая с полными правами администратора, выше вероятность нахватать вирусов или что-то непоправимо нарушить в работе системы. Поэтому даже профессионалам рекомендуется включать учетную запись администратора только для решения конкретной проблемы или выполнения конкретного действия, после завершения работы снова переключаясь на обычную запись пользователя – будут целее и компьютер, и ваши нервы, и деньги, которые не придётся отдавать за ремонт.
Будьте аккуратны при использовании Windows 10, и ваше устройство отплатит вам хорошей и быстрой работой!
Как получить права администратора в Windows 10 («программа просит права админа, а у меня их нет. Как мою учетку перевести из пользователя в админа»)
Мне необходимо установить одну программу, и для этого нужно поменять кое-какие файлы в system32. Windows 10 не позволяет этого сделать и требует права админа (а у меня их нет. ).
Как мою учетку перевести из обычного пользователя в админа? Помогите.
Наиболее логичный ответ — обратиться к вашему администратору, чтобы он расширил вам права 😉.
Но вообще, конечно, случаи бывают разные: некоторые по случайности удаляют профиль администратора; другие забывают пароль от этого профиля; у третьих — «админ» не вовремя уезжает, или еще что-то.
Ниже рассмотрю несколько вариантов решения подобного вопроса (для самых разных случаев). 👌
Способы стать администратором (в Windows 10)
Важные ремарки
1) Многие начинающие пользователи интересуются администраторскими правами, чтобы запустить под ними какое-нибудь приложение: ту же командную строку или игру (но самое интересное: у них у самих профиль «админа», а не «пользователя»).
В общем, для начала рекомендую вам попробовать просто кликнуть правой кнопкой мыши по значку нужного приложения на рабочем столе (или исполняемому файлу EXE) и посмотреть, нет ли там заветного пункта. (👇)
Запуск от имени администратора
2) Если вы хотите включить встроенную учетную запись администратора, которая позволит не обращаться постоянно к функции » Запуск от имени администратора» (как в примере выше 👆) при каждом запуске программ (а будет всегда и всё делать от имени «админа») — можно поступить иначе.
- запустить командную строку с администраторскими правами;
- ввести команду net user администратор /active:yes и нажать Enter (если не сработает: net user administrator /active:yes );
Команда выполнена успешно
далее нужно нажать Win+L (это выход в меню выбора пользователя) и загрузиться под профилем администратора (👇);
Важно! Обратите внимание, что постоянно сидеть и работать полностью с администраторскими правами может быть не безопасно! Даже просто нажав на Win+R — вы заметите, что любая ваша команда будет выполнена с наивысшими правами!
В любом случае я бы рекомендовал заходить под этим профилем только в случае необходимости что-то изменить.
Вариант #1
Теперь к сути : что делать, если нет доступа к профилю администратора и вы сидите под профилем обычного пользователя.
Для этого случая нам понадобиться 👉 загрузочная LiveCD-флешка (я рекомендую взять версию от Сергея Стрельца). Как ее правильно записать и создать — указано в той же статье, ссылка на которую в предыдущем предложении.
Причем, скорее всего (на 98% 😉), создать такую флешку у вас получиться даже с правами обычного пользователя (т.е. не придется искать другой ПК/ноутбук).
После, необходимо подключить эту флешку к USB-порту «проблемного» компьютера и загрузиться с нее (👉 как это сделать (ссылка в помощь для начинающих) ).
Входим в загрузочное меню и загружаемся с флешки
Далее дождаться загрузки Windows с LiveCD-флешки и в меню ПУСК найти и запустить утилиту Windows login Unlocker .
Примечание : если вы создадите LiveCD-флешку отличным способом (от рекомендованного мной выше) — эту утилиту вам придется загрузить отдельно (благо, что интернет в WinPE на LiveCD работает)!
Windows login Unlocker — запускаем утилиту
Затем выбираем проблемную Windows (актуально, если у вас их несколько) и создаем нового пользователя (он по умолчанию будет администратором!).
Создаем нового пользователя админа (new user)
После, перезагружаем ПК/ноутбук — Windows нам предложит выбрать профиль для загрузки (т.к. их у нас будет по крайней мере уже 2).
Разумеется, входим под новым пользователем (под админом). 👇
Заходим под новым пользователем
Далее можете нажать Win+R, и использовать команду NETPLWIZ в окне «Выполнить» .
После этого у вас откроется окно управления учетными записями — выберите свою и поменяйте у нее членство в группах (с пользователя -> в администраторы). Скрины ниже. 👇
Открываем список пользователей
Меняем членство в группах (делаем либо админом, либо простым пользователем)
Вариант #2
В некоторых случаях решить вопрос можно через безопасный режим ( отмечу : не всегда, зависит от ряда параметров вашей ОС. Но если под-рукой нет LiveCD-флешки — то почему не попробовать?).
Что делать по шагам:
- перезагружаем Windows 👉 в безопасном режиме;
- нажимаем Win+R и вводим в строку «открыть» команду NETPLWIZ ;
- далее появится список учетных записей;
- выбираем одну из них и открываем ее свойства ;
- во вкладке «Членство в группах» переводим ползунок в группу «Администраторы» ;
Членство в группах
Если вам помог какой-то способ — напишите об этом в комментариях (заранее благодарю).
Windows 10: как получить права администратора в несколько кликов
Бывает, на компьютер нужно установить какую-то программу, у которой нет сертификата безопасности. Изменить конфигурацию стандартной программы. Провести оптимизацию работы системы. В предыдущих версиях операционной системы с этим особых проблем не возникало. Но Windows 10 разработана с мерами повышенной безопасности. Умная «операционка» просто так не даст устанавливать сторонние программы и приложения – запросит доступ администратора. Чтобы его получить, нужно знать некоторые особенности, провести ряд последовательных действий. Как получить права администратора в Windows 10? Давайте разбираться.
Как стать администратором в Windows 10 через:
Получение прав администратора через командную строку
Это приложение – универсальный помощник пользователя. Поможет программа и стать администратором в Windows 10. Применить этот способ сможет каждый. Он считается самым простым и универсальным. Вот алгоритм действий пользователя для получения прав администратора:
- Открыть командную строку (приложение запускается сочетанием клавиш Win+X или нажатием правой кнопкой мыши на «Пуск», где в открывшемся экране нужно выбрать соответствующее приложение CMD, или «Командная строка»);
- в командной строке следует ввести словосочетание «net user администратор /active:yes» в том месте, где стоит курсив. Эта комбинация подходит для русифицированной версии Windows 10. Тот, кто имеет дело с классическим вариантом этой операционной системы, должен все сочетание набрать на английском языке, включая слово «администратор»;
- нажать клавишу Enter;
- открыть значок «Пуск»;
- найти свое учетное имя (ориентиры: верх, лево, угол);
- во всплывшем окошке выбрать надпись «Администратор».
Вот и все – миссия выполнена. В несколько кликов права суперпользователя в Windows 10 получены. Эксперты обращают внимание на то, что злоупотреблять правами администратора в данной операционной системе все-таки не следует. И получать их лучше для какой-то конкретной цели. После чего все вернуть на свои места. Применительно к этому способу, отключить администраторскую учетку также не сложно:
- вызвать приложение командная строка;
- в черном окошке набрать привычное словосочетание, в конце которого вместо английского «yes», написать английского «no». «Да» меняется на «нет», администратор превращается в обычного пользователя.
Как стать администратором в Windows 10 через «Управление компьютером»
Еще один несложный способ стать администратором в Windows 10 – внести необходимые изменения через приложение «Управление компьютером». Это, собственно, то, к чему и стремится пользователь. Алгоритм также понятный:
- нажать кнопку «Пуск»;
- в меню поиска выбрать приложение «Управление компьютером»;
- активировать приложение;
- в открывшемся списке выбрать пункт «Служебные программы», далее – «Локальные пользователи», далее – «Пользователи», далее – «Администратор»;
- в пункте «Администратор» убрать галочку с пункта «Отключить учетную запись»;
- подтвердить сделанные изменения.
После того, как все необходимые манипуляции с учетной записи администратора будут сделаны, галочку на пункт «Отключить учетную запись» в панели «Администратор» следует вернуть назад.
Как сделать себя администратором через редактор групповой политики Windows 10
Получить права суперпользователя на данной операционной системе можно через Редактор групповой политики. Однако следует обратить внимание на то, что таким способом могут воспользоваться лишь пользователи ОС Windows 10 Pro и Enterprise. В более простой версии Home данная функция отсутствует. Если она есть, то здесь, в общем-то, тоже все достаточно просто:
- нажать на кнопку «Пуск»;
- в меню поиска набрать сочетание «gpedit.msc»;
- выбрать файл, который откроет функцию редактора групповой политики;
- выбрать строку с конфигурацией компьютера;
- включить Конфигурацию Windows, далее – «Параметры безопасности»;
- запустить «Локальные политики», далее — «Параметры безопасности»;
- открыть кнопку «Учетные записи», далее – выбрать состояние «Администратор»;
- активировать учетную запись (опция «Включен»);
- сохранить сделанные изменения.
Получаем права суперпользователя через другую учетную запись
Наделить свою учетную запись правами администратора можно с помощью той учетки, у которой эти права уже есть. Все логично. Для этого нужно с учетной записи, у которой есть права суперпользователя:
- зайти в раздел «Параметры Windows» (быстрый доступ обеспечит сочетание клавиш Win+I);
- выбрать раздел «Учетные записи», далее – «Семья и другие пользователи»;
- нажать по нужной учетной записи, далее – «Изменить тип учетной записи»;
- в открывшемся разделе выбрать «Администратор»;
- нажать «ОК».
Получение права администратора как основного пользователя ОС
Права админа получает первая учетная запись, созданная в операционной системе. Такое правило действует по умолчанию. Для того, чтобы воспользоваться правом первого пользователя, нужно сбросить существующие настройки. Для этого:
- подключить загрузочную флешку Windows 10;
- в программе установки нажать сочетание клавиш Shift+F10 (Shift+Fn+F10 на отдельных моделях ноутбуков);
- в открывшейся командной строке прописать словосочетание «net user администратор/active:yes» для русскоязычной версии Windows 10 или все слова английскими буквами – для классического варианта операционной системы.
Итак, обойти параметры безопасности и получить права администратора в Windows 10 сможет каждый. Особенно легко эти простые манипуляции выполнит тот, кто хочет установить в своем компьютере какие-то дополнительные приложения, изменить существующие программы.
Однако разработчики операционной системы не просто так убрали возможности администрирования с видных мест Windows 10. Все-таки закачка программ без соответствующих приложений чревата вирусами, может нанести реальный вред всей системе. Поэтому эксперты советуют активировать статус администратора только в экстренных случаях. После чего переключаться на учетную запись обычного пользователя.