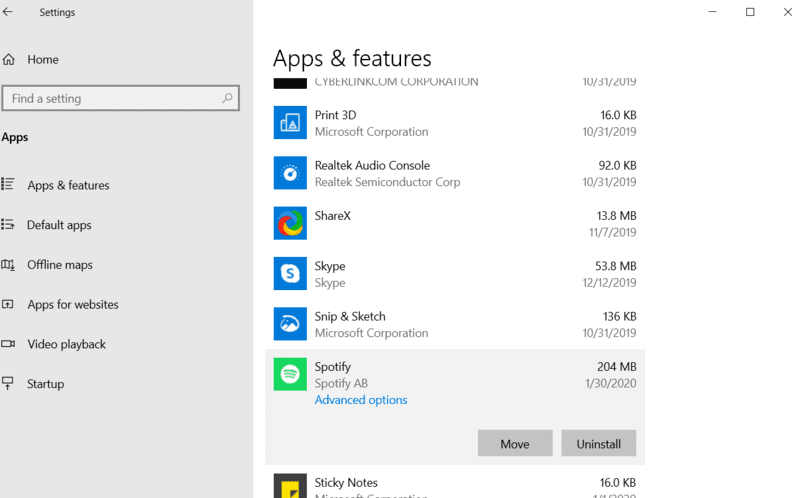- Как переместить установленные приложения и программы в Windows 10
- Современные приложения
- Настольные программы
- Как изменить место установки по умолчанию
- Очисти свой диск
- Как перенести установленную программу на другой диск
- Как перенести установленную программу на другой диск
- Переместить приложения с помощью настроек
- Изменить место установки программы
- Создание символической ссылки
- Перенос программ на другой диск с помощью программ
- Заключение
- Как переместить приложения Windows 10 на другой диск для экономии места
Как переместить установленные приложения и программы в Windows 10
Если в вашей системе Windows 10 установлено много приложений и программ, вы можете переместить их на другой диск, чтобы освободить место. Также может потребоваться изменить место установки по умолчанию. К счастью, все это возможно.
Windows имеет встроенную утилиту, которая позволяет вам перемещать современные приложения в любое место по вашему выбору. Хотя этот метод не работает для традиционных настольных программ, все же возможно перенести эти программы на другой диск.
Позвольте нам показать вам, как перенести приложение или программу на другой диск.
Большинство родных приложений Windows можно быстро переместить, но процесс перемещения чего-либо еще потребует дополнительной работы. Сначала мы опишем процесс для приложений Microsoft Store, затем мы рассмотрим традиционные настольные программы.
Современные приложения
Нажмите клавишу Windows + I, чтобы открыть меню «Настройки», и нажмите «Приложения». Вы должны быть на странице приложений и функций левой навигации.
Здесь вы найдете список всех приложений и программ, установленных в вашей системе. Некоторые из этих приложений могли поставляться с вашей системой, другие вы устанавливали самостоятельно. Этот метод будет работать только с последней группой.
Выделите приложение, которое вы хотите переместить, и выберите его в списке. Теперь нажмите Move . Выберите новое расположение диска из выпадающего списка, затем нажмите кнопку « Переместить» еще раз.
Вы можете повторить процесс, если хотите переместить приложение назад или на другой диск.
Если кнопка «Переместить» неактивна, это означает, что это приложение для Windows 10, которое нельзя переместить. Если вместо этого вы видите кнопку «Изменить», это традиционная программа для рабочего стола, и вам нужно будет следовать методу, описанному ниже.
Настольные программы
Microsoft не рекомендует перемещать расположение файлов установленных программ, потому что это может вызвать проблемы, такие как прекращение работы программы. Более безопасный (хотя и менее эффективный) метод — удалить программу, а затем просто переустановить ее на нужный диск.
Если вы хотите продолжить, создайте точку восстановления восстановить чтобы вы могли отменить изменения, если что-то пойдет не так.
Мы рекомендуем использовать программу под названием Steam Mover. Первоначально он был разработан для перемещения игр Steam между дисками, но на самом деле будет работать с любой программой. Вы можете использовать его для переноса программ с жесткого диска на твердотельные , например.
Обратите внимание, что любой диск, который вы хотите использовать с этой программой, независимо от того, где находится установленная программа или куда вы хотите переместить ее, должен быть в формате NTFS. Вы можете проверить это, загрузив File Explorer, а затем щелкнув This PC на левой навигационной панели. Теперь щелкните правой кнопкой мыши диск и выберите «Свойства». Обратитесь к Файловой системе, чтобы узнать, использует ли она NTFS.
Откройте Steam Mover. Сначала нажмите кнопку … рядом с Общей папкой Steam Apps, чтобы выбрать путь к папке, в которой содержится программа, которую вы хотите переместить (например, ваши файлы программ). Теперь нажмите кнопку … рядом с Альтернативной папкой и выберите путь к папке, в которую вы хотите переместить программу.
Далее выберите программу из списка, который вы хотите переместить. Вы можете выбрать несколько программ, удерживая нажатой клавишу CTRL. Когда будете готовы двигаться, нажмите синюю стрелку вправо внизу, чтобы начать. Командная строка откроет и обработает движение. По завершении вы увидите путь к новой папке рядом с программой в столбце Junction Point.
Как изменить место установки по умолчанию
Если вы просто хотите изменить расположение установки по умолчанию для приложений, это просто. Менять его на стандартные программы немного сложнее.
Современные приложения
Нажмите клавишу Windows + I, чтобы открыть меню настроек. Отсюда нажмите «Система», а затем выберите «Хранилище» в меню слева.
Под заголовком Дополнительные параметры хранилища нажмите Изменить, где сохраняется новое содержимое. Чтобы изменить диск по умолчанию для новых приложений, используйте Новые приложения в выпадающем списке.
Вы заметите, что эта страница также позволяет вам изменять расположение по умолчанию таких вещей, как документы, музыка и изображения.
Настольные программы
Microsoft не рекомендует изменять путь установки программ по умолчанию. Это может вызвать проблемы с существующими программами и некоторыми функциями Windows. Лучше всего выполнять эту операцию на чистой системе. Если это не подходит, создайте точку восстановления, чтобы при необходимости вы могли выполнить откат.
Большинство программ позволит вам изменить путь установки при их установке, что может быть лучшим решением, чем возиться с системой.
Если вы хотите продолжить, мы рекомендуем программу под названием Install Dir Changer. Загрузите его с SourceForge и запустите программу.
После того, как программа открылась, нажмите «Включить редактирование» и затем нажмите «Да», когда появится окно контроля учетных записей. Теперь вы сможете выбрать путь установки по умолчанию, используя кнопку … , чтобы при необходимости перейти к пути к папке.
В Program Files устанавливаются 64-разрядные приложения, а Program Files (x86) — для 32-разрядных приложений. Если вы не уверены, что это значит, прочитайте наше руководство о разнице между 32- и 64-разрядными версиями Windows. В разрядной версиями Но вы все равно, вероятно, захотите их обоих на одном диске.
Выбрав новый путь, нажмите «Применить изменения». Теперь все новые программы, которые вы устанавливаете, будут по умолчанию использовать эти пути к папкам.
Очисти свой диск
Теперь, когда вы знаете, как перемещать свои приложения и программы и как изменять их расположение для установки по умолчанию, вы можете освободить место на своих дисках. Но не забудьте принять все меры предосторожности при использовании сторонних программ.
Как перенести установленную программу на другой диск
Наверное у всех пользователей Windows наступает момент, когда на жестком диске компьютера не достаточно места. Нехватка места на жестком диске может повлияет на производительность системы. Первое что приходит в голову — удалить ненужные программы, но можно выбрать другой способ — переместить установленные программы Windows на другой диск.
Запуск многих требовательных приложений, таких как сложные игры или программное обеспечение для редактирования видео, будет проще, если вы также будете хранить свои программы на отдельном диске.
Как перенести установленную программу на другой диск
Вот три различных способа, который помогут перенести установленную программу на другой диск.
Переместить приложения с помощью настроек
Самый простой способ перенести приложения с одного диска на другой на компьютере Windows — это использовать настройки приложений. Эта процедура работает для большенства, но не для всех установленных программ.
Для перемещения приложений с помощью настроек приложений:
1. Нажмите Win + I, чтобы открыть Настройки.
2. Нажмите на приложения.
3. Прокрутите, чтобы найти приложение, которое вы хотите переместить.
4. Нажмите на приложение и выберите Переместить.
5. Выберите диск, куда вы хотите переместить программу.
6. Снова нажмите «Переместить».
Перемещение Windows Программы Приложения Настройки Выберите Диск
Если кнопка «Переместить» недоступна для приложения, которое вы хотите переместить, это приложение для Windows 10, и вы не можете переместить его.
Изменить место установки программы
Перемещение расположения файлов программ, установленных на вашем компьютере, не может быть выполнено путем копирования и вставки. В разных местах вашего накопителя часто слишком много разных частей программы, и перемещение их самостоятельно может привести к остановке программы.
Вместо изменения реестра и риска возникновения проблем, которые могут затронуть весь компьютер, проще всего удалить программу и переустановить ее на новый диск. Проверьте веб-сайт, чтобы убедиться, что вы все еще можете загрузить программу, прежде чем удалить ее со своего компьютера.
Сначала удалите приложение, которое вы хотите переместить.
1. Нажмите Win + I, чтобы открыть Настройки.
2. Нажмите на приложения.
3. Нажмите на приложение, которое вы хотите удалить.
4. Нажмите кнопку Удалить.
Теперь, когда вы удалили программу, вы хотите настроить свой компьютер, чтобы он загружал приложения на диск, который вы теперь хотите использовать. Вам нужно изменить место установки по умолчанию для новых приложений.
1. Нажмите Win + I, чтобы открыть Настройки.
2. Нажмите «Система».
3. Нажмите «Хранение».
Скриншот Перемещение программ Windows (274)
4. Прокрутите вниз и нажмите «Изменить, где новый контент сохраняется».
Перемещение программ Windows меняется там, где новый контент
5. В разделе «Новые приложения будут сохранены в:» выберите диск, который вы хотите использовать.
Перемещение программ Windows Изменение местоположения загрузки по умолчанию
6. Нажмите Применить.
Вы также можете изменить другие настройки в этом окне, если вы хотите, чтобы другие новые загрузки также переходили на новое место.
После того, как вы выбрали диск, на который хотите установить программу, перейдите на веб-сайт и загрузите программу.
Создание символической ссылки
Скажем, вы хотите переместить MSI Afterburner на новое место, чтобы он не испортился. Сначала вырежьте и вставьте папку программы из старого места в новое.
Далее нажмите «Пуск», введите cmd, щелкните правой кнопкой мыши «Командная строка» в результатах поиска и нажмите «Запуск от имени администратора».
В командной строке убедитесь, что в командной строке задан диск, с которого вы перемещаете свою программу. Для этого просто введите имя диска и двоеточие (например, «d:», «e:», «f:» или что-то еще).
После того, как вы это сделали, введите свой эквивалент следующей команды, заменив имя диска, имя программы и каталог на те, которые имеют отношение к вам:
F: Программные файлы (x86)> mklink / j «MSI Afterburner» «d: MSI Afterburner»
Move-программа к другому приводу-командная строка
Если все идет хорошо, вы должны получить сообщение «Соединение создано для» с последующей программой, которую вы переместили на другой диск. Перейдите в исходное местоположение папки, и рядом с папкой для программы, которую вы переместили, вы увидите маленький ярлык-ярлык.
Дважды щелкните этот значок, и вы увидите, что программа все еще находится на исходном диске в полном объеме, но это просто гениальная иллюзия. Программа фактически находится в новом месте — Windows просто считает, что она находится в исходном месте, что означает, что она продолжит работать так же, как и раньше. Умно, верно?
Move-программа к другому приводу-символический-значок
Перенос программ на другой диск с помощью программ
Если вы собираетесь перемещать программы, которые вы не можете перемещать, используя настройки приложений, или если у вас есть куча программ, которые вы хотите переместить, что приводит к удалению и повторной установке длительного процесса, использование стороннего приложения для их перемещения может будь проще всего.
Вот как можно перемещать программы с помощью программы EaseUS Todo PCTrans.
1. Зайдите на сайт EaseUS.
Перемещение программ Windows Easeus Pctrans Web
2. Нажмите кнопку «Бесплатная загрузка».
3. Нажмите «Сохранить».
4. Скажите «Да», чтобы программа могла вносить изменения в ваш компьютер.
5. Нажмите Установить.
Перемещение программ Windows Pctrans установить
6. Нажмите Пуск сейчас.
Перемещение программ Windows Pctrans Нажмите Пуск сейчас
7. Выберите параметр «Миграция приложения» в левой части окна.
Перемещение программ Windows Нажмите Миграция приложений
9. После запуска программы вы увидите окно со списком программ. Нажмите на те, которые вы хотите переместить в новое место на диске.
Перемещение программ Windows Pctrans Выбор программ
10. Нажмите кнопку Обзор, чтобы выбрать целевой диск.
Перемещение окна настроек программ Windows
11. Выберите диск, который хотите использовать, и нажмите «Выбрать папку».
Перемещение программ Windows Выберите папку
12. Нажмите кнопку Передача.
Перемещение программ Windows Pctrans Передача файла
Другие программы, которые вы можете использовать, включают Steam Mover (работает как для программ, так и для игр) и Application Mover.
Все эти программы довольно просты в использовании, запрашивая у вас текущий путь к программе и каталог, в который вы хотите ее переместить. Просто следуйте инструкциям, и все будет хорошо!
Move-программа к другому приводу-приложение движитель
Заключение
Все вышеперечисленные методы помогут перенести ваши программы Windows на другой диск и освободить место на главном диске. Выберите и используйте тот, который вам наиболее удобен.
Как переместить приложения Windows 10 на другой диск для экономии места
В то время, как одни приложения для ОС Windows 10 отличаются небольшими размерами, другие (в основном игры) занимают на жестком диске сотни и тысячи мегабайт.
Это не является проблемой, если на системном носителе достаточно свободного места, но в случае использования, к примеру, ssd-накопителя, может понадобиться переместить « тяжелые » приложения для освобождения ценного пространства.
И если в ранних версиях ОС приходилось прибегать к помощи командной строки, то сейчас в Windows 10 появился удобный инструмент, позволяющий перенести приложения на другой носитель.
Откройте « Параметры » Windows и перейдите к категории « Приложения ». Здесь на вкладке « Приложения и возможности » отображаются все установленные на устройстве программы, как из Магазина, так и сторонние.
Щелкните по приложению, которое необходимо переместить, для отображения кнопок дополнительных действий.
Ссылка « Дополнительные параметры » откроет окно с подробными спецификациями и дополнительными опциями программы.
Нажмите кнопку « Переместить », затем в диалоговом окне выберите диск, на который необходимо перенести приложение и подтвердите действие
В зависимости от размера программы, перенос займет некоторое время, в процессе которого Windows создаст на диске папки, связанные с этим приложением.
Если статья понравилась, ставь лайк и подписывайся на канал Дзен