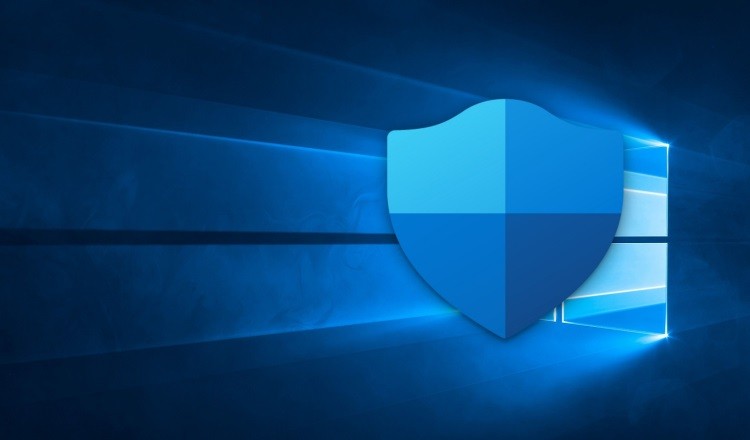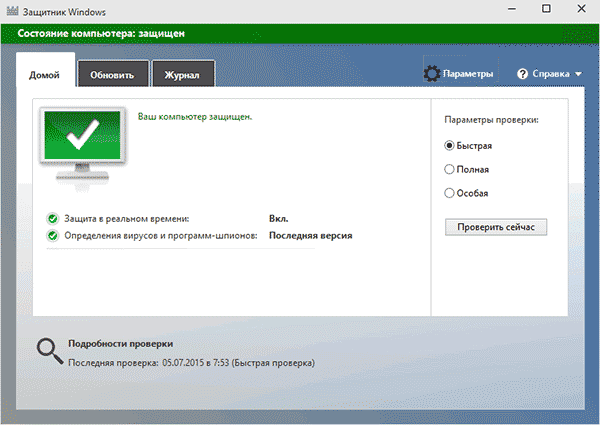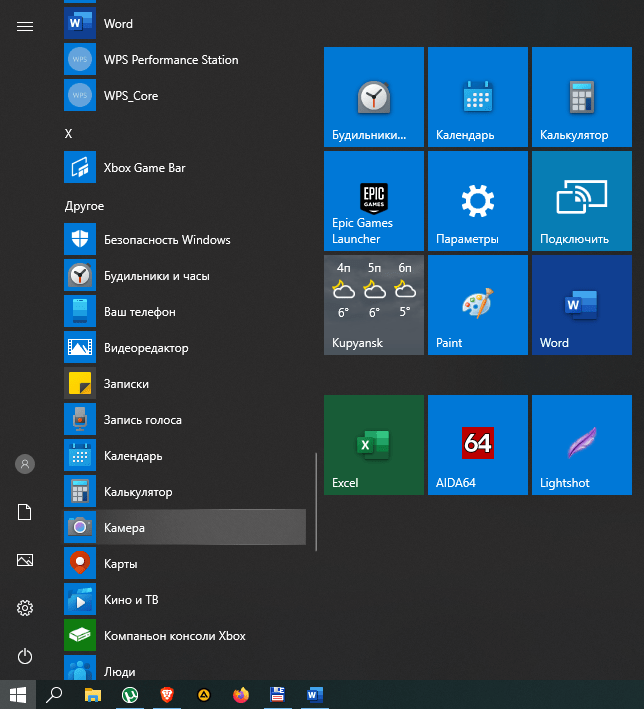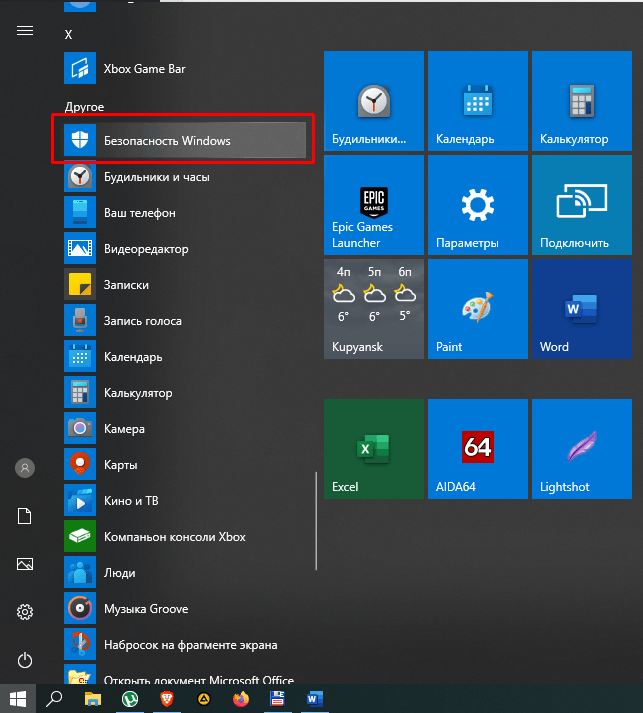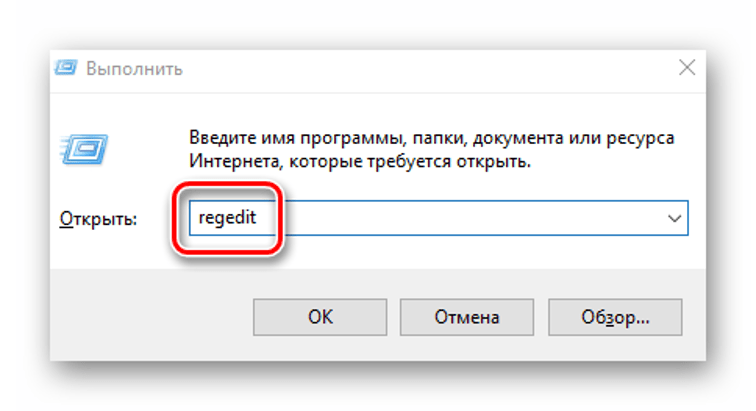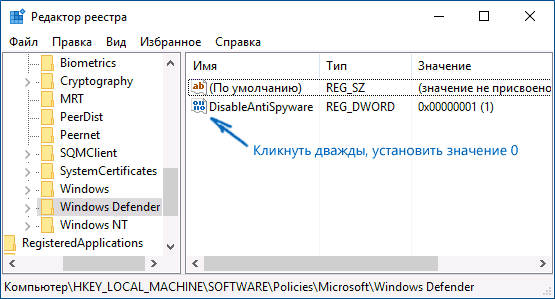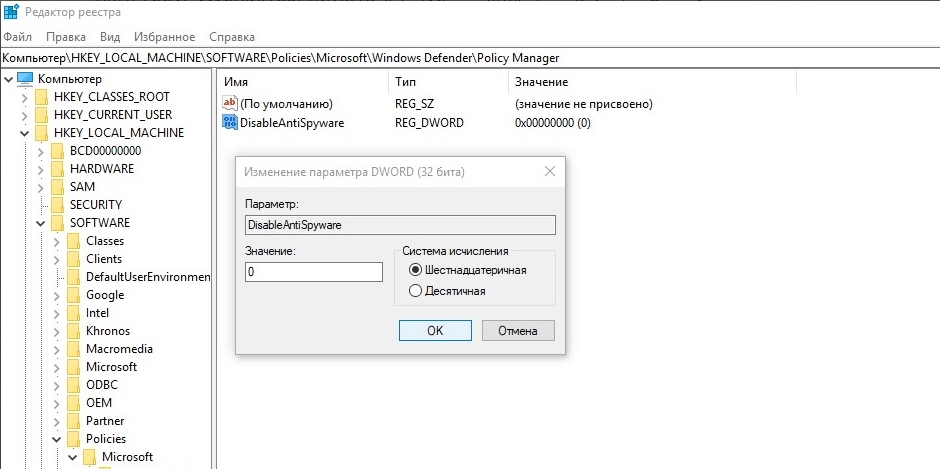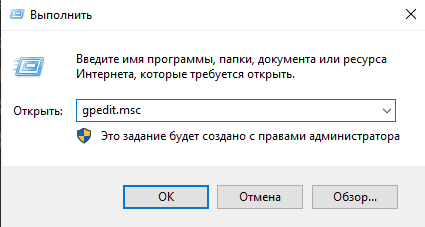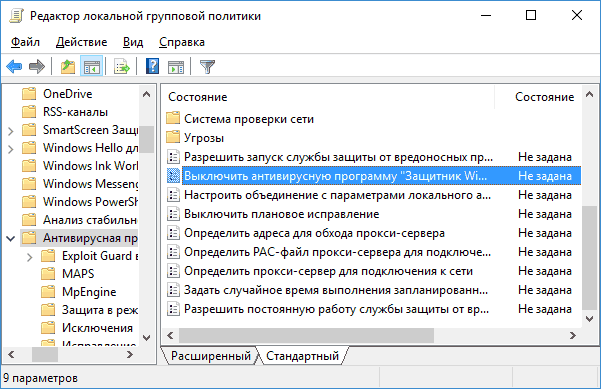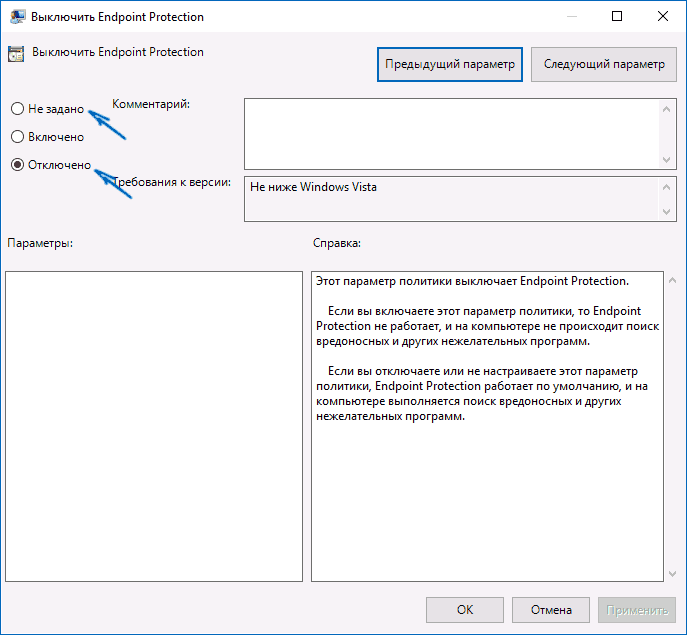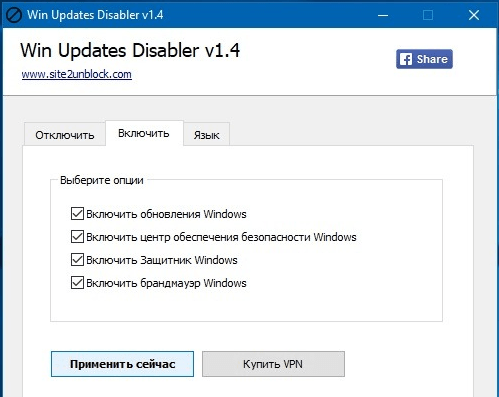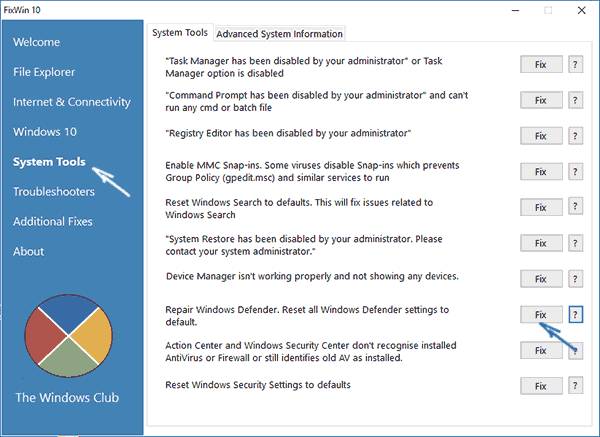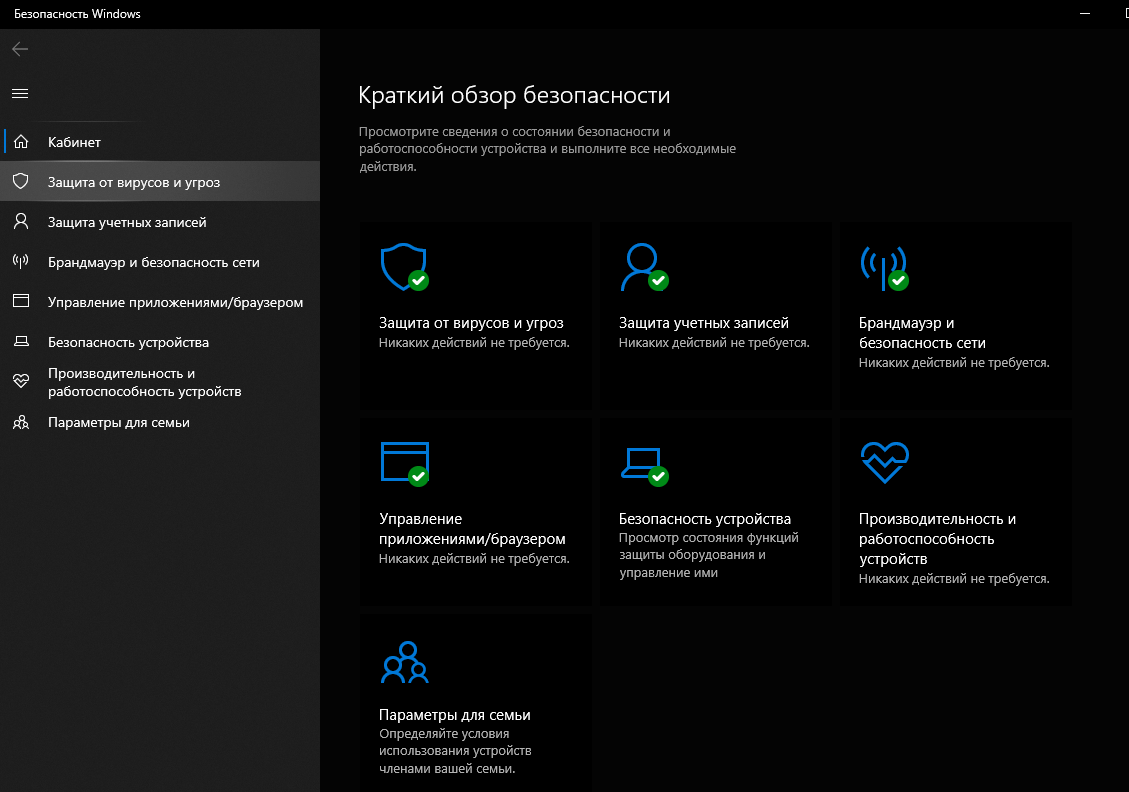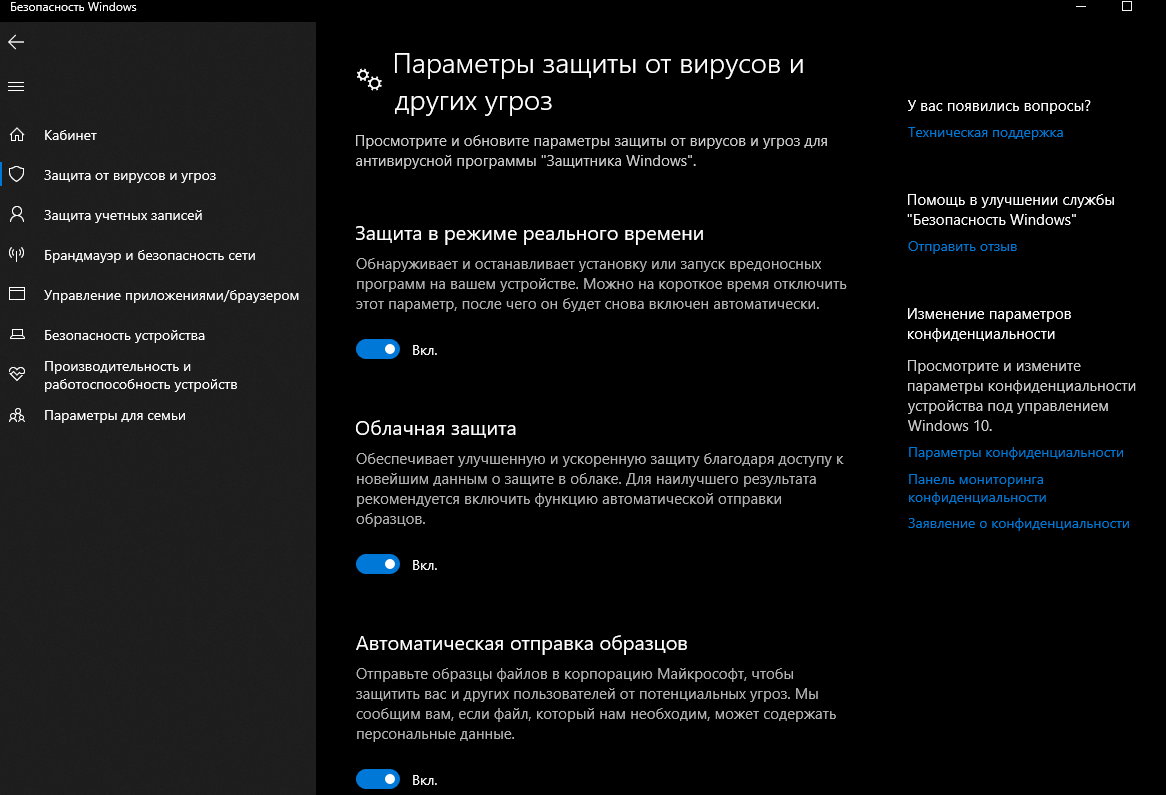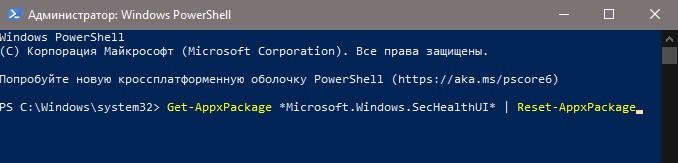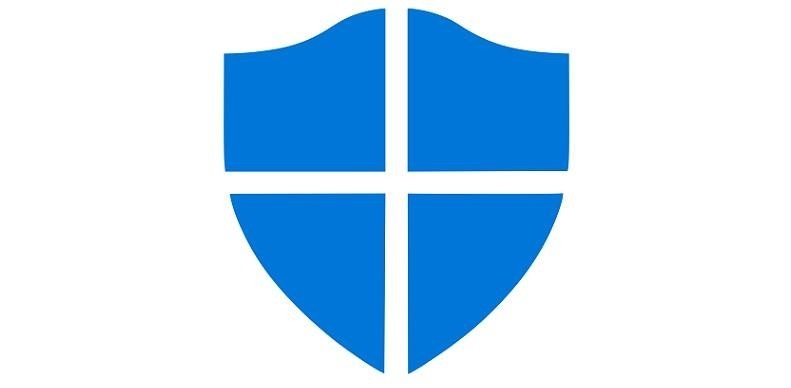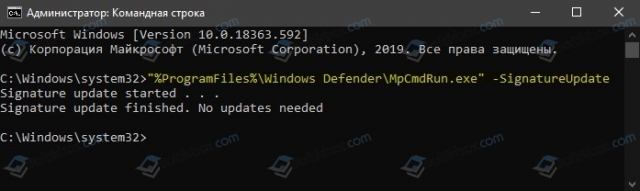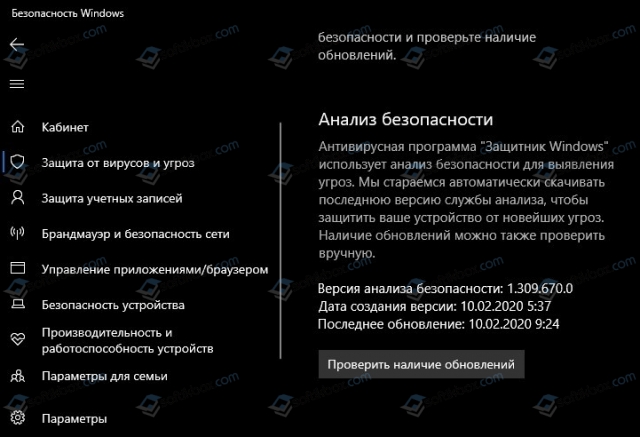- Как вернуть классический Защитник Windows в Windows 10 Creators Update
- Как включить встроенный Защитник Виндовс 10 и способы активации антивируса
- Для чего нужен Защитник Windows
- Включение Защитника
- Через меню Пуск
- Редактор реестра
- Редактор локальной групповой политики
- Использование утилиты Win Update Disabler
- FixWin 10
- Настройка Безопасности Windows
- В каких случаях отключают встроенную защиту
- Как сбросить Безопасность Windows 10
- 1. Сброс параметров безопасности Windows
- 2. При помощи PowerShell
- 3. Переустановить и зарегистрировать в CMD
- Как обновить Защитник Windows 10 или Windows Defender?
- Инструкция по обновлению Защитника Windows 10
Как вернуть классический Защитник Windows в Windows 10 Creators Update
В этой статье показаны действия, с помощью которых можно вернуть классический Защитник Windows в Windows 10 Creators Update.
В обновлении Creators Update (версия 1703) для Windows 10, помимо появления различных новых функций, изменения также коснулись и штатного защитника Windows. Управление и настройки защитника Windows теперь перенесены в новое универсальное приложение «Центр безопасности Защитника Windows», в котором собраны различные инструменты обеспечивающие безопасность операционной системы, такие как «Защита от вирусов и угроз» (собственно это и есть новый интерфейс управления защитника Windows), «Работоспособность устройства», «Брандмауэр и безопасность сети», «Управление приложениями и браузером», «Параметры для семьи».
Классический пользовательский интерфейс защитника Windows по прежнему доступен, и если он вам нравится больше, то можно его открыть и использовать.
Исполняемый файл, который запускает классический интерфейс защитника Windows называется MSASCui.exe и находится он по следующему пути:
Чтобы запустить классический интерфейс защитника Windows, откройте проводник Windows, и перейдите по следующему пути:
В папке Windows Defender найдите файл MSASCui.exe и дважды щелкните по нему левой кнопкой мыши.
В результате запустится Защитник Windows в классическом интерфейсе (окне).
Если вы собираетесь часто использовать классический Защитник Windows, то лучше создать ярлык для его запуска.
Для этого щелкните правой кнопкой мыши в пустой области рабочего стола и в открывшемся контекстном меню выберите Создать > Ярлык.
В открывшемся окне, в полеУкажите расположение объекта: введите, или скопируйте и вставьте следующую строку:
и нажмите кнопку Далее .
В следующем окне введите имя ярлыка (например Защитник Windows) и нажмите кнопку Готово .
В результате будет создан ярлык для запуска защитника Windows в классическом окне, при этом автоматически будет установлена наиболее подходящая иконка, которую при желании можно изменить.
Вот таким способом можно запускать и использовать Защитник Windows в классическом интерфейсе, и ещё хотелось бы отметить несколько продолжительное время запуска защитника Windows.
Как включить встроенный Защитник Виндовс 10 и способы активации антивируса
Внутренние файлы операционной системы компании Microsoft требуют определенного режима защиты для корректной работы ПК. После обновления или переустановки операционки штатный вариант может оказаться отключенным. Каждому пользователю необходимо знать, как включить встроенный защитник файлов Windows 10. Существуют определенные нюансы процедуры, важно учитывать правила и рекомендации мастеров.
Для чего нужен Защитник Windows
В версиях Винды до 2021 года существовало несколько блоков, исполняющих функцию защиты встроенных программ и приложений, которые находятся на персональном компьютере (ноутбуке или стационарном устройстве). Последние обновления объединили разделы в один – Защитник Windows. Сюда входят Брандмауэр, производительность и работоспособность, иные элементы.
Основными задачами консоли считаются:
- сканирование файлов (в полном объеме или частичное), выполняется по требованию собственника профиля или в автоматическом режиме;
- сохранение данных по проведенным анализам данных приложений, которые запускаются, если зайти в операционную систему после включения компьютера, а также программ, которые пользователь запускает самостоятельно в процессе работы;
- проверка характеристик безопасности, сканирование плагинов ПК для Microsoft Edge;
- анализ действий, которые осуществляются драйверами и службами, которые активирует пользователь персонального устройства;
- проверка и контроль работы встроенных системных элементов, специализированных компонентов операционной системы, которые регулируют регистрацию и активацию приложений на жестких носителях ПК.
Программа Защитника в Винде десятой версии с последними обновлениями считается аналогом стандартных антивирусных приложений, которую не нужно скачивать – достаточно включить, если она неактивна.
Включение Защитника
Встроенный в систему антивирусник запускается одновременно с операционной системой – эта функция включена в режиме «по умолчанию», согласно условиям разработчиков компании Microsoft. В некоторых случаях не запускается консоль управления Защитником – зависит от текущих характеристик активированной операционки.
Через меню Пуск
Если подсистема Защитника недоступна, Виндовс постоянно будет показывать соответствующие уведомления на дисплее во время работы операционной системы персонального устройства.
Чтобы заново перезапустить антивирусное приложение ПК, можно воспользоваться кнопкой Пуск. Этапы действий, если Защитник не активен:
- кликнуть по символу консоли на панели инструментов или нажать клавишу «Win»;
- перейти на раздел «Безопасность Windows».
В нужном разделе необходимо кликнуть по строке «Краткий обзор безопасности». Рядом с пунктом «Защита от вирусов и угроз» нажать клавишу «Включить». На значке появится галочка зеленого цвета – это значит, что встроенная антивирусная защита активирована.
Редактор реестра
Установить защитник можно также через Редактор реестра. Процесс запуска приложения с внутреннего сервера:
- запустить программу «Выполнить» с помощью горячих клавиш;
- в поле ввести команду regedit.exe, кликнуть «ОК» (если «Enter» не работает);
- в левой части окна перейти по ветке HKEY_LOCAL_MACHINESOFTWARE, потом на строку Policies Microsoft Windows Defender»;
- если служба работы с внутренними угрозами остановлена, на пункте Disable AntiSpyware открывают контекстное меню, для раздела системы DWORD устанавливают символ 0.
Чтобы Защитник операционной системы не пропал после внесения изменений через Редактор, ПК следует перезапустить.
Редактор локальной групповой политики
Если Защитник операционной системы Виндовс компании Microsoft не запускается, требуется дополнительная настройка. Иногда стандартный способ через клавишу Пуск не подходит, поэтому нужно переустановить настройки через специальный инструмент – Редактор групповой политики:
- активировать поле «Выполнить» через панель списка приложений Пуск или с помощью сочетания горячих кнопок «Win» и «R»;
- в новой строке вписать команду gpedit.msc, кликнуть «ОК»;
- подключить блок настроек «Конфигурация компьютера», затем – в пункт «Административные шаблоны»;
- в списке нажать «Компоненты Windows», после – «EndpointProtection»;
- для дальнейшего запуска открыть пункт «Выключить»;
- если служба работы с потенциальными угрозами остановлена, по нужной строке следует кликнуть два раза.
Потом для поставщика внутренней антивирусной программы поставить значение системы «Не задано». После подтвердить намерение, нажав кнопку «ОК», чтобы элемент не был удален из основного меню.
Использование утилиты Win Update Disabler
Восстановить работу Защитника можно через дополнительное приложение Win Update Disabler. Стандартную утилиту можно скачать с официального ресурса. Программа не встраивается в Центр внутренней безопасности, поэтому можно внести изменения параметров без обращения к Редактору. Инструкция:
- скачать утилиту, активировать файл;
- в новом окне поставить галочки напротив подходящих пунктов (чтобы Защитник не включался, отметки проставляют в каждой строке);
- на вкладке «Включить» также проставить необходимые настройки.
После внесения изменений ПК требуется перезагрузить. После удаления приложения Защитник запустится заново.
FixWin 10
Настроить Защитник через стороннее приложение можно с помощью дополнительной утилиты. Файл потребуется скачать и запустить. Программа бесплатная, позволяет выявить внутренние неполадки компьютера и устранить их. Для настройки вручную потребуется зайти в «System Tool», затем – подраздел «Repair», применить выбранный пункт.
Настройка Безопасности Windows
Для изменения характеристик антивирусной программы Винды требуется открыть соответствующий раздел (через Пуск или поисковую строку). Все пункты должны быть отмечены галочкой зеленого цвета. Если есть красная отметка, нужно изменить настройку через контекстное меню нужного пункта.
В каких случаях отключают встроенную защиту
Встроенный антивирус Виндовса может тормозить работу устройства, поэтому мастера рекомендуют отключать приложение. Процедура важна, если ПК отмечает низкий уровень производительности.
Внимание! Отключение встроенного защитника подвергает устройство риску заражения вирусами различного типа. Необходимо скачать и установить дополнительную антивирусную программу.
Внутренний защитник операционной системы позволяет устранить ошибки работы ПК, снизить вероятность заражения файлов, расположенных на устройстве, вирусами. Пользователю необходимо знать, как включить или отключить программу.
Как сбросить Безопасность Windows 10
Если встроенный антивирус в Windows 10 «Безопасность Windows» не работает должным образом, зависает или не открывается, то его можно сбросить по умолчанию. В этом руководстве вы узнаете о трех способах, как сбросить параметры защитника Windows 10 по умолчанию, чтобы исправить различные проблемы.
1. Сброс параметров безопасности Windows
Напишите в поиске пуска «Безопасность Windows» и нажмите в правом столбце на «Параметры приложения«.
В новом окне пролистайте вниз и нажмите «Сброс«.
2. При помощи PowerShell
Запустите PowerShell от имени администратора и введите следующий апплет:
- Get-AppxPackage *Microsoft.Windows.SecHealthUI* | Reset-AppxPackage
работает не ниже 20175 Windows 10. Если у вас команда не сработала, приступите к способу 3.
3. Переустановить и зарегистрировать в CMD
Переустановим и повторно зарегистрируем приложение безопасности Windows в командной строке. Запустите командную строку от имени администратора и введите:
Как обновить Защитник Windows 10 или Windows Defender?
Многие пользователи операционной системы Windows 10 для защиты своих данных используют не стандартный антивирус, а программу от стороннего разработчика, к примеру, NOD32, Avast и т д. Однако, Windows Defender существенно улучшен в последних сборках Windows 10 и, к тому же, он распространяется на бесплатной основе. Поэтому пользователи, которые раньше отказывались использовать стандартный Защитник Windows 10, уже сегодня возобновляют его работу. Однако по некоторым причинам программа может не обновляться или обновляться с ошибкой, также может стать неактивной кнопка обновления. Поэтому предлагаем рассмотреть способы, как обновить Защитник Windows 10 вручную через Командную строку.
Инструкция по обновлению Защитника Windows 10
Для того, чтобы обновить Windows Defender вручную, стоит запустить командную строку с правами Администратора и ввести следующую команду:
«%ProgramFiles%\Windows Defender\MpCmdRun.exe» –SignatureUpdate
Запустится Мастер поиска и установки обновлений для штатного антивируса Windows 10.
Теперь нужно обновить базы антивируса. Это нужно также выполнить вручную. Поскольку версия антивируса была обновлена командной строкой, то нужно открыть «Параметры», «Обновления и безопасность», «Безопасность Windows». В меню слева выбираем «Защита от вирусов и угроз». Кликаем «Проверить наличие обновлений».
После обновления вирусных баз рекомендуем перезагрузить Windows и запустить сканирование системы на вредоносное ПО, чтобы проверить саму программу на работоспособность и совместимость с установленным софтом.