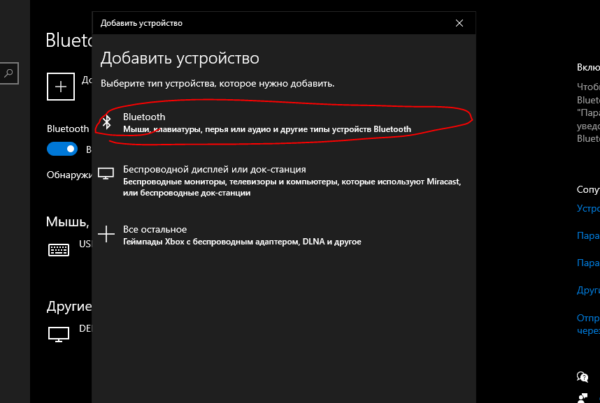- Как подключить геймпад Xbox One по Bluetooth к ПК с Windows 10
- Способы беспроводного подключения геймпада Xbox One
- Подключение беспроводного джойстика Xbox One без адаптера
- Подключение беспроводного джойстика Xbox One через адаптер
- Подключаем геймпад от Xbox One к компьютеру
- Соединения контроллера с ПК
- Способ 1: Проводное подключение
- Способ 2: Беспроводное подключение
- Решение некоторых проблем
- Заключение
- Подключаем XBox-геймпад к ПК
- Проводной режим
- Беспроводной режим
- Выбор аккумуляторов для геймпада Xbox
- Как обновить геймпад Xbox One
- Подключаем правильно геймпад Xbox к ПК на Windows 10 так, что бы он всегда соединялся автоматически по Bluetooth
Как подключить геймпад Xbox One по Bluetooth к ПК с Windows 10
Геймпад от приставки Xbox One поддерживается операционной системой Windows 10 и считается одним из лучших геймпадов для ПК. Данный геймпад может подключаться к компьютеру по USB или по беспроводному интерфейсу Bluetooth. В данной статье мы рассмотрим подключение геймпада Xbox One к ПК по Bluetooth. В качестве операционной системы будет использоваться Windows 10.
Способы беспроводного подключения геймпада Xbox One
Беспроводное подключение джойстика Xbox One можно реализовать двумя способами
- Стандартное подключение по Bluetooth . В этом случае компьютер должен быть оснащен модулем Bluetooth. Такие модули могут быть внутренними (как в ноутбуках или новых настольных ПК) или внешними (с подключением к USB).
- Подключение с помощью Xbox адаптера . Данный адаптер также работает через интерфейс Bluetooth, но имеет ряд преимуществ перед стандартным подключением по Bluetooth. Так адаптер обеспечивает более быстрое соединение, поддержку большего количества джойстиков и возможность передачи звука.
Подключение беспроводного джойстика Xbox One без адаптера
Для начала рассмотрим подключение контроллера Xbox One без фирменного адаптера, через стандартное подключение Bluetooth. Чтобы этот способ сработал, на компьютере должен быть установлен модуль Bluetooth и все драйверы для его работы.
- Откройте меню « Параметры ». Для этого нужно открыть меню « Пуск » и нажать на кнопку с шестеренкой либо воспользоваться комбинацией клавиш Win-i .
- Откройте раздел « Устройства»
- В разделе « Устройства – Bluetooth и другие устройства » нажмите на кнопку « Добавление Bluetooth или другого устройства ».
- В результате появится окно « Добавить устройство ».
- Включите геймпад Xbox One. Для этого нужно нажать на кнопку « Хbox » в самом центре контроллера.
- Нажмите на кнопку привязки на тыльной стороне контроллера Xbox и удерживайте 3 секунды. Кнопка привязки обозначена знаком волны и расположена там, где должен быть кабель при подключении по USB.
- После 3-х секундного удержания кнопки привязки, кнопка « Xbox » на верхней части геймпада начнет быстро мигать. Это означает, что устройство готово к подключению к ПК.
- В этот момент нужно нажать поиск устройства на компьютере. Для этого выберите пункт « Bluetooth » в окне « Добавить устройство » на компьютере.
- После этого нужно подождать пока ПК обнаружит геймпад. После появления геймпада Xbox в списке устройств, по нему нужно кликнуть мышкой.
После этого контроллер Xbox должен подключиться к ПК. Нажмите на кнопку « Xbox », если все сработало, то вы должны увидеть оверлей « Game Bar ».
Если подключение не произошло, то попробуйте повторить процедуру еще раз.
Подключение беспроводного джойстика Xbox One через адаптер
Если у вас есть фирменный адаптер, то процесс подключения джойстика Xbox One к компьютеру с Windows 10 будет значительно быстрее и проще.
- Подключите адаптер в любой USB-порт компьютера.
- Включите геймпад Xbox One. Для этого нужно нажать на кнопку « Хbox » в самом центре.
- Нажмите и удерживайте кнопку на Xbox адаптере, который подключен к компьютеру. На новых адаптерах данная кнопка находится напротив USB порта, а на старых адаптерах – сбоку.
- Нажмите и удерживайте кнопку привязки на тыльной стороне контроллера.
- Удерживайте обе кнопки несколько секунд для соединения устройств.
После этого компьютер и геймпад должны соединиться. Чтобы проверить подключение нажмите на кнопку « Xbox », если все нормально, то вы должен появиться оверлей « Game Bar ».
Если подключение не произошло, то попробуйте отключить адаптер повторить подключение еще раз.
Подключаем геймпад от Xbox One к компьютеру
Соединения контроллера с ПК
Геймпад от Xbox One существует в двух вариантах – проводной и беспроводной. Отличить их можно по внешнему виду – верхняя передняя часть проводного варианта чёрная, тогда как у Wireless-контроллера эта зона белого цвета. Беспроводной девайс, к слову, может подключаться как проводным методом, так и по Bluetooth.
Способ 1: Проводное подключение
Проводное соединение геймпада для всех поддерживаемых вариантов Виндовс производится элементарно.
- Вставьте кабель в свободный USB-порт вашего компьютера.
- Другой конец кабеля вставьте в разъём microUSB на корпусе контроллера.
Способ 2: Беспроводное подключение
Этот вариант несколько сложнее в силу особенностей работы контроллера. Дело в том, что подключение рассматриваемого геймпада по Bluetooth предполагает использование отдельного аксессуара под названием Xbox Wireless Adapter, который выглядит следующим образом: 
Конечно, можно подключать джойстик и так, через встроенный приёмник ноутбука или сторонний гаджет для настольного ПК, но в этом случае не заработает функция подключения гарнитуры к девайсу. Однако без фирменного адаптера не обойтись, если желаете использовать беспроводные возможности на Виндовс 7 и 8.
- Первым делом убедитесь, что на компьютере включён Bluetooth. На настольном компьютере перед этим подключите адаптер в разъём USB.
Подробнее: Как включить Bluetooth на Windows 7, Windows 8, Windows 10
Далее переходите к геймпаду. Проверьте, есть ли в нём аккумуляторы и заряжены ли они, затем нажмите большую кнопку Xbox вверху контроллера.
Затем найдите спереди кнопку сопряжения – она расположена на панели между курками девайса – нажмите её и подержите несколько секунд, пока кнопка Xbox не начнёт быстро моргать.

На Windows 7 воспользуйтесь ссылкой «Добавить устройство».

На «семёрке» устройство должно появиться в окошке подключаемых девайсов.
Решение некоторых проблем
Компьютер не распознаёт геймпад
Самая распространённая проблема. Как показывает практика, возникает по множеству причин, начиная от проблем с соединением и заканчивая аппаратными неисправностями. Попробуйте выполнить следующие действия:
- При проводном подключении попробуйте установить кабель в другой разъём, заведомо рабочий. Также имеет смысл проверить кабель.
- При беспроводном соединении стоит удалить устройство и провести процедуру сопряжения заново. Если используется адаптер, переподключите его. Также убедитесь, что Блютуз включён и активен.
- Перезапустите контроллер: зажмите кнопку Xbox на 6-7 секунд и отпустите, затем включите девайс повторным одиночным нажатием этой кнопки.
Если указанные действия не помогают, проблема скорее всего носит аппаратный характер.
Геймпад подключён успешно, но не работает
Такого рода сбой возникает относительно редко, и справиться с ним можно установкой нового соединения. В случае беспроводного подключения возможной причиной являются помехи (например, от Wi-Fi или другого Bluetooth-устройства), поэтому убедитесь, что используете контроллер вдали от подобных источников. Также не исключено, что игра или приложение, где вы хотите использовать геймпад, попросту им не поддерживается.
Заключение
Процедура подключения геймпада от Xbox One несложная, но его возможности зависят как от версии используемой ОС, так и от самого типа соединения.
Подключаем XBox-геймпад к ПК
Варианты подключения игрового контроллера от Xbox One к компьюетру — по проводу и по блютусу
Давайте подключим контроллер от Xbox One к компьютеру под управлением Windows 10 и поиграем!
Проводной режим
Контроллер из коробки можно сразу подключить к компу по проводу. Даже батарейки не нужны. Микро-разъем в контроллер, обычный USB — в комьпьютер.
Десятая Винда знает, что вы ей подсунули и почти сразу распознает устройство.
Кабель достаточно длинный. Можно удобно развалиться в кресле, и даже ноги закинуть на стол.
Беспроводной режим
Если вы решите подключить контроллер к компьютеру без проводов, то нужен блютус. Обычно все современные ноуты оснащены таким приемо-передатчиком. А вот для компа скорее всего придется покупать внешний USB-«свисток». Смотрите только, чтобы это был блютус хотя бы версии 4.1.
Нажимаем кнопку Пуск (ту, что с логотипом Винды) и шестеренку Параметров. Раздел Устройства. Наверху кнопка с плюсиком Добавление Bluetooth или другого устройства.
Теперь берем геймпад, включаем его нажатием кнопки с лого, а потом придавливаем кнопку связи на заднем торце. Контроллер перейдет в режим подключения, лого начнет быстро мерцать.
Ждем, пока в списке обнаруженных устройств появится название Xbox Wireless Controller. Щелкаем по нему и ждем подключения. В следующий раз, когда решите поиграть, достаточно будет просто включить контроллер нажатием на кнопку с логотипом, подцепится к компу он уже автоматически.
Выбор аккумуляторов для геймпада Xbox
Беспроводной режим потребует батареек, а еще лучше аккумуляторов, потому что встроенного аккумулятора в контроллере нет.
Когда у меня появился этот контроллер, я просто взял четыре пальчиковых аккума на 2100 мАч. Одна пара работала в геймпаде, воторая либо заряжалась, либо ждала на подмене.
В магазинах сейчас есть много вариантов литий-ионных аккумов, которые вставляются в батарейный отсек или даже заменяют собой крышку. Такие аккумы удобны тем, что их можно заряжать через USB-разъем на самом контроллере или поставить геймпад на специальную зарядную станцию. А вот емкость у них совсем смешная — 600 — 1 400 мАч.
Если уж играть по серьезному, то за те же полторы-две тысячи рублей выгоднее купить комплект из 4 пальчиковых аккумов на 2600 мАч и зарядник. Да, их надо вынимать из геймпада, чтобы зарядить, но зато заряд они держат раз в 5-10 дольше.
Как обновить геймпад Xbox One
Для стабильной работы геймпада, Микрософт рекомендует обновить прошивку девайса. Для этого скачиваем из магазина приложений программу, которая называется Аксессуары Xbox. Запускаем.
Подключаем контроллер к компу через кабель. Вылезет оповещение «Требуется обновление». Нажимаем, обновляем.
Подключаем правильно геймпад Xbox к ПК на Windows 10 так, что бы он всегда соединялся автоматически по Bluetooth
Оказалось, что подключить джойстик (геймпад) от Xbox One к компьютеру на Windows 10 по BlueTooth — не совсем очевидный процесс. Даже успешное подключение не будет гарантировать корректную работу геймпада, а после перезагрузки ПК, джойстик может автоматически не подключаться.
Внимание! Информация ниже в первую очередь относится к геймпадам Xbox Ревизии 3, работающие как без адаптера так и с ним. В геймпаде есть встроенный BlueTooth. Так же подключение можно осуществлять кабелем.
Что бы избежать проблем в работе джойстика Xbox совместно с компьютером на Виндовс 10, выполните несколько простых шагов:
- В первую очередь подключите геймпад к ПК по кабелю и дождитесь, когда автоматически установятся драйвера. Подождите минуту, затем откройте диспетчер устройств и убедитесь, что геймпад действительно корректно определился, что на него установились драйвера. (При подключении сторонними кабелями джойстик может не определяться, поэтому рекомендую использовать родной кабель Xbox для подключения)
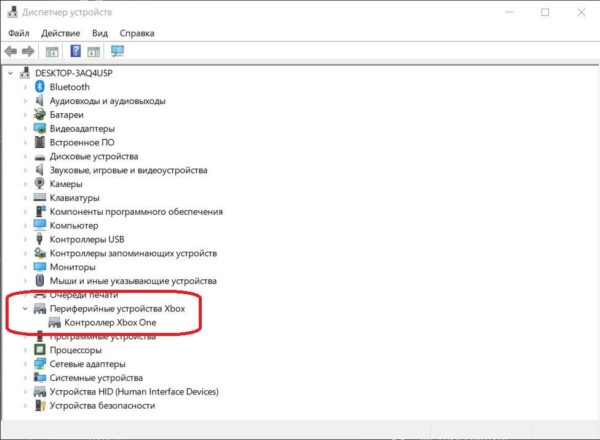
- Отключаем геймпад Xbox от кабеля
- В Windows 10 нажимаем Пуск, затем «Параметры»
- Зайдите в пункт «Устройства»
- Берём в руки геймпад Xbox. Если он выключен, то нажмите на логотип, он медленно замигает — это значит, что включился и ищет куда бы подсоединиться. Но конечно же пока никуда не подсоеденится, так как ещё «не подружился» с компьютером.
- Теперь зажмите кнопку на задней части джойстика, на секунды 3, пока логотип не начнёт мигать быстро.
- Возвращаемся в окно настроек, где уже открыт раздел «Устройства». Нажмите тут на «Добавление Bluetooth или другого устройства» и в открывшемся окошке выбирите первый пункт «Bluetooth»
- Теперь джойстик Xbox корректно найдётся по блютузу, просто нажмите на него и он подключится.
После этого, геймпад Xbox будет автоматически подключаться к ПК.