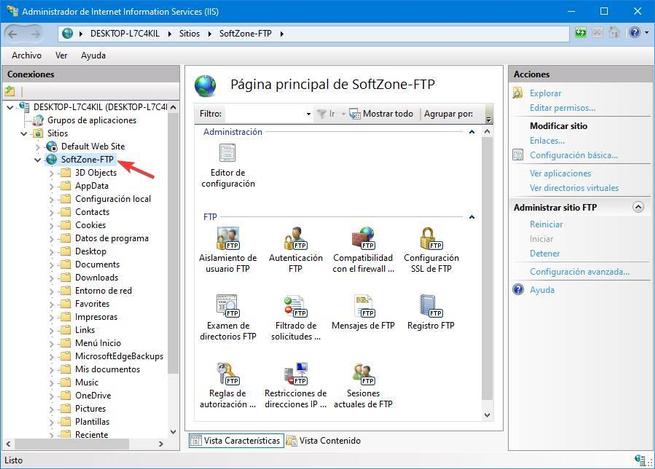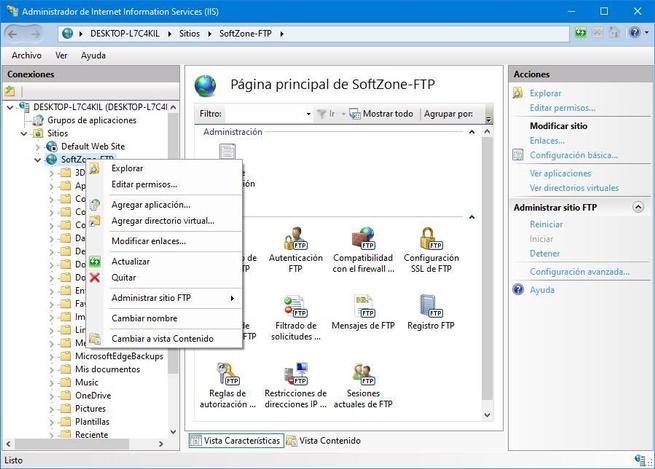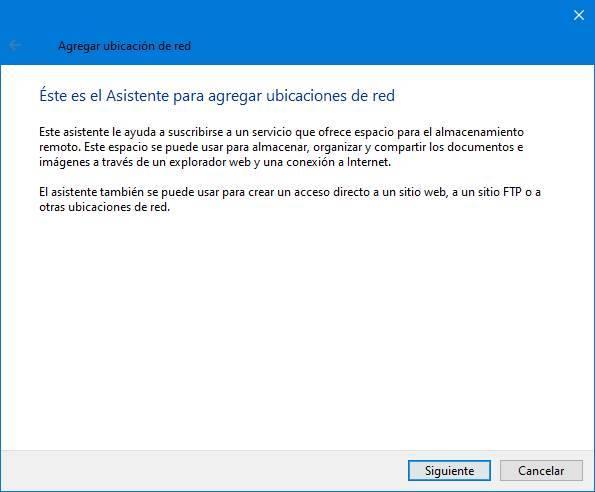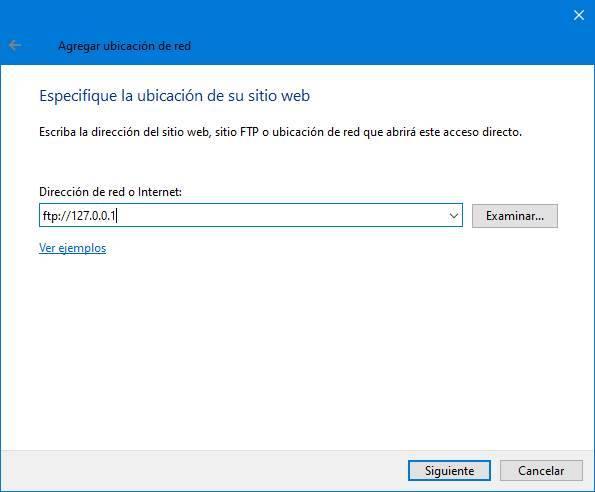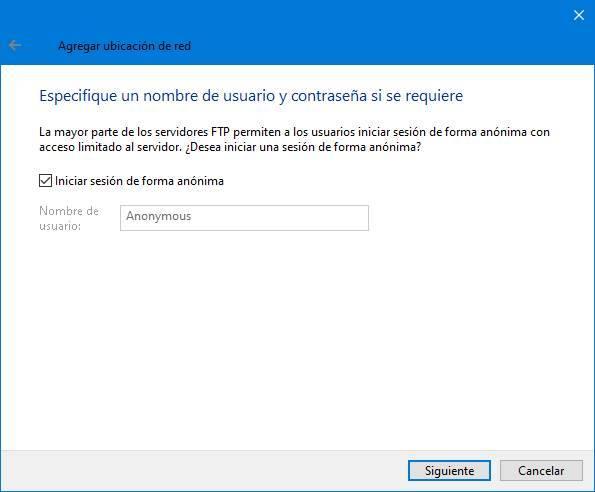- Как открыть FTP через проводник Windows 10
- FTP-сервер для Windows 10
- Как можно настроить сервер FTP протокола в Windows 10
- Создайте FTP-сервер в Windows 10 для доступа через внешнюю сеть
- Создать FTP-сервер для доступа через внешнюю сеть
- Как подключиться к FTP-серверу в Windows 10
- КАК ПОДКЛЮЧИТЬСЯ К FTP-СЕРВЕРУ
- FTP в Windows 10: как активировать его, а также клиентские и серверные программы
- Что такое FTP?
- Активируйте его в Windows 10
- Как использовать Windows FTP
- Настроить сервер
- Подключиться к серверу без программ
- альтернативы
- FTP клиенты
- FileZilla
- WinSCP
- Смонтировать FTP-сервер
- FileZilla Server
- Proftpd
Как открыть FTP через проводник Windows 10
В наше время, когда Интернет и локальные вычислительные сети прочно вошли в нашу повседневность, часто приходится работать с различными файловыми хранилищами для передачи и скачивания фильмов, музыки, документов и пр. FTP- серверы — одни из старейших типов файловых хранилищ, которыми пользуются уже более 20 лет.
К сожалению, в старых версиях ОС Windows для полноценной работы с ФТП приходилось пользоваться сторонними приложениями-клиентами типа FileZilla или файловыми менеджерами (Total Commander, FAR и т.п.). Браузер вообще позволяет только просматривать содержимое узла и скачивать файлы на ПК.
Но с выходом последних версий операционной системы ситуация наконец-то поменялась и теперь на Windows 10 можно без проблем зайти на FTP через проводник Explorer.
Чтобы это сделать, открываем окно Проводника как обычно. Слева, в меню, находим значок «Этот компьютер» и кликаем по нему правой кнопкой мыши чтобы открыть контекстное меню. В нём надо выбрать пункт «Добавить новый элемент в сетевое окружение». Этим Вы запустите мастер «Добавление сетевого расположения»:
Кликаем на кнопку выбора расположения.
В следующем шаге надо будет ввести адрес FTP сервера, подключение через Проводник к которому мы хотим сделать:
Кликаем на «Далее». Теперь необходимо указать под каким пользователем Вы будете заходить на сервер:
Если подключение анонимное, то есть от имени пользователя Anonymous, надо поставить галочку «Анонимный вход». Нажимаем на кнопку Далее и завершаем настройку.
Вот и всё! Теперь чтобы открыть FTP в проводник Windows 10 — надо всего лишь выбрать его в меню и содержимое отобразиться в виде файлов и папок так, как если бы Вы зашли в какой-нибудь каталог на своём компьютере.
И вот ещё что! Не забывайте, что есть у Вас нет прав на запись , то Вы не сможете менять содержимое существующих файлов и создавать новые.
FTP-сервер для Windows 10
Время на чтение: 4 минуты
В данной статье рассмотрим, как создать сервер для работы по протоколу передачи данных FTP в Windows 10, а также как допустить клиент для подключения к созданному хосту – что нужно изменить в настройках брандмауэра. Windows 10 не сильно отличается от других операционных систем компании Майкрософт в том плане, что настроить FTP через эту ОС можно так же, как и через другие версии Виндовс. Так что смело можете применять написанное и для 8, и для 7-й версии этой операционной системы.
Как можно настроить сервер FTP протокола в Windows 10
Способов создать такой сервер существует большое множество. И не удивительно, ведь FTP – это один из самых старых протоколов, которые вообще есть – ему больше 40 лет. За это время появилось не мало программ и сервисов, через которые вы можете настроить сервер в Windows 10. Некоторые из них бесплатные, другие стоят денег. Но в данной статье будет рассмотрен самый простой способ, который не потребует от вас загрузки каких-либо программ.
Дело в том, что FTP уже есть у вас на компьютере с Windows 10. Эта служба идет в стандартной комплектации, но по умолчанию она не активирована. Так что вам нужно лишь активировать ее, и настроить сервер, чтобы можно было подключить удаленный клиент к компьютеру.
Чтобы активировать соединение FTP, вам нужно добавить специальный компонент через “Панель управления”, которую вы найдете в “Пуске”. Там сбоку отыщите пункт “Программы”, а оттуда отправляйтесь во вкладку “Программы и компоненты”. Чтобы пробраться к списку компонентов Windows 10, посмотрите в боковое меню слева и найдите пункт “Включение или отключение компонентов Windows”.
Чтобы создать сервер на компьютере, вам нужно в появившемся списке найти каталог “Службы IIS”. Активируйте в этом каталоге все пункты, какие есть. Самое главное, чтобы вы поставили галочку возе “FTP-сервер”, “Службы Интернета” и “Средства управления веб-сайтом”. После этого нажимайте OK и ожидаете некоторое время. Если службы будут удачно установлены, то во всплывающем окне вы увидите уведомление: “Windows применила требуемые изменения”.
Следующий этап – это непосредственный запуск сервера на компьютере. Для этого вам снова понадобится “Панель управления”, только теперь не пункт “Программы и компоненты”, а “Сеть и безопасность”. Далее отыщите раздел “Администрирование”. После установки служб, в нем появился новый пункт – “Диспетчер служб IIS”, который вам нужно открыть. В появившемся меню вам нужно нажать правой кнопкой мыши в левом боковом меню. Далее отыщите пункт “Добавить FTP-сайт” и нажмите на него.
Добавление FTP-сайта – это достаточно простая процедура, но очень важная. Именно сейчас вы будете регулировать параметры, по которым к вашему серверу будет подключаться клиент в дальнейшем.
Для начала вам нужно назвать ваш FTP-сайт. Затем укажите папку в файловой системе, какая будет считаться корневой для сервера. Следующий шаг настройки FTP-сайта – это определение параметров его запуска относительно системы, а также настройки SSL. Рекомендуется сразу поставить метку возле “Без SSL”, так как шифрованное соединение вам навряд ли понадобится в работе.
Третий шаг настройки FTP-сайта – это разрешение или запрет для авторизации анонимных и обычных пользователей. Также вы можете указать уровень доступа для них (чтение или запись). После того, как определитесь с этими настройками, можете нажимать “Готово”, и FTP-сайт будет добавлен, а значит сервер можно считать созданным! Но из-за стандартных параметров брандмауэра клиент не сможет подключиться к вашему серверу. Так как клиент будет пытаться авторизоваться, а система безопасности его не пропустит.
Итак, заходите в “Брандмауэр” во вкладке “Система и безопасность” в “Панели управления”. В боковом левом меню снизу выберите “Дополнительные параметры”. В левом списке выберите пункт “Правила для входящих соединений”. Чтобы клиент смог подключиться к вашему серверу, найдите в списке два пункта, “FTP-сервер” и “Трафик FTP-сервера в пассивном режиме”, и поставьте возле них галочки. Только для этого нужно не просто нажать левой кнопкой мыши на эти пункты, а навести на них правую кнопку и клацнуть на “Включить правило”. А в правилах исходящих соединений вам нужно включить пункт “Трафик FTP-сервера”.
Теперь клиент сможет подключиться к серверу. Но учтите, что вам еще нужно для этого создать пользователя на сервере. Для этого нужно сначала создать группу пользователей через раздел “Локальные пользователи и группы” во вкладке “Управление компьютером” в разделе “Администрирование”. А затем уже в группе сформировать пользователя и задать параметры для авторизации его в системе. После нужно разрешить пользователю через “Свойства” диска и вкладку “Безопасность” вносить изменения на компьютер – и на этом все!
Создайте FTP-сервер в Windows 10 для доступа через внешнюю сеть
После того, как мы настроили FTP-сервер на компьютере под управлением Windows 10, он будет доступен в локальной сети. Но если вы хотите получить удаленный доступ к размещенным файлам, это накладывает некоторые ограничения. Чтобы преодолеть эти ограничения и сделать этот размещенный FTP-сервер доступным через Интернет, вам, возможно, придется изменить некоторые параметры. Однако настройка FTP-сервера, который будет доступен через Интернет на компьютере с Windows 10, может быть одной из задач. Мы будем обсуждать это сегодня.
Создать FTP-сервер для доступа через внешнюю сеть
Мы будем настраивать наши параметры маршрутизации для этого.
Для начала откройте командную строку командной строки, выполнив поиск cmd в поле поиска Cortana, или нажмите WINKEY + R, чтобы запустить утилиту запуска, введите cmd и нажмите Enter.
Теперь введите следующую команду, чтобы получить подробную информацию о вашей сети:
Теперь вам нужно записать IP-адрес шлюза по умолчанию . Это будет в формате 192.xxx.xxx.xxx, где количество цифр в каждом блоке максимально до 3.
Теперь откройте веб-браузер по умолчанию, установленный на вашем компьютере, введите этот адрес в адресной строке и нажмите Enter.
Когда вы получите запрос на ввод учетных данных, введите имя пользователя и пароль для вашего маршрутизатора и войдите в систему.
Перейдите к настройкам WAN или NAT и найдите Переадресация портов.
Теперь вам нужно настроить параметры переадресации портов в виде следующих параметров:
- Название сервиса – Назовите его как угодно.
- Диапазон портов – вам нужно использовать 21 только в качестве номера порта.
- Локальный IP – получите значение IPv4 из результатов, которые вы получили с помощью команды ipconfig выше, и введите его здесь.
- Локальный порт. Вам нужно только снова использовать 21 . Никакое другое значение не должно использоваться.
- Протокол – используйте TCP в качестве используемого протокола.
После этого вам необходимо сохранить и применить изменения.
Наконец, это должно обеспечить доступ вашего FTP-сервера из внешней сети через Интернет как на стороне клиента, так и на стороне сервера.
Но перед всем этим вам нужно создать и настроить FTP-сервер в Windows 10.
Как подключиться к FTP-серверу в Windows 10
Если не понимаете, как подключиться к FTP-серверу в операционке Windows 10 быстро и без использования программ сторонних разработчиков, то я проведу вас последовательно через все шаги к поставленной цели. Можно конечно же, раз и навсегда, скачать и установить специально разработанный для этого один из FTP-клиентов с большим количеством функций, например популярный Filezilla.
Но если доступ к серверу не требуется слишком часто, а скажем например один или два раза в месяц, то естественно возникает вопрос, зачем нам устанавливать лишнюю программу на компьютер.
Не многие знают, что сама операционная система обладает нужной нам функциональностью и может с помощью несложных настроек в Проводнике (File Explorer) предоставить пользователю доступ к конкретному ФТП-серверу. Этих функций вполне хватит для того, чтобы загружать, отправлять или редактировать файлы.
Теперь перейдем непосредственно к установке устойчивого соединения с каким-либо ФТП-сервером в Интернете. Для примера я подключусь к своему, на котором размещены ресурсы этого блога.
КАК ПОДКЛЮЧИТЬСЯ К FTP-СЕРВЕРУ
Откройте окно Проводника, потом правой кнопкой мышки кликните на «Этот компьютер» и далее нажмите на «Добавление элемента в сетевое окружение».
Последовательно пройдите через Мастер добавления сетевого расположения, а именно:
- в окне для выбора сетевого расположения нажмите кнопку «Далее»;
- в соответствующем поле напишите сетевой адрес (к которому хотите получить доступ);
- далее не меняйте ничего если входите анонимно или, в противном случае, снимите отметку;
- если сняли отметку, то в соответствующем поле введите имя пользователя (логин);
- для идентификации сетевого подключения назовите его удобным для вас именем;
- на предпоследнем шаге, ничего не меняя, нажмите кнопку «Готово»;
- откроется всплывающее окно для ввода пароля, где после его ввода нажмите на кнопку «Вход».
Правильно введенные данные в соответствующие поля мастера предоставят вам полный доступ к FTP-серверу.
Когда закончите работу, соответствующая иконка будет отображаться в разделе «Сетевые расположения» в Проводнике файлов для получения быстрого доступа в дальнейшем.
На этом пока всё. Думаю, что Вам не помешает посетить Карту блога для поиска нужных компьютерных советов. Лучшая благодарность за полученный совет или инструкцию — это размещение нашей ссылки в любой социальной сети. Большое спасибо!
FTP в Windows 10: как активировать его, а также клиентские и серверные программы
Когда нам необходимо обмениваться файлами между двумя компьютерами, обычно приходят на ум альтернативы, такие как загрузка их в облако или использование Windows Протокол SMB в одной локальной сети. Однако есть и другие протоколы, которые, если мы умеем их использовать, могут быть очень полезны для нас из-за их простоты, скорости и простоты использования. И один из таких протоколов — известный и ветеранский. Ftp .
Что такое FTP?
FTP или Протокол пересылки файлов , это протокол для передачи файлов по сети, который существует с нами уже 50 лет. Хотя это правда, что его золотой век закончился, сегодня он все еще широко используется протокол для обмена файлами, как в одной сети, так и из разных сетей. В основном он используется для подключения к удаленным серверам, например серверам веб-страниц.
Этот протокол отвечает за установление прямого соединения между сервером (который размещает файл) и клиентом (который хочет получить доступ к файлу) через порт 21 в TCP , После аутентификации на сервере, если соединение было установлено успешно, мы сможем увидеть все файлы, размещенные на сервере (или файлы, к которым у нас есть доступ), и загрузить те, которые нас интересуют. Загрузка будет производиться напрямую с сервера, без прохождения через другие промежуточные серверы, что гарантирует нам максимальную скорость.
Основная проблема с FPT заключается в том, что он не имеет стандартного шифрования. Данные передаются по сети по сети, что может привести к определенным компьютерным атакам. Чтобы решить эту проблему, были выполнены другие подобные протоколы, такие как FTPS и SFTP, которые имеют сквозной уровень шифрования.
Активируйте его в Windows 10
Хотя наиболее распространенным является установка клиента или FTP-сервер для Windows , Microsoft Операционная система стандартно поставляется со своим собственным клиентом и сервером, поэтому мы собираемся иметь возможность подключаться к другим компьютерам и позволять другим подключаться к нам, это очень просто. Конечно, по умолчанию этот протокол отключен, поэтому, прежде всего, нам придется его активировать.
Для этого нам нужно открыть Активировать или деактивировать функции Windows » раздел. Мы пишем это в строке поиска Windows 10, чтобы открыть это окно.
Откроется новое окно, в котором мы сможем активировать или деактивировать эти дополнительные функции Windows 10. Нас интересуют те, которые находятся в разделе » Информационные услуги Интернет «, Особенно в» FTP-сервер » раздел:
- Расширяемость FTP
- FTP сервис
Активируем эти опции, применяем изменения и все. Если Windows просит нас перезагрузить, мы делаем это, хотя это необязательно. У нас уже есть FTP-сервер, установленный и включенный в Windows 10. Теперь следующим шагом будет начать его настройку.
Как использовать Windows FTP
Настроить сервер
Самый большой FTP-сервер Windows 10 включен как часть Информационные службы Интернета, IIS , к которому у нас есть доступ из Панель управления , под Система и безопасность > Инструменты управления , Если эта опция не отображается, нам придется вернуться к панели, чтобы активировать или деактивировать функции Windows, и мы активируем там опцию инструментов веб-администрирования, чтобы разблокировать эту панель.
Когда мы запускаем этот инструмент, мы видим окно, подобное приведенному ниже.
Исходя из этого, мы сможем настроить все интернет-сервисы, которые мы включили в нашей Windows 10. Поскольку мы настраиваем FTP-сервер, нас будут интересовать опции этого сервера.
Оставляя в стороне конфигурацию (хотя нам придется пересмотреть ее позже, особенно для безопасности), мы собираемся создать новый FTP-сервер. Для этого щелкните правой кнопкой мыши раздел «Сайты», который отображается в левом столбце, и выберите « Добавить FTP сайт ».
Затем мы можем увидеть мастера, за которым мы должны следовать, чтобы запустить наш FTP-сервер в Windows 10. Первое, что мы сделаем, — это дадим серверу имя, а также выберем основной путь, который мы собираемся использовать в нем.
На следующем этапе мы можем настроить IP-адреса что мы хотим разрешить подключаться к нему, а также разрешить использование SSL.
Далее мы собираемся настроить пользователей который может получить доступ к серверу. Мы можем разрешить любому пользователю подключаться без аутентификации, например анонимному, выбирать конкретных пользователей и разрешения, которые будут у каждого пользователя, то есть могут ли они читать и писать или только читать.
Нажимаем на «Финиш» и это все. Мы уже создали наш FTP-сайт. Как мы видим, появятся все каталоги, к которым у пользователей будет доступ. В любое время, если мы захотим, мы сможем легко изменить конфигурацию сервера. Например, мы можем добавить новые каталоги или просмотреть разрешения, чтобы настроить их в соответствии с нашими потребностями, не отвлекаясь от безопасности.
Подключиться к серверу без программ
Мы уже видели, как можно смонтировать собственный FTP-сервер в Windows 10 без программ, используя только расширенные инструменты операционной системы. Однако как мы можем подключиться к другим серверам без использования FTP-клиента?
У Windows есть собственный клиент для этого протокола в самом файловом проводнике. Поэтому мы можем подключаться к этим типам серверов так же, как и подключиться к общему диску в сети через протокол Microsoft SMB. Нам просто нужно указать, что это FTP-сервер, и указать IP-адрес и данные пользователя, чтобы это устройство было установлено в браузере как еще одна общая папка.
Но если мы не хотим усложнять себя, есть еще один более простой способ получить доступ к этому типу сервера: из край браузер . Мы можем написать адрес сервера в адресной строке, и это позволит нам получить доступ ко всем данным, которые на нем хранятся.
Намного более быстрый и интересный способ, особенно для тех, кто обычно периодически подключается к серверам.
альтернативы
Как мы видим, в Windows 10 есть все необходимое, чтобы стать FTP-сервером и позволить нам подключаться к другим серверам без использования дополнительного программного обеспечения. Однако, если честно, это не лучший способ. По этой причине многие пользователи склонны прибегать к сторонним альтернативам, которые также позволяют нам делать то же самое, но более простым способом и с большим контролем.
FTP клиенты
Далее мы увидим серию программ, которые позволят нам легко подключаться ко всем типам серверов через этот протокол.
FileZilla
FileZilla — один из самых популярных FTP-клиентов, которые мы можем найти по всему миру. Это одна из самых известных и наиболее часто используемых программ, когда нам нужно подключаться к серверу через этот протокол. Он имеет интуитивно понятный интерфейс, очень простой в использовании, из которого мы сможем перемещаться как по локальным файлам на нашем ПК, чтобы загружать их на сервер, так и по удаленным файлам.
Мы можем скачать этот клиент бесплатно отсюда .
WinSCP
Это еще один клиент с открытым исходным кодом, разработанный, чтобы позволить нам удаленно подключаться ко всем типам серверов через этот протокол. Он имеет интерфейс, похожий на интерфейс FileZilla, но более простой, оставляя меньше места для журналов и списка передачи и больше для каталогов.
Мы можем скачать эту программу из этой ссылки .
Смонтировать FTP-сервер
И если мы хотим смонтировать собственный сервер, с помощью этих программ мы сможем сделать это быстрее и проще.
FileZilla Server
Официальный сервер от FileZilla. Один из самых простых способов, который мы можем найти для Windows, позволит нам запустить эту службу всего за несколько минут. Его настройка очень быстрая, простая и интуитивно понятная, чем у Microsoft. Все, что может понадобиться любому пользователю в этой бесплатной программе для Windows 10.
Мы можем скачать FileZilla Server из этой ссылки .
Proftpd
ProFTPD — еще один полностью бесплатный FTP-сервер с открытым исходным кодом для Windows, Linux и macOS. Это обеспечивает исключительную производительность вместе с большим количеством параметров конфигурации, которые позволяют всем пользователям настраивать свою работу в соответствии с потребностями каждого из них.