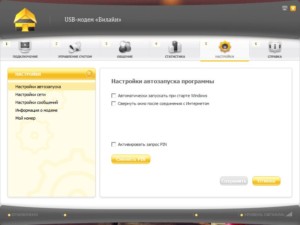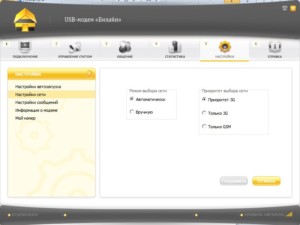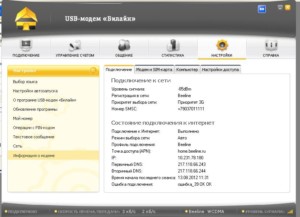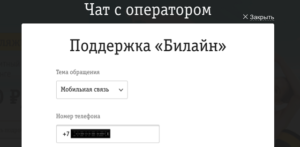- Как настроить USB-модем Beeline: на ноутбуке, вход в настройки
- Подготовка устройства к работе
- Первое подключение модема «Билайн»
- Устройство 4G
- Устройство 3G
- Как активировать доступ к интернету
- Установка софта и драйверов
- Настройка софта
- Как зайти в настройки
- Настраиваемся на максимальную скорость
- Ручная настройка мобильного 3G-интернета «Билайн»
- Дополнительная настройка USB-модема «Билайн»
- Особенности подключения и настройки в «Виндовс 10»
- Можно ли использовать USB-модем от «Билайн» за пределами дома
- Обновление
- Внешняя антенна
- С какими проблемами может столкнуться пользователь
- Твой Сетевичок
- Все о локальных сетях и сетевом оборудовании
- Настройка модема Билайн: алгоритм для ZTE и Huawei
- Первое подключение модема Билайн и его настройка
- Устройство 4G
- Устройство 3G
- Настроить модем Билайн вручную для ноутбука и стационарного компьютера
- Модемы «Huawei»
- Модемы «ZTE»
- Подключение девайса к телевизору
- Модемы «Huawei»
- Модемы «ZTE»
- Разлочить модем от другого оператора под Билайн
Как настроить USB-модем Beeline: на ноутбуке, вход в настройки
Все преимущества беспроводной сотовой связи можно ощутить не только на мобильных телефонах, но и на ноутбуках или портативных компьютерах. Возможно это благодаря модемам, которые способны предоставить доступ в глобальную сеть по дороге на работу, в метро и даже на природе. Необходимо лишь правильно настроить сетевое устройство и подготовить его к работе. В этом материале будет рассказано, что собой представляет настройка USB-модема в Windows 10, как заставить работать 4G-модем и многое другое.
Подготовка устройства к работе
Настройка 3G-модема «Билайн» невозможна без предварительных мер по подготовке девайса к работе. В первую очередь нужно открыть заднюю крышку и установить сим-карту соответствующей компании в специальный картридер. Далее следует надежно закрыть ее с характерным звуком щелчка. Для вставки снимают защитный колпачок и вставляют устройство USB-портом в разъем на портативном компьютере.
Первое подключение модема «Билайн»
Общая инструкция такова:
- Включить компьютер.
- Подключить девайс к разъему «ЮСБ».
- Дождаться распознавания устройства.
- Начать установку компонентов автоматически или выбрать исполняемый файл из папки модема.
- Следовать инструкции установщика на экране.
- После окончания процедуры выйти из программы и войти в приложение через ярлык.
Устройство 4G
Конфигурирование устройства LTE должно производиться только в соответствии с инструкцией, которая приведена выше. Если человеку нужно перейти в данные установки, то следует:
- Запустить свой профиль подключения.
- Выбрать значок «Настройки».
- Ввести логин и пароль для входа.
- Изменить любые доступные параметры.
Важно! Работа с сетями LTE, к сожалению, не всегда характеризуется высокоскоростным доступом. Объясняют это тем, что в регионе плохое покрытие или слишком загруженная сеть.
Устройство 3G
Для конфигурирования устройства, работающего на стандарте 3G, следует придерживаться такой поэтапной инструкции:
- Запустить приложение.
- Перейти в его параметры и выбрать раздел «Настройки сети».
- Найти параметр «Выбор режима сети» и установить его как «Автоматический».
- Изменить также конфигурацию «Приоритет выбора» на «3G».
Как активировать доступ к интернету
Для активации доступа к глобальной сети в общем случае нужно:
- Вынуть модем из коробки.
- Снять с него защитный колпачок и вставить в слот сим-карту.
- Закрепить держатель.
- Подключить девайс в USB-порт ноутбука или смартфона.
- Дождаться определения устройства и запуска его установщика.
- Установить ПО на компьютер и войти в него через ярлык на рабочем столе.
- Активировать стартовый баланс и начать пользоваться сетью.
Установка софта и драйверов
Если модем или роутер приобретается в официальном центре оператора «Билайн», то нужно сразу же попросить консультанта подключить сим-карту к одной из опций, предоставляющих интернет. После того, как договора подписаны, а все платежи внесены, нужно идти домой для настройки на своем ноутбуке.
Для настройки необходимо включить ПК, дать ему время для вхождения в рабочий режим, вставить симку в девайс и подсоединить устройство к одному из свободных и рабочих портов USB. Далее просто нужно ожидать завершения установки.
Важно! Если автоматический запуск установки не стартует, то следует перейти в папку модема и найти там установочный файл или документ AutoRun и дважды кликнуть по нему. Кроме этих файлов, никаких драйверов не требуется.
Настройка софта
В процессе того, как программа будет устанавливать свои данные, будут созданы базовые профили «Билайн» и настройки для доступа к ним. Если перейти в конфигурации, то можно обнаружить такие пункты:
- Имя профиля – Beeline Internet;
- Точка доступа – internet.beeline.ru;
- Номер дозвона — *99#;
- Логин и пароль – beeline.
Важно! Если есть желание, то можно создать профили под использование других сим-карт. Возможно это только в том случае, если маршрутизатор был разлочен, или его прошивка была изменена на другую.
Как зайти в настройки
Перейти в параметры модема от «Билайн» очень просто:
- Запускают программу через ее ярлычок.
- Выбирают свой профиль подключения.
- Нажимают на иконку параметров.
- Находят раздел с теми настройками, которые нужно изменить.
Настраиваемся на максимальную скорость
Бывает так, что даже 4G-интернет работает медленно. Часто это связано с настройками модема. Не все знают, что сотовые телефоны и модемы настраиваются на поиск наиболее сильных частот (2G GSM и 3G). Это и вызывает значительное понижение скорости, увеличивая стабильность соединения.
Важно! Чтобы исправить эту ситуацию, нужно отключиться от сети, перейти в настройки программы и установить галочку напротив параметра «Только WCDMA». Далее просто подключаются к сети LTE, а модем не переходит с нее на другие стандарты.
Ручная настройка мобильного 3G-интернета «Билайн»
Если по каким-то причинам автоматические настройки при регистрации в сети не были получены, то их нужно внести самостоятельно. Для этого переходят в раздел параметров и выбирают подраздел «Информация о модеме». Далее нужно просто выбрать текущий профиль и отредактировать его, вписав такие значения:
- Имя пользователя: beeline
- Пароль: beeline
- APN: internet.beeline.ru
- Адрес сервера DNS – получать автоматически.
Дополнительная настройка USB-модема «Билайн»
Дополнительные конфигурации позволяют значительно облегчить себе жизнь. Для этого снова переходят в раздел конфигураций, в подраздел «Информация». В этот раз изменять нужно «Настройки доступа». Сперва нужно выбрать свой профиль, а затем выбрать «Настройки автозапуска». Здесь можно разрешить автозапуск программы с ОС и сконфигурировать сворачивание окна при подключении к интернету.
Важно! Далее есть раздел «Настройка сети», в котором также можно указать, какая сеть будет в приоритете на запуск и использование. Это полезно, если интернет часто «прыгает».
Особенности подключения и настройки в «Виндовс 10»
Многие являются обладателями ПК под управлением новых ОС и интересуются, как установить модем на «Виндовс 10». Стоит сказать, что подключение и настройка модемов не зависят от типа операционной системы персонального компьютера. На этапе подготовки устройства человек вообще не взаимодействует с ПК, а потом лишь выполняет пошаговые инструкции по установке всех необходимых компонентов. То есть с Windows 10 проблем не должно возникнуть никаких, как и с «семеркой». Некоторые ошибки могут проявляться на старых ОС по типу Windows XP или 95.
Можно ли использовать USB-модем от «Билайн» за пределами дома
Модемы любого оператора, включая «Билайн», можно использовать в значительном отдалении от дома, как и мобильный телефон. Устройства подобного плана специально придуманы, чтобы давать возможность людям выходить в сеть не только дома, но и на работе или даже на природе. Все ограничения здесь ложатся на зону покрытия, подключенный тариф или характеристики прибора.
Обновление
Для обновления модема от «Билайна» необходимо найти его производителя и модель. После того, как это стало известно, следует найти последние версии прошивки на официальном сайте или на специализированных форумах. Никаких файлов переносить в процессе не придется.
Важно! Для установки нужно лишь запустить установочный пакет из скачанного архива и следовать инструкциям. Модем обязательно должен быть подключен к компьютеру во время проведения обновления.
Внешняя антенна
Часто современные модели поддерживают подключение дополнительных антенн. Они позволяют повысить скорость интернета, качество подключения и стабильность сети. Устройства от Билайна не исключение. Достаточно подыскать подходящий прибор и установить его на соответствующее место на корпусе.
С какими проблемами может столкнуться пользователь
Не все бывает так гладко при настройке модема «Билайн». Пользователям приходится сталкиваться с рядом трудностей, которые достаточно просто решить:
- Уведомление с текстом «Ошибка при подключении ( решение ).
- Компьютер не будет определять устройство.
- Антивирус будет блокировать содержимое установщика.
- Операционная система даст сбой, и ее необходимо будет перезагрузить.
Таким образом, здесь было достаточно подробно рассказано, как настраивать модемы «Билайна», выполнять их обновление и сброс. Иногда приложение для управления модемом может не запускаться и открытие его затруднительно. Чтобы это исправить, следует обратиться в центр поддержки или обновить прошивку устройства.
Твой Сетевичок
Все о локальных сетях и сетевом оборудовании
Настройка модема Билайн: алгоритм для ZTE и Huawei
С помощью модема можно оставаться на связи даже в условиях отсутствия беспроводного интернета. Особенно это актуально для дальних поездок, во время отдыха на даче, на рыбалке и т.д. И хотя установка и дальнейшие настройки девайса — процесс несложный, у многих пользователей он может вызвать трудности. Если вы приобрели модем Билайн, но по каким-либо причинам его автоматическая установка не началась, следует произвести его настройку вручную.
Первое подключение модема Билайн и его настройка
Настроить девайс — значит произвести чёткое выполнение нескольких последовательных действий, рассчитанных на 5–10 минут. Все они хорошо знакомы любому человеку, когда-либо устанавливавшему на свой компьютер программы для различных новых устройств.
Алгоритм включает в себя следующие шаги:
- Произвести включение компьютера и дождаться его окончательной загрузки.
- С помощью одного из разъёмов-USB присоединить модем (с предварительно активированной SIM-картой) к устройству.
- Дождаться, когда система распознает модем и сообщит об этом владельцу компьютера (чаще всего устройство при этом обозначается как «Новый диск» в «Моих дисках»).
- Запустить инсталляцию модема (если этого не произошло в автоматическом режиме, нужно запустить файл Autorun.exe).
- Подтвердить наличие лицензии на установку программы для модема.
- Дождаться окончания процедуры установки и появления на экране иконки подключения к сети. Двойной клик по ярлыку позволит открыть окно.
При этом важно помнить, что в некоторых случаях выполненная по всем правилам настройка может не обеспечить моментального выхода в сеть. И причин для этого несколько, например:
- отсутствие на данном участке территории (временно или постоянно) зоны устойчивого покрытия сети;
- отсутствие поддержки какого-то конкретного вида связи в данном месте.
О сути проблемы сообщит само устройство:
- горящий красным светодиод на модеме означает, что сигнал вообще не принимается;
- зелёный сигнал — что возможна передача данных EDGE;
- голубой сигнал — что модем ловит 3G-сигнал.
Устройство 4G
Настройка устройства 4G производится строго по вышеприведённой схеме. Ни один шаг не должен вызвать затруднений у пользователя, ведь все операции сопровождаются всплывающими на экране комментариями от системы.
В случае, если пользователю нужно зайти в установочные данные 4G, выполняются следующие действия:
- Производится запуск профиля данного типа подключения.
- Выбирается значок настроек (двойным нажатием).
- С помощью логина и пароля, а также номера дозвона в открывшемся окне можно узнать любую необходимую информацию.
Работа 4G-модема, увы, не всегда сопровождается высокой скоростью соединения, и связано это с тем, что в некоторых районах нагрузка на сеть слишком высока.
Самые популярные модели 4G модемов от Билайн:
- «ZTE MF831» (оборудован внешней антенной для усиления сигнала, имеет разъём для внешней антенны);
- «ZTE MF823D» (не имеет внешней антенны);
- HUAWEI E3370B (уступает устройствам от «ZTE» по скорости передачи данных, хотя имеет и свои достоинства: например, в устройстве есть слот для карты памяти, на которую можно сохранять необходимую информацию).
Несмотря на некоторые отличия, устройства очень похожи, в том числе и по своей цене. Модемы рассчитаны на работу лишь с «родной» SIM-картой оператора, под брендом которого и был куплен девайс.
Устройство 3G
Настройка 3G-сети требует выполнения пяти шагов:
- Запуск приложения.
- Переход в «Настройки» с последующим выбором пункта «Настройки сети».
- Выбор опции «Автоматически» (для «Режима выбора сети»).
- Выбор «Только 3G» (для «Приоритета выбора сети»).
- Сохранение загруженных данных.
Установка 3G модема может производиться в двух вариантах: через персональный компьютер (для этого потребуется специальная программа) или посредством web-интерфейса (будет задействовано интернет-приложение, которое откроется в браузере компьютера).
Стандартная схема установки через ПК подробно описана выше, поэтому стоит остановиться на втором способе. Чтобы воспользоваться web-интерфейсом, нужно:
- Запустить имеющийся на компьютере интернет-браузер.
- Ввести в адресную строку цифры 192.168.8.1.
- Нажать на кнопку Enter.
Далее можно приступать непосредственно к установке модема.
- После первого подключения устройства к персональному компьютеру диалоговое окно предлагает пользователю совершить активацию своего стартового баланса для модема.
- Затем понадобится раздел меню «Услуги».
- Здесь пользователю нужно выбрать «Основное меню» и уже в нём запустить блок, отвечающий за установку связи с интернетом.
- Далее появится диалоговое окно с сообщением «Успешно».
Таким образом, операция по установке модема завершена, а компьютер уже должен быть подключён к 3G-интернету.
Настроить модем Билайн вручную для ноутбука и стационарного компьютера
Модемы «Huawei»
Ручная настройка модема «Huawei» на ноутбук или стационарный компьютер начинается традиционно: модем с SIM-картой Билайн подключается к компьютеру через разъём USB. Далее:
- На экране компьютера появится окно настроек (в пустые поля необходимо занести имя пользователя, а также установить свой пароль для входа в систему).
- Зайти в настройки устройства «Huawei» (для добавления информации об имени пользователя и точке доступа).
- Занести информацию об имени имеющейся Wi-Fi-сети и пароля к ней (для этого есть с точки SSID и Ключ WPA-PSK).
- Перейти в раздел «Главное» для проверки подключения. Если оно есть — настройка благополучно завершена. Если подключения нет, придётся возвращаться к алгоритму установки и начинать всё с самого начала.
Модемы «ZTE»
С процедурой настройки модемов марки «ZTE» справятся даже начинающие пользователи. После присоединения модема к USB-входу система сама «извлечёт» данные, необходимые для загрузки нужных программ. Затем на компьютере появится интерфейс, в котором потребуется задать корректные параметры модема.
Далее для владельца модема станет доступным использование возможностей виртуального личного кабинета (с отправкой SMS-сообщений и определением статуса устройства). Вслед за стартовым подключением и определением настроек в течение 1–2 минут появится и Сеть.
Подключение девайса к телевизору
С развитием технологий телевизор перестаёт быть устройством исключительно для просмотра телепрограмм. В этой связи актуальным на сегодняшний день становится и вопрос подключения модема Билайн к домашнему ТВ. Возможность такого рода предусмотрена в случае с телевизорами, оснащёнными опцией Smart-TV.
Настройка модема в данном случае также имеет свои тонкости. Современные телевизоры обычно оснащены USB-входами, однако для подключения модема они не подойдут. Потребуется применение маршрутизатора или кабеля.
Модемы «Huawei»
Настройка модемов этого производителя производится после создания доступа в Сети. Произвести нижеперечисленные действия можно на экране ТВ, используя уже имеющиеся подключения. Хронология действий при этом будет следующей:
- В браузере (для работы подойдёт любой) ввести логин и пароль.
- Выбрать вкладку сетевых настроек и установить в ней возможность для групповой передачи данных (для этого надо поставить галочку возле Enable IGMP, а затем — не забыть сохранить установки).
- Создать новую конфигурацию в настройках WAN (что обеспечит подключение к роутеру, относящееся к IpoE-типу).
После завершения этих процедур система предложит пользователю подключить Multicast VLAN ID. Затем нужно сохранить все настройки — и устройство будет готово к работе, а также приёму цифровых каналов в отличном качестве.
Модемы «ZTE»
Настройка модемов «ZTE» также производится через систему управления на телевизоре. Если устройство подключено с помощью кабеля, телевизор начнёт производить кабельное соединение. В случае отсутствия такого подключения, оборудование автоматически приступит к поиску беспроводного соединения.
Когда интернет-соединение будет обнаружено, в списке сетей нужно выбрать Билайн, указать ключ безопасности и приступать к настройке девайса. Для этого следует выполнить ту же последовательность действий, что и для модемов «Huawei». В случае, если ключ был введён верно, доступ к телеканалам появится сразу же вместе с беспроводным соединением.
Разлочить модем от другого оператора под Билайн
В ситуации, когда пользователь решает сменить интернет-провайдера на оператора Билайн, но при этом не хочет покупать новый модем, ему могут пригодиться различные способы по разлочке устройства. При этом разблокировка модемов от МТС или от Мегафон происходит по однотипному алгоритму.
- Сначала нужно сменить оригинальную прошивку девайса на универсальный вариант. Найти её можно в Интернете по запросу для конкретной модели. Так, на устройстве происходит замена программного обеспечения, которая лишает гаджет признаков принадлежности к определённому оператору.
- Далее можно начинать настройку модема под Билайн.
- Нужно выбрать имя профиля (в качестве него по умолчанию может идти «Beeline»).
- В графе с номером для дозвона указать следующую информацию: *99#.
- Установить логин Beeline;
- Указать точку доступа — Beeline.ru.
Использовать модем можно практически с любым устройством, главное — правильно его настроить. Выполнить подключение устройства и его дальнейшую настройку несложно, если строго следовать советам по установке.