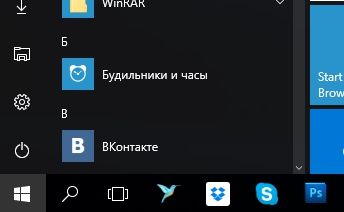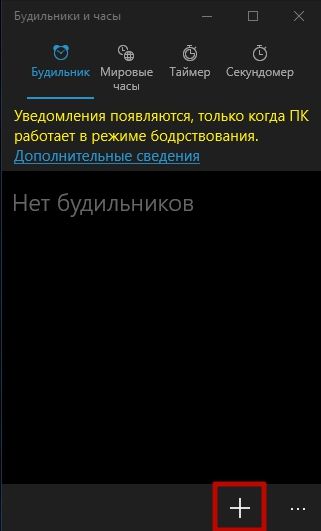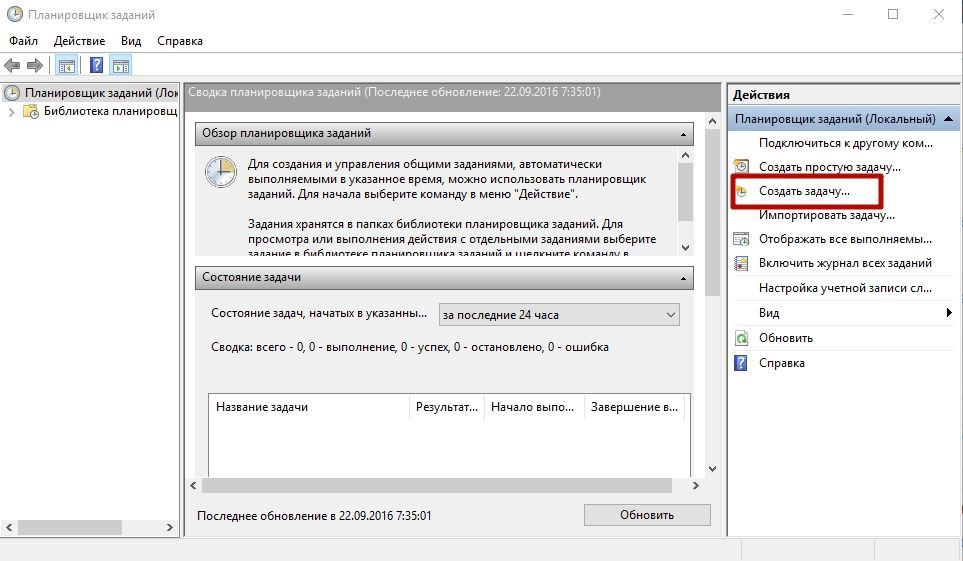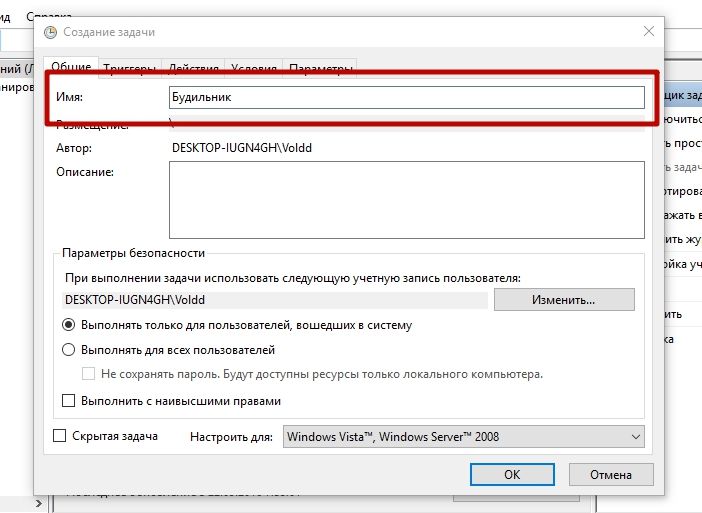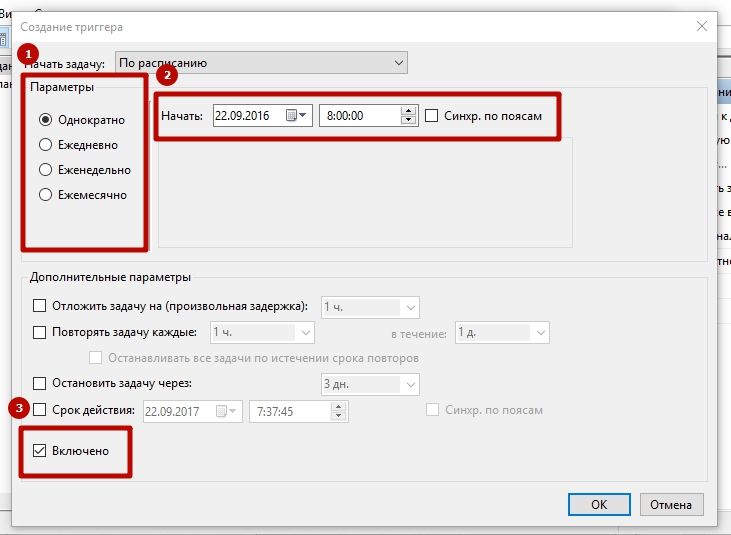- Автоматическое включение компьютера по будильнику
- Будильник через «Планировщик заданий»
- Что делать, если будильник не срабатывает
- Проблемы с планировщиком
- Что ещё можно сделать
- 100% способ автоматического включения компьютера
- Программа-будильник Free Alarm Clock
- Как установить будильник на компьютере с ОС Windows 10
- Настройка приложения «Будильник и часы в ОС Windows 10 »
- В ыбор и изменение оптимальной схемы электропитания компьютера
- Как поставить будильник на компьютере: инструкция, как завести будильник
- Как поставить будильник на ноутбук или ПК средствами Windows
- Приложение Будильники и часы
- Как завести будильник через планировщик заданий
- Программа-будильник на компьютере
- Как установить будильник на компьютере с ОС Windows 10
- Настройка приложения «Будильник и часы в ОС Windows 10 »
- В ыбор и изменение оптимальной схемы электропитания компьютера
Автоматическое включение компьютера по будильнику
Просыпаться по будильнику на смартфоне – обычное дело. Но что, если хочется проснуться от любимой песни или клипа на громких компьютерных колонках, так чтобы наверняка! 😊 Для этого настроим пробуждение ноутбука с автоматическим включением музыки.
Будильник через «Планировщик заданий»
В Windows встроена программа «Планировщик заданий» , она позволяет составить расписание запуска программ или исполнения других действий. Нажмите кнопку «Пуск» и в строке поиска напишите «планировщик», запустите планировщик задач:
Справа вверху кликаем «Создать простую задачу»
Теперь нужно настроить задачу, пишем любое название, например «Будильник», и жмём «Далее». Настраиваем, так называемый, триггер, т.е. когда должен включаться будильник:
На следующем шаге мастера вводим дату и время, поставьте будильник на запуск через 5 минут от текущего времени, для проверки. Далее, «Действие для задачи» оставляем по умолчанию «Запустить программу» :
Далее, соответственно, нажимаем кнопку «Обзор» и указываем музыкальный файл или видео:
На последнем шаге мастер просит сверить указанные параметры, здесь устанавливаем галку «Открыть окно «Свойства» для этой задачи…» . В свойствах будильника переходим на вкладку «Условия» и ставим галочку «Пробуждать компьютер для выполнения задачи» :
Это самый важный параметр, без которого ноутбук не проснётся в указанное время. Нажимаем «ОК» и теперь протестируем новую задачу: находим в списке наш «Будильник», выделяем его и справа жмём «Выполнить» :
Должна сразу запуститься ваша аудиозапись, без дополнительных вопросов и ошибок. Если так не происходит, снова заходим в свойства будильника с помощью двойного клика и переходим на вкладку «Действия». Теперь мы укажем, что песню нужно открыть с помощью программы Windows Media Player. Для этого:
- Кликаем два раза по действию
- Копируем путь к файлу с музыкой и вставляем в поле «Добавить аргументы»
- Нажимаем «Обзор» и идём к плееру по пути «C:\Program Files\Windows Media Player\wmplayer.exe» или просто скопируйте этот путь и вставьте в поле «Программа или сценарий»
Должно получиться примерно вот так:
Теперь всё должно работать. Ещё раз поставьте время срабатывания задания на +1 минуту от текущего, переведите компьютер в состояние сна и подождите включения будильника.
Что делать, если будильник не срабатывает
Как правило, с настройкой будильника проблем не возникает, но потом оказывается, что ноутбук не включается автоматически. Есть хорошая и плохая новость 😊:
- Есть некоторые настройки, которые решают проблему автоматического включения
- На некоторых компьютерах и ноутбуках ничего не получится сделать ☹
Итак, первым делом идём в «Пуск -> Панель управления -> Система и безопасность -> Электропитание» . Там будет выбрана ваша текущая схема управления электропитанием, у меня это «Сбалансированная», у вас может называться как угодно. Нажимаем «Настройка схемы электропитания»:
Далее жмём «Изменить дополнительные параметры питания»
Пролистываем параметры схемы до подраздела «Сон -> Разрешить таймеры пробуждения» , должно быть выставлено «От сети: Включить»
Компьютер может проснуться от будильника только в том случае, когда он «спит», т.е. в ждущем режиме. Когда ноутбук выключен или в режиме «Гибернация» ничего не получиться, потому что никакие программы не работают. В режиме «Сон» подаётся питание на оперативную память и на таймеры, отвечающие за пробуждение. Поэтому, важно переводить компьютер именно в режим «Сон» . Для этого настроим действие кнопки питания и крышки ноутбука на «сонный» режим:
Можно и вручную отправить ноут спать, нажав «Пуск -> Завершение работы -> Спящий режим»
Проблемы с планировщиком
Если всё равно компьютер не выходит сам из спящего режима, тогда поднастроим нашу задачу в планировщике:
- Заходим в «Свойства» будильника
- На вкладке «Общие» ставим галку «Выполнить с наивысшими правами»
- На вкладке «Условия» СНИМАЕМ галочку «Запускать только при питании от электросети»
Что ещё можно сделать
К сожалению, на некотором оборудовании никак не получится заставить компьютер включаться автоматически в заданное время. Как вариант, можно попробовать обновить драйвера системных устройств в автоматическом режиме. Бывает, что в Windows 7 работает, а в Windows 10 или XP не работает и наоборот.
100% способ автоматического включения компьютера
Почти на всех компьютерах, но не на всех ноутбуках, есть функция автоматического включения в БИОСе. Вам нужно войти в BIOS и найти раздел, похожий на «Power Management Setup» и установить будильник «Power-On by Alarm -> Enabled» и время включения. Либо, если у вас UEFI BIOS, то зайти в раздел «Дополнительно -> APM -> Включение посредством RTC» . Подробно на этом останавливаться не будем, т.к. способ через биос не удобный, и скорее всего, если эта возможность есть в биосе, то и в Windows будет работать автоматический будильник.
Программа-будильник Free Alarm Clock
Если не хочется возиться с планировщиком, то установите бесплатную программу:
Настройте время включения компьютера и выберите звуковой файл или один из встроенных звуков:
Учтите, что если ноутбук не просыпается по заданию планировщика, то и программа 99% не поможет! Наоборот же, т.е. выключить компьютер по времени можно с помощью других программ.
Как установить будильник на компьютере с ОС Windows 10
Настройка приложения «Будильник и часы в ОС Windows 10 »
Будильник — встроенное приложение в операционной системе W indows 10 , позволяющие пользователю использовать на компьютере таймеры, секундомеры и включать сигналы будильника. Все эти удобства нужны для планирования и управлени я своим временем.
Найти приложение на компьютере просто. Рассмотрим два варианта:
1. Нажимаем меню « П уск», выбираем пункт « В се приложения», находим и запускаем приложение « Б удильник и часы».
2. Используем « П оиск». В поисковой строке печатаем слово будильник, переносим курсор вверх и запускаем приложение.
Для того ч тобы в дальнейшем обеспечить себе быстрый доступ к данному приложени ю, необходимо созда ть ярлык программы. Нажмите правой кнопкой мышки на приложени е «Будильник и часы» и выберите действие « З акрепить на панели задач» либо создайте ярлык.

Вы можете настроить неограниченное число сигналов будильника, установить сигналы на различные дни недели, поставить на каждый сигнал свою мелодию, задать имя каждому сигналу будильника. Для добавления сигнала необходимо нажать на кнопку + и создать новый сигнал, все!
В ыбор и изменение оптимальной схемы электропитания компьютера
Возможно, для обеспечения экономии электроэнергии на вашем компьютере включена схема электропитания, при которой компьютер сам переходит в спящий режим. Чтобы обеспечить бесперебойную работу будильника, необходимо изменить схему электропитания. Для этого необходимо нажать на на рабочем столе правую кнопку мыши, выбрать из выпадающего меню «Параметры экрана», дальше выбрать пункт «Питание и спящий режим». В разделе «Дополнительные параметры питания» выберите подходящую вам схему электропитания, зайдите в настройки и установите время перехода компьютера в спящий режим. М ожно выбрать «никогда», а параметры выключения дисплея оставить в пределах 5-10 минут.
При таких настройках ваш системный блок будет работать постоянно, а монитор будет гаснуть. С тоит только дотронуться до мышки и сразу можно работать. Но и расход потребления электроэнергии увеличится.
Ну что же, п оздравляю с успешной настройкой будильника на вашем компьютере. Т еперь вы обладатель супер « звонка» , который при наличии хорошей аудио системы без проблем сможет разбудить весь дом.
Желаю вам хорошего настроения и не проспите важные мероприятия, не забывайте о важных делах!
1 I nstantgo — новейший режим электропитания. Д анным новшеством оснащаются современные ноутбуки и трансформаторы, выпущенные не позднее 2016 года. Отличительной чертой режима является возможность скачивать и устанавливать обновления W indows, получать звонки по скайпу, обеспечивать бесперебойную работу будильника, получать сообщения о новой почте. П ри всем при этом портативное устройство не разрядится, так как потребляет самый минимум заряда батареи.
Уважаемые пользователи!
Если у вас возникли вопросы по данному материалу — оставьте свой комментарий и мы постараемся вам помочь.
С уважением, Администратор сайта snapcomp.ru
Дорогой друг! Возможно, тебе будут интересны следующие статьи:
Как поставить будильник на компьютере: инструкция, как завести будильник
Многие люди для того, чтобы проснуться рано утром, используют будильник на смартфоне. Но ноутбук или стационарный ПК тоже помогут встать сутра, если знать, как поставить будильник на компьютере Windows 10. Подробнее об этом написано в статье.
Как поставить будильник на ноутбук или ПК средствами Windows
Установить будильник на Windows 10 можно средствами системы без использования дополнительных программ.
Приложение Будильники и часы
- Меню пуск → приложение Будильники и часы.
Альтернативный вариант: в строке поиска введите: Будильники и часы → запустите приложение. - Вкладка Будильник → нажмите справа внизу крестик.
- Задайте следующие параметры сигнала:
-
- название;
- повтор (дни, когда он будет звучать сигнал);
- звук, который будет проигрываться.
-
На видео наглядно показан процесс установки сигнала в приложении.
Как завести будильник через планировщик заданий
- В строке поиска введите: планировщик заданий → запустите утилиту.
Альтернативный вариант: ПКМ по меню Пуск → Панель управления → включить режим просмотра Мелкие значки → Администрирование → Планировщик заданий. - В правой части окна нажмите Создать задачу.
- Вкладка Общие → введите имя задачи.
- Вкладка Триггеры → Создать → укажите частоту срабатывания будильника (один раз, каждый день, каждую неделю или месяц) → установите время срабатывания → Ок.
Программа-будильник на компьютере
Установить будильник на компьютере можно с помощью посторонних программ и приложений (интересно прочитать «Полный список программ и полезных утилит для пользователя Windows 10»). Их можно скачать в интернете или в Windows Store. Мы покажем действия на примере Music Alarm Clock будильник скачать:
Как установить будильник на компьютере с ОС Windows 10
Настройка приложения «Будильник и часы в ОС Windows 10 »
Будильник — встроенное приложение в операционной системе W indows 10 , позволяющие пользователю использовать на компьютере таймеры, секундомеры и включать сигналы будильника. Все эти удобства нужны для планирования и управлени я своим временем.
Найти приложение на компьютере просто. Рассмотрим два варианта:
1. Нажимаем меню « П уск», выбираем пункт « В се приложения», находим и запускаем приложение « Б удильник и часы».
2. Используем « П оиск». В поисковой строке печатаем слово будильник, переносим курсор вверх и запускаем приложение.
Для того ч тобы в дальнейшем обеспечить себе быстрый доступ к данному приложени ю, необходимо созда ть ярлык программы. Нажмите правой кнопкой мышки на приложени е «Будильник и часы» и выберите действие « З акрепить на панели задач» либо создайте ярлык.

Вы можете настроить неограниченное число сигналов будильника, установить сигналы на различные дни недели, поставить на каждый сигнал свою мелодию, задать имя каждому сигналу будильника. Для добавления сигнала необходимо нажать на кнопку + и создать новый сигнал, все!
В ыбор и изменение оптимальной схемы электропитания компьютера
Возможно, для обеспечения экономии электроэнергии на вашем компьютере включена схема электропитания, при которой компьютер сам переходит в спящий режим. Чтобы обеспечить бесперебойную работу будильника, необходимо изменить схему электропитания. Для этого необходимо нажать на на рабочем столе правую кнопку мыши, выбрать из выпадающего меню «Параметры экрана», дальше выбрать пункт «Питание и спящий режим». В разделе «Дополнительные параметры питания» выберите подходящую вам схему электропитания, зайдите в настройки и установите время перехода компьютера в спящий режим. М ожно выбрать «никогда», а параметры выключения дисплея оставить в пределах 5-10 минут.
При таких настройках ваш системный блок будет работать постоянно, а монитор будет гаснуть. С тоит только дотронуться до мышки и сразу можно работать. Но и расход потребления электроэнергии увеличится.
Ну что же, п оздравляю с успешной настройкой будильника на вашем компьютере. Т еперь вы обладатель супер « звонка» , который при наличии хорошей аудио системы без проблем сможет разбудить весь дом.
Желаю вам хорошего настроения и не проспите важные мероприятия, не забывайте о важных делах!
1 I nstantgo — новейший режим электропитания. Д анным новшеством оснащаются современные ноутбуки и трансформаторы, выпущенные не позднее 2016 года. Отличительной чертой режима является возможность скачивать и устанавливать обновления W indows, получать звонки по скайпу, обеспечивать бесперебойную работу будильника, получать сообщения о новой почте. П ри всем при этом портативное устройство не разрядится, так как потребляет самый минимум заряда батареи.
Уважаемые пользователи!
Если у вас возникли вопросы по данному материалу — оставьте свой комментарий и мы постараемся вам помочь.
С уважением, Администратор сайта snapcomp.ru
Дорогой друг! Возможно, тебе будут интересны следующие статьи: