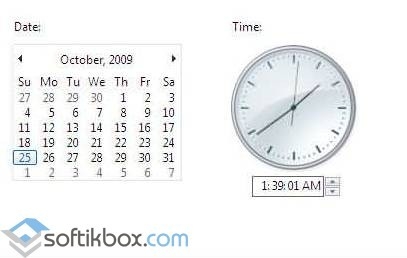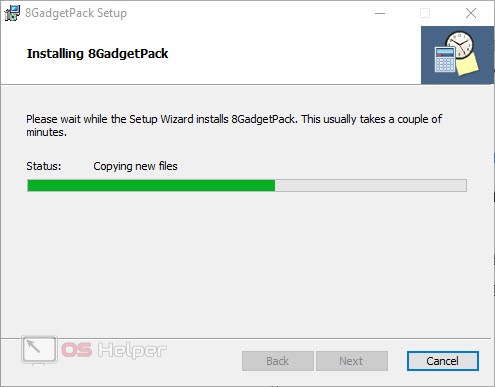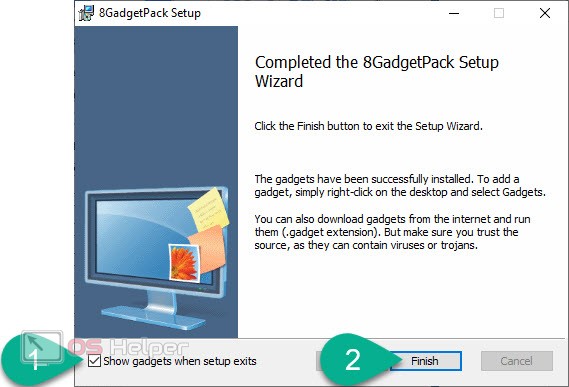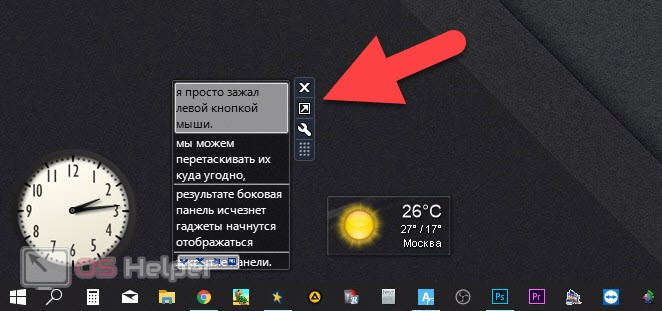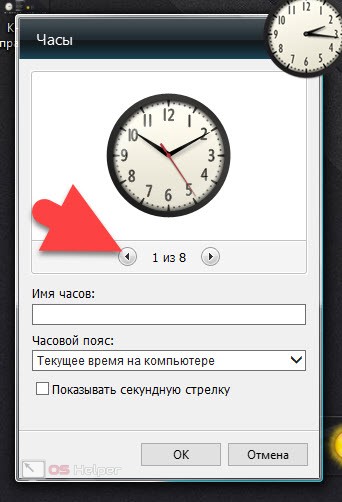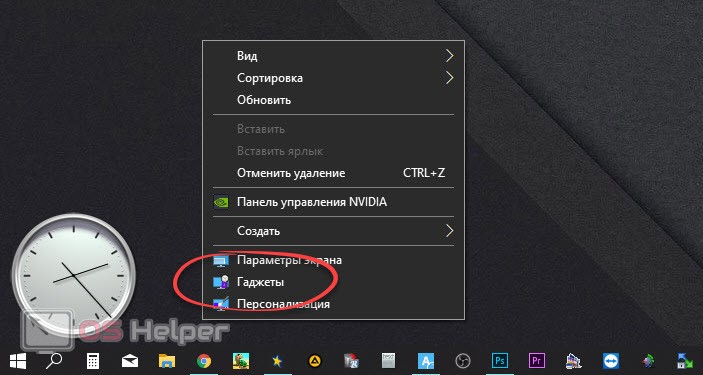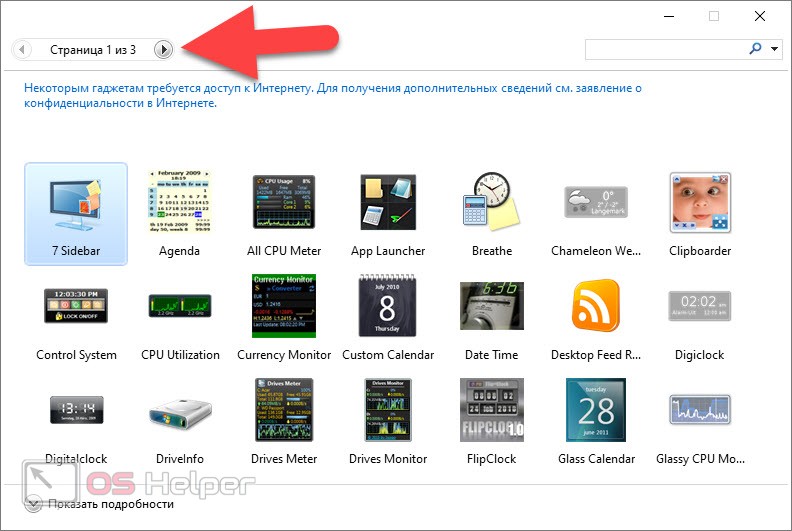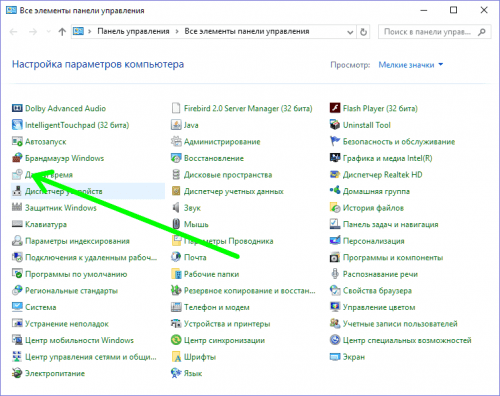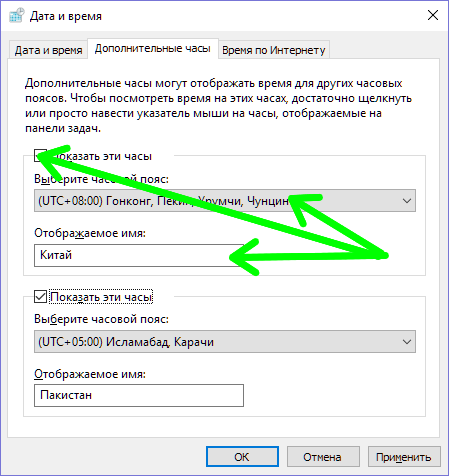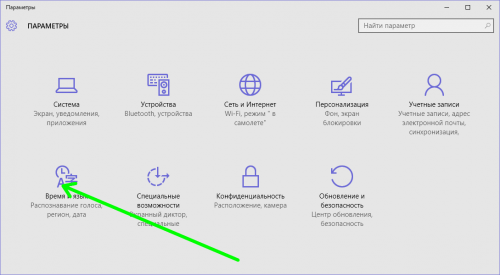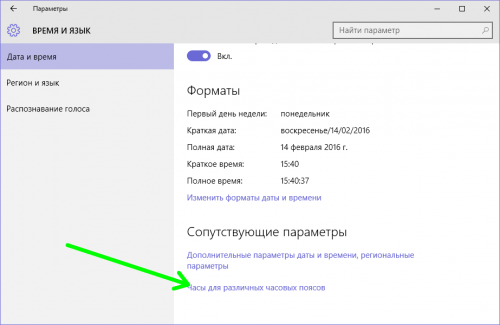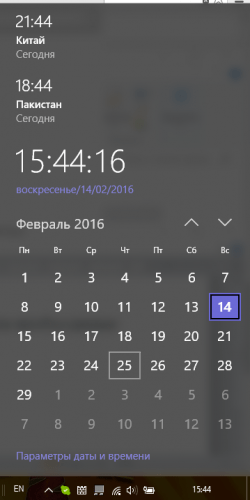- 3 полезных трюка с часами в Windows 10
- Выводим день недели
- Часы в разных часовых поясах
- Возвращаем аналоговые часы со стрелками
- Загрузить приложение
- Вернуть классику — гаджет для Рабочего стола
- Как в операционной системе Windows 10 установить часы на рабочий стол?
- Почему разработчики Windows 10 отказались от виджетов?
- Как установить часы и календарь на рабочий стол в ОС Windows 10?
- Как в Windows 10 добавить часы на экран
- Скачиваем и устанавливаем программу
- Запуск и настройка
- Видеоинструкция
- Подводим итоги
- Добавляем дополнительные часы в Windows 10
- Из Панели управления
- В окне «Параметры»
- Вместо послесловия
- Как вернуть аналоговые часы из Windows 7 в Windows 10
- Как скачать часы из Windows 7 и вернуть их в Windows 10
- Как установить часы на Windows 10
- Где скачать гаджет часы для Windows 7
3 полезных трюка с часами в Windows 10
Казалось бы, нет ничего более постоянного, чем часы в трее Windows. Они появились еще в версии 3.1 и почти не меняются уже больше 20 лет. Узнайте, как легко можно улучшить часы в Windows 10 и даже вернуть аналоговые со стрелками.
Выводим день недели
Выводить день недели может любой смартфон «из коробки», но вот компьютерам под управлением Windows в этом придется помочь. Нажмите Win+X и выберите Панель управления. Если там нет этого пункта, то поищите приложение в меню Пуск.
В разделе Часы и регион выбираем пункт Изменение форматов…
Отрегулируйте формат короткой даты через Дополнительные параметры.
Для отображения краткой формы дня недели используйте ddd.
Теперь в трее часы будут выглядеть так.
Часы в разных часовых поясах
Этот совет поможет тем, кто общается с клиентами и друзьями, живущими в других часовых поясах. На часах нажмите правую клавишу мыши и выберите Настройка даты и времени.
Выбираем в Сопутствующих параметрах пункт Часы для различных часовых поясов.
Указываем нужные дополнительные пояса.
Теперь часы в трее будут показывать время сразу в трех часовых поясах.
Эта настройка меняет и вид Календаря.
Возвращаем аналоговые часы со стрелками
Чтобы в Windows 10 вернуть привычный циферблат со стрелками, есть два способа.
Загрузить приложение
Скачать аналоговый циферблат можно в Microsoft Store. Их там много. Например, виджет Nightstand Analog Clock подойдет для темной темы оформления.
Размер окна виджета можно подогнать по месту и разместить рядом с треем.
Вернуть классику — гаджет для Рабочего стола
Несмотря на то, что разработчики Windows отказались от гаджетов на Рабочем столе, остаются энтузиасты, развивающие это направление. Например, на официальном сайте программы 8gadgetpack можно скачать целый набор таких мини программ.
После установки этого бесплатного приложения у вас будет полноценная панель с гаджетами.
Часы, погода, заметки, календари и еще три страницы подобных полезностей.
Как в операционной системе Windows 10 установить часы на рабочий стол?
Виджеты или гаджеты – это одна из самых противоречивых функций в операционной системе Windows. Некоторые пользователи устанавливают их на рабочем столе и даже не подозревают, что они потребляют системные ресурсы и без них можно обойтись. Другие же, наоборот, не могут обойтись без огромного календаря или часов на рабочем столе. Однако после установки Windows 10 эта проблема выбора исчезла. Разработчики просто перестали поддерживать виджеты и заменили их плитками Metro. Если же вам необходимы часы на рабочем столе Windows 10, мы поможем вам вернуть их.
Почему разработчики Windows 10 отказались от виджетов?
Невзирая на то, что некоторые виджеты, такие как цифровые часы и календарь пользовались в Windows 7 большой популярностью, разработчики новой операционной системы решили от них отказаться. На это были следующие причины:
- Замена виджетов живыми плитками.
- Из соображения безопасности. Коды виджетов часто становятся объектом №1 при поражении системы вирусом. Однако это мнение разработчиков Windows Если же участь многолетний опыт работы с операционной системой, можно отметить, что виджеты занимают всего 1-3% от общего количества файлов, которые чаще всего поражаются вирусами.
- Потребление системных ресурсов. Анимированные виджеты нагружают процессор. Часто на слабом ПК установка темы Windows Aero и дополнительных виджетов запрещена, так как рабочий стол не будет нормально функционировать.
В виду данных причин цифровые часы и прочие виджеты на Виндовс 10 не работают.
Как установить часы и календарь на рабочий стол в ОС Windows 10?
Чтобы вернуть часы и календарь на рабочий стол в Windows 10 существует насколько программ. Среди них выделим Gadgets Revived, MFI10, 8GadgetPack. На их примере рассмотрим как установить часы на рабочий стол в новой Windows 10.
Пример 1. Gadgets Revived
Скачать Gadgets Revived для Windows (7/8/10)
Как в Windows 10 добавить часы на экран
Многие пользователи любят, когда на рабочем столе их персонального компьютера отображаются циферблат с текущим временем. Это было реализовано еще в Windows 7 в виде гаджетов. Однако, в новой операционной системе от Microsoft, по умолчанию такой возможности нет. Сегодня мы исправим это досадное недоразумение и расскажем, как в Windows 10 вывести часы на экран.
Скачиваем и устанавливаем программу
В новой операционной системе от Microsoft — Windows 10 нет штатного функционала для отображения часов на рабочем столе. Однако это легко реализовать, просто скачав стороннее приложение. Давайте подробнее разберемся, как это делается:
- Изначально скачиваем приложение по прямой ссылке с нашего сайта. Далее распаковываем архив и приступаем к установке программы.
- Когда процесс будет завершен жмем кнопку, обозначенную на скриншоте, не забыв установить галочку, отмеченную цифрой «1».
Панель с виджетами отобразится на вашем рабочем столе, и мы сможем перейти к их настройкам. Подробнее о том, как это делается, мы распишем в следующем разделе нашей статьи.
Запуск и настройка
Теперь давайте приступим в настройке наших часов на рабочем столе Windows 10:
- Изначально необходимо закрыть боковую панель, конечно же, если она вам не нужна. Для этого кликаем правой кнопкой мыши и в контекстном меню выбираем пункт «Закрыть».
- В результате боковая панель исчезнет гаджеты начнутся отображаться прямо на рабочем столе. Мы можем перетаскивать их куда угодно, просто зажав левой кнопкой мыши.
- Если навести на один из гаджетов указатель мыши, то мы увидим появившийся элемент управления:
- закрыть гаджет;
- кнопка увеличения;
- настройки;
- кнопка перетаскивания.
- Давайте зайдем в настройки, к примеру, часов и посмотрим, что там есть. Для этого наводим указатель мышки на наш будильник и из появившегося меню выбираем иконку с изображением ключа. Присутствует всего восемь тем оформления, менять которые можно при помощи стрелок, отмеченных на скриншоте.
- Также можно отдельно включить секундную стрелку, выбрать часовой пояс для отображения времени и задать имя часов. Для того чтобы все изменения вступили в силу необходимо обязательно нажать кнопку «ОК».
У других гаджетов будут, соответственно, другие настройки. Однако, так как интерфейс приложения полностью русифицирован, разобраться с ними не составит труда.
Достоинством приложения, которое мы только что установили, выступает тот факт, что тут есть не только часы для рабочего стола Windows 10, а и множество других гаджетов. Например: календарь, индикатор загруженности центрального процессора, ссылки для быстрого запуска программ, заметки, несколько видов погоды, кнопки управления операционной системы, дата и время, информация о накопителях, радио и огромное количество других вариантов. Для того чтобы запустить меню с гаджетами вы просто должны сделать левый клик по пустому месту рабочего стола Windows 10 и в появившемся контекстном меню выбрать отмеченный на скриншоте пункт.
В результате откроется еще одно небольшое окошко, в котором будут перечислены все доступные для нас гаджеты. Для того чтобы добавить какой-нибудь из них на рабочий стол Windows 10, мы просто перетаскиваем объект левой кнопкой мыши. Также присутствует удобный поиск по имеющемуся содержимому и стрелки, для перехода к следующему экрану.
Если мы нажмем на ссылку с надписью «Показать подробности», откроется дополнительное пространство, в котором можно увидеть название виджета, его версию и короткое описание.
Видеоинструкция
Для наглядности мы также подготовили обучающее видео, которое поможет лучше понять тему. Обязательно досмотрите ролик до конца и, возможно, саму статью читать уже не придется.
Подводим итоги
Теперь, когда на вашем рабочем столе появились настоящие часы, да еще и с возможностью смены темы оформления, мы можем заканчивать свою статью. Если же у вас возникнут какие-либо вопросы, задавайте их нам, воспользовавшись формой комментирования.
Добавляем дополнительные часы в Windows 10
Те, кто общается по Интернет с пользователями из других временных зон, смогут по достоинству оценить новую «фишку» Windows 10 – возможность добавить на taskbar дополнительные часы для различных часовых поясов. Рассмотрим два способа, с помощью которых можно легко и просто это сделать.
Из Панели управления
- Открываем классическую «Панель управления», переходим в ней в подраздел «Дата и время».
- В открывшемся окне идем на закладку «Дополнительные часы». Выбираем требуемый часовой пояс, устанавливаем чекбокс «Показать эти часы» и даем им имя.
- Можно установить двое дополнительных часов, которые будут отображаться в панели задач.
В окне «Параметры»
- Кликаем «Пуск»-«Параметры», затем «Время и язык».
- В подразделе «Дата и время» кликаем «Часы для различных часовых поясов».
- Открывается окно, описанное в п.2 предыдущего раздела. Делаем необходимые изменения и после клика «ОК» наблюдаем результат.
Вместо послесловия
Описанная выше новинка Windows 10 очень удобна на практике, и поможет Вам ориентироваться в двух и более часовых поясах.
Как вернуть аналоговые часы из Windows 7 в Windows 10
27.01.2016 [06:00], Del PC
Приход Windows 10 преобразил многие элементы интерфейса операционной системы, но не всем нововведения пришлись по нраву. К примеру, аналоговые часы превратились в обычные, похожие на электронные, часы.
Но, это не беда, ведь можно бесплатно скачать аналоговые часы на рабочий стол, а точнее, скачать и установить виджет аналоговых часов.
Если же вы не хотите заполнять рабочий стол, то стандартные часы можно превратить в аналоговые часы для Windows 10.
Как скачать часы из Windows 7 и вернуть их в Windows 10
Для многих было удобнее ориентироваться во времени и отсчитывать несколько часов назад или вперед, используя аналоговые часы из Windows 7. С новым оформлением блока часов и календаря это стало делать не так уж и удобно. Можно бесплатно скачать часы из Windows 7 для Windows 10 на рабочий стол через виджет. Виджет часов поможет установить бесплатные часы на рабочий стол из Windows 7. Но можно сделать это и средствами системы.
Для того, чтобы вернуть старые часы Windows, нужно открыть редактор реестра. Делается это так:
- Нажмите комбинацию клавиш Win+R для вызова командной строки
- Напишите в ней regedit
- Нажмите “ОК”
В открывшемся редакторе реестра вы увидите дерево папок. Вам нужно перейти по такому пути: HKEY_LOCAL_MACHINE\SOFTWARE\Microsoft\Windows\CurrentVersion\ImmersiveShell.
После этого нажмите на белом фоне правой кнопкой мышки и выберите пункт “Создать” – “Параметр DWORD (32 бита)”.
Теперь нажмите на созданный параметр правой кнопкой мыши, нажмите “Переименовать” и присвойте ему имя UseWin32TrayClockExperience. Потом кликните на этот же файл дважды правой кнопкой мыши, откроется окно изменения параметра. В поле “Значение” ведите 1.
Теперь нажмите “ОК” и закройте редактор реестра. Нажмите на часы в панели задач и посмотрите что у вас получилось.
Если часы не поменялись, и вы увидели цифровые часы из Windows 10, просто перезагрузите ваш ПК для того, чтобы изменения вступили в силу.
Как установить часы на Windows 10
Как установить часы на Windows 10 после изменений:
- Нажмите Win+R для вызова командной строки
- В командной строке напечатайте regedit и нажмите “OK”
- Перейдите по ветке HKEY_LOCAL_MACHINE\SOFTWARE\Microsoft\Windows\CurrentVersion\ImmersiveShell
- Дважды кликните правой кнопкой мыши по файлу UseWin32TrayClockExperience
- В открывшемся окне изменения параметра установите вместо 1 параметр 0
- Нажмите “OK” и закройте редактор реестра
Чтобы установить часы или календарь на рабочий стол в Windows 10, воспользуйтесь любым доступным виджетом.
Где скачать гаджет часы для Windows 7
Для того, чтобы пользоваться гаджетами с рабочего стола, вам потребуется бесплатно скачать гаджет часы для Windows 7 на рабочий стол. Можно скачать гаджеты с сайта Seven Gadgets. С помощью него вы сможете скачать и добавить гаджет часов и календарь на рабочий стол для Windows 7. Для того, чтобы установить гаджеты:
- Скачайте необходимый гаджет (чаще всего файл в архиве)
- Из архива файл с расширением .gadget перенесите в папку C:\Program Files\Windows Sidebar\Gadgets