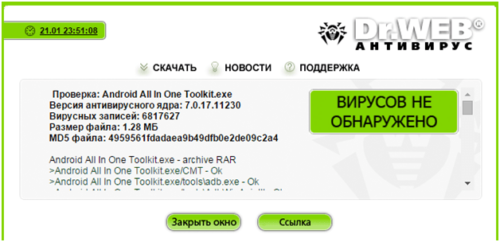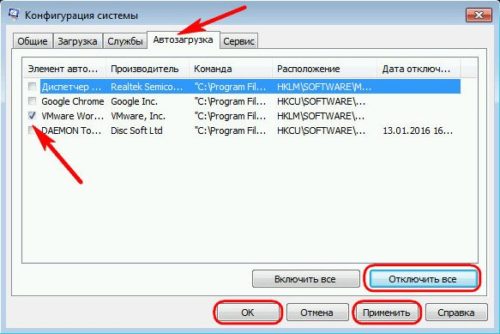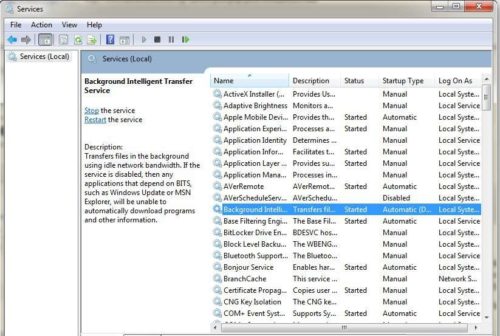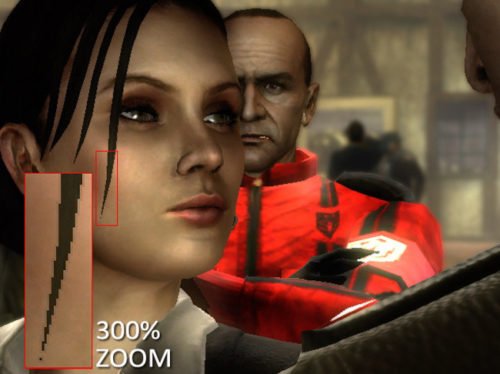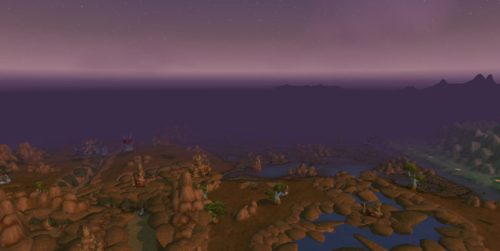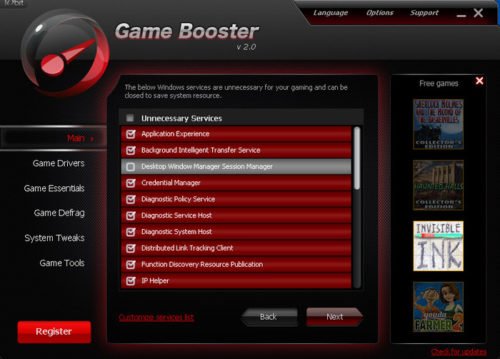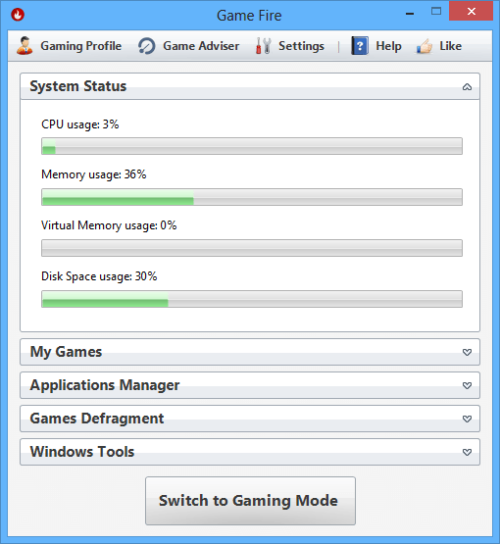- Включение игрового режима в Windows 10 ,как повысить фпс в онлайн играх
- Включение игрового режима в Windows 10
- Как работает игровой режим
- На каких компьютерах целесообразно включение игрового режима в Windows 10
- Как повысить FPS на слабом компьютере или ноутбуке в Windows 7-10
- Причины медлительности ПК
- Пыль внутри блока
- Фоновые программы, службы, процессы
- Фрагментация диска
- Нехватка памяти
- Способы увеличения быстродействия
- Настройка быстродействия
- Второй шаг поднятия производительности — настройки электропитания.
- Файл подкачки
- Что такое файл подкачки и для чего он нужен?
- Антивирус
- Как полностью удалить антивирусы с компьютера
- Обновление драйверов
- Настройка драйверов
- NVIDIA
- Оптимизация производительности Windows 10 для ускорения игр
- Оптимизация Windows 10: как ускорить игры
- Повышение скорости установки игр
- Увеличение производительности компьютера
- Оптимизация частоты кадров в соло игрушках
- Оптимизация пинга и частоты кадров в онлайн-играх
- Программы для ускорения игр и оптимизации Виндовс
- Game Buster
- Game Fire
- Видео: как настроить и оптимизировать Windows 10
Включение игрового режима в Windows 10 ,как повысить фпс в онлайн играх
Windows 10 в последних обновлениях обрела функцию игрового режима, при котором игры можно запускать в более высоком качестве графики, без вреда для игрового процесса. В этой статье я расскажу про включение игрового режима в Windows 10.
Включение игрового режима в Windows 10
Сразу перейду к делу, а уже потом всё подробности. Итак, чтобы начать использовать игровой режим (или game mode, или режим игры), нажмите кнопку «Пуск», и затем «Параметры».
Откроется окно, в котором нажмите на «Игры».
Перейдите в пункт «Режим игры». Здесь вы должны увидеть сообщение о том, что компьютер может работать в таком режиме.
Перейдите в пункт «Меню игры» и убедитесь, что включена опция меню игры.
Посмотрите немного ниже и запомните, какое сочетание клавиш нужно для запуска меню игры. В случае, как на скриншоте – это «Win+G» (клавиша «win» — это кнопка на клавиатуре с иконкой Windows).
Итак, в необходимых настройках убедились. Теперь, собственно, само включение игрового режима в Windows 10. Откройте игру, к которой вы хотите применить этот режим и затем, с помощью горячих клавиш (Win+G) откройте игровое меню.
В меню игры нажмите на кнопку «Настройки».
Откроется окно, в котором поставьте галочку на опции «Используйте для этой игры игровой режим».
Закройте окно и перезапустите игру. Теперь эта игра всегда будет открываться в игровом режиме. Можно попробовать в настройках игры повысить качество графики.
Как работает игровой режим
Игровой режим работает просто – когда он включен, система отключает разнообразные ненужные фоновые процессы. За счёт этого у компьютера появляются свободные ресурсы, которые можно использовать на обработку запущенной игры.
За счёт освободившихся ресурсов система позволяет увеличить FPS игры – количество кадров в секунду. Поэтому качество графики улучшается.
На каких компьютерах целесообразно включение игрового режима в Windows 10
Во-первых, прирост FPS возможен на бюджетных компьютерах со слабой конфигурацией со встроенной видеокартой. Улучшение бывает в 1,5-2 раза. Именно для таки машин придуман игровой режим.
Во-вторых, включение игрового режима целесообразно и на мощных компьютерах, на которых в процессе обычной работы запущенно большое количество фоновых процессов, которые занимают ресурсы.
Маловероятно, что игровой режим даст хорошие результаты на мощных игровых компьютерах со стандартными фоновыми приложениями.
Как повысить FPS на слабом компьютере или ноутбуке в Windows 7-10
Когда нет возможности модернизировать старый ноутбук или компьютер, можно прибегнуть к оптимизации. Это повысит FPS до комфортного уровня и позволит поиграть в новые игры, а заодно накопить на обновление системы.
Причины медлительности ПК
Зачастую компьютер или ноутбук замедляется из-за:
- запыления;
- многочисленных фоновых служб, программ и процессов;
- фрагментации диска;
- запыления;
Эти проблемы замедляют как обычные приложения, так и игры, поэтому, устраняя их, можно поднять FPS.
Пыль внутри блока
Пыль вызывает перегрев комплектующих компьютера. Производительность снижается, оборудование рискует сгореть. Системный блок или внутренности ноутбука нужно регулярно чистить, особое внимание уделяя процессору, видеокарте и блоку питания.
Для улучшения охлаждения следует сменить термопасту. Если нет уверенности в собственных силах, для очищения можно обратиться в сервисные центры. Если компьютер «тормозил» из-за пыли, то чистка значительно поднимет производительность и FPS.
Фоновые программы, службы, процессы
Работа ПК замедляется многочисленными приложениями, которые автоматически запускаются после включения, но не используются. К ним относятся Skype, Агент mail.ru, службы печати и т.д.
- Для настройки автозагрузки в меню Пуск нужно выбрать «Выполнить…», а в открывшемся окне ввести msconfig и нажать ОК.
- Появится окно «Конфигурация системы». Здесь следует перейти в «Службы», поставить галочку на пункте «Не отображать службы Майкрософт» и в оставшемся списке снять галочки с ненужных служб.
- Оставить можно антивирус, драйвера для видеокарты и обновления Java.
- Теперь нужно перейти во вкладку «Автозагрузка» и так же снять галочки с программ, работа которых не нужна при запуске ПК.
- Далее остается нажать на ОК и перезагрузить компьютер.
Ненужные процессы отключаются в Диспетчере задач. Убирать все лишнее следует перед запуском игр.
Фрагментация диска
Компьютер может долго запускать приложения и программы из-за фрагментации диска, когда файлы разбиты системой на части и разбросаны по всему пространству памяти. Дефрагментация собирает их воедино, ускоряя обработку.
Дефрагментировать диск можно встроенной утилитой Windows или сторонники приложениями.
- Для запуска встроенного средства нужно в свойствах жесткого диска перейти во вкладку «Сервис» и выбрать «Выполнить дефрагментацию».
Процедура может занять длительное время. Однако не стоит проводить ее слишком часто — это способно снизить ресурс накопителя.
Нехватка памяти
Работа операционной системы затрудняется, когда системный диск (обычно С) переполнен. Для комфортной работы нужно оставлять свободными хотя бы 15-20% дискового пространства.
Лучше очистить рабочий стол от лишних файлов, не хранить ничего в «Моих документах» и очищать временные файлы.
- Для этого в свойствах диска нужно выбрать «Очистка», подождать, когда закончится анализ, и выбрать галочками, что требуется очистить, после чего нажать на ОК.
- Второй способ очистки диска от всего лишнего — воспользоваться утилитой CCleaner или аналогичными программами. В ней можно очистить кэш, удалить неиспользуемые и временные файлы, ненужные приложения, а также устранить основные проблемы реестра, которые тоже способны замедлять Windows.
- Желательно удалить все программы, которые не используются. Сделать это можно как в CCleaner, так и стандартным средством Windows «Удалить или изменить программу» в верхней панели окна «Компьютера».
Способы увеличения быстродействия
Настройка быстродействия
- В меню Пуск нужно кликнуть правой клавишей мыши по «Компьютеру», открыть свойства и нажать в них «Дополнительные параметры системы».
- В графе «Быстродействие» надо нажать «Параметры» и выбрать «Обеспечить наилучшее быстродействие».
- Либо можно нажать «Особые эффекты» и снять все галочки, оставив только отображение эскизов вместо значков и сглаживание шрифтов.
Второй шаг поднятия производительности — настройки электропитания.
- В Панели управления меню Пуск нужно запустить «Электропитание», а в открывшемся окне выбрать «Высокая производительность».
Файл подкачки
Нехватку оперативной памяти компенсирует файл подкачки.
Что такое файл подкачки и для чего он нужен?
Файл подкачки (также известный, как своп-файл) – это предусмотренная архитектурой Windows специальная область виртуальной памяти на жестком диске компьютера. Она предназначена для расширения ОЗУ. Когда система Windows обнаруживает, что оперативная память переполнена, она осуществляет запись и считывание информации через файл подкачки. Это позволяет работать бесперебойно запущенным приложениям и избежать утраты несохраненных данных. Оптимальные размеры файла […]
Его настройки находятся в тех же «Параметрах быстродействия», как в предыдущем пункте, только во вкладке «Дополнительно».
- Здесь в области «Виртуальная память» нужно нажать «Изменить». Выбрать диск C, поставить галочку «Указать размер» и установить исходный и максимальный объем файла подкачки.
- Исходный рекомендуется делать равным размеру установленной в компьютере оперативной памяти, а максимальный — в два раза больше.
Антивирус
Иногда антивирус сильно тормозит систему. Если он замедляет все приложения без исключения, лучше присмотреться к другим, менее ресурсоемким антивирусным программам.
Как удалить антивирус, читайте в этой статье:
Как полностью удалить антивирусы с компьютера
Одна из самых важных вещей в компьютере — антивирус. Ведь, когда у компьютера нет защиты от вредоносных программ, сомнительно, что его операционную систему ожидает долгая и безоблачная жизнь. Но, что делать, ежели присутствующий на ПК антивирус все-таки необходимо удалить. Возможно, он мешает работе каких-нибудь важных приложений или вы просто хотите попробовать установить другую защиту. Однако, […]
При запуске игр антивирус можно отключать. Другой вариант, чтобы не оставлять ПК без защиты — добавлять папку с играми в исключения.
Обновление драйверов
Поднять FPS можно, установив свежие драйверы. Для этого нужно зайти на официальный сайт AMD или NVIDIA — в зависимости от того, видеокарта какой компании установлена в компьютер или ноутбук.
На сайте понадобится выбрать свою модель графического адаптера и скачать файл.
Иногда сайты определяют видеокарту автоматически. Если этого не произошло, определить модель своего ускорителя графики можно в Диспетчере устройств. Он находится в Панели управления меню Пуск.
Диспетчер устройств отражает весь список установленного оборудования, видеокарта находится в разделе «Видеоадаптеры». Если в ПК используется процессор со встроенной графикой, то в «Видеоадаптерах» будет две строчки. Обновить драйверы можно для обоих устройств.
Настройка драйверов
Когда последние версии драйверов установлены, их можно настроить на максимальную производительность.
Чтобы настроить видеокарту производства AMD, нужно в Панели управления выбрать AMD Catalyst Control-центр или нажать на соответствующий значок в трее.
- Теперь надо зайти в раздел «Игры», а потом — «Глобальные настройки». Здесь следует пройтись по всем параметрам и везде, где можно, выбрать «использовать настройки приложения».
- В разделе сглаживания в качестве метода рекомендуется выбрать адаптивную множественную выборку. Морфологическую фильтрацию лучше отключить.
- В разделе текстурной фильтрации в графе качества устанавливается опция «производительность», здесь же следует включить оптимизацию формата поверхности.
- В разделе управления частотой кадров отключается тройная буферация OpenGL и опция «ждать вертикального обновления».
- Напоследок нужно зайти в раздел тесселяции. Здесь нужно отключить управление кадровой частотой.
В старой версии драйверов можно поступить проще: выбрать раздел «Настройка 3D приложений/Системные параметры», перейти в «Стандартные настройки» и выбрать «Оптимальная производительность».
NVIDIA
Драйвер Nvidia тоже запускается в Панели управления (Панель управления NVIDIA), в системном трее или в контекстном меню рабочего стола.
В открывшемся окне в списке задач, расположенных слева, нужно выбрать «Регулировку настроек изображения с просмотром», поставить галочку на «Пользовательских настройках с упором на…» и передвинуть ползунок в сторону «Производительность». Остальные параметры можно не трогать.
Оптимизация производительности Windows 10 для ускорения игр
Многие пользователи занимаются оптимизацией своего компьютера в первую очередь для более комфортного погружения в компьютерные игры. Ведь когда идёт речь про работу, оптимизация вашей системы может лишь поспособствовать вашему удобству и комфорту, и Windows 10 не исключение. От ускорения и плавности игры зачастую зависит ваш результат.
Оптимизация Windows 10: как ускорить игры
Если вы хотите оптимизировать свою систему и оборудование для игр, то вам будет полезно обратить внимания на то, что оптимизация в соло и в онлайн-играх довольно отличается друг от друга.
Повышение скорости установки игр
Но перед тем как играть в игру, её нужно установить. Скорость установки игр зависит от следующих факторов:
- Оптимизации жёсткого диска — следует вовремя проводить дефрагментацию жёсткого диска и следить, чтобы в его работе не возникало ошибок. Если у вас SSD диск, а не HDD, то тогда установка будет производиться ещё быстрее, но из-за дороговизны таких дисков лучше оставить пространство на вашем SSD диске под действительно нужные вещи.
От вашего диска также зависит скорость установки игр
Следите за безопасностью вашего компьютера, чтобы вирусы не замедляли его работу
Следите, чтобы было достаточно свободного места на каждом вашем накопителе
Отключите лишние приложения в автозагрузке
Используйте легальные копии игр, для более быстрой установки
Как итог, если ваша система и жёсткий диск будет в хорошем состояние, установка игр не будет занимать так уж много времени.
Увеличение производительности компьютера
Помимо оптимизации непосредственно игр, можно провести некоторую оптимизацию самой системы. Тут могут быть полезны как советы из предыдущего раздела, так и ряд дополнительных рекомендаций. Производительность компьютера в играх зависит от следующих вещей:
- Аппаратного обеспечения — покупка нового «железа» самый очевидный и самый действенный способ повысить производительность в играх. Больше всего важна видеокарта, оперативная память и процессор, но для плавной работы онлайн-игр с большим количеством игроков также важно и место установки. Установка онлайн-игры на SSD диск значительно увеличит частоту кадров в ней, особенно в массовых сражениях.
Новое оборудование является лучшим, но дорогим решением
Отключите ненужные вам службы системы, для повышения быстродействия игр
Следите за обновлением драйверов оборудования
Оптимизация частоты кадров в соло игрушках
Всё вышесказанное может относиться как к одиночным играм, так и к онлайн-проектам. И также можно посоветовать выключать все неиспользуемые процессы во время игры, чтобы ресурсы правильно распределялись. Кроме этого, грамотная настройка игры, может очень сильно помочь. Разберёмся, какие опции можно настроить в игре, чтобы значительно увеличить частоту кадров, но при этом не потерять слишком много в качестве изображения:
- Parallax mapping — этот эффект необходим чтобы создавать иллюзию трёхмерного изображения при взгляде на текстуры. Если не вглядываться специально, результат от него не будет слишком заметен, а значит вы можете включить эту опцию для снижения нагрузки на систему.
Эффект объёмных текстур
При отключённом сглаживании, на гранях объектов видны пиксели
Этот эффект придаёт детальности моделям окружения
Её включение устранит разрывы в изображении, но снизит частоту кадров
В этот раздел входят многие настройки освещения и цветокоррекции
Этот эффект создаёт свечение по краям объектов
Во включенном виде, эта настройка обеспечивает смазывание картинки при движении камеры
Оптимизация пинга и частоты кадров в онлайн-играх
В онлайновых играх есть своя специфика настроек, хотя многие вещи, указанные выше, также актуальны. Стоит учесть, что на производительность многопользовательских игр сильно влияют следующие параметры:
- Дальность прорисовки — в онлайн-играх с большим количеством персонажей, не стоит завышать дальность прорисовки мира. Большинству игроков будет достаточно примерно 30% от максимального значения.
Снизьте это значение для прироста частоты кадров
Настройте детализацию так, чтобы не было падений частоты кадров в местах скопления людей
Если возможно, отключите показ тени других игроков
Кроме установки грамотных настроек, стоит учитывать, большую нагрузку онлайн-игр на жёсткий или твердотельный накопитель. От скорости его работы зависит также и частота кадров в игре.
А также в онлайн-играх есть такое понятие, как пинг.
Пинг это задержка сигнала от вашего компьютера, до сервера игры. Чем ниже это значение, тем быстрее игра будет реагировать на ваши действия. Высокий пинг же, напротив, приведёт к неудобствам во время игры из-за поздней реакции сервера игры на происходящее.
Снизить пинг можно выбрав сервер, который расположен в вашем регионе. Но, разумеется, такое решение не всегда возможно. Тогда, помочь может небольшое изменение реестра. Как и всякое изменение реестра оно подразумевает собой настройку для опытных пользователей. Все изменения в реестр вы вносите на свой страх и риск, будьте внимательны. Итак, делаем следующее:
- Открываем окно «выполнить», нажатием Win+R.
- Вводим команду regedit.
- В редакторе реестра следуем по пути HKEY_LOCAL_MACHINE\SYSTEM\CurrentControlSet\Servic es\Tcpip\Parameters\Interfaces\
. - Находим параметр TcpAckFrequency и выставляем ему значение равное единице.
Эти простые действия уберут задержку после принятия пакетов компьютером и, как следствие, сделают ваш пинг меньше в некоторых играх. И также вы можете просто скачать фикс, который внесёт все необходимые изменения автоматически. Скачать вы его можете по этой ссылке:
Программы для ускорения игр и оптимизации Виндовс
В скором времени в Windows 10 появится игровой режим, которые будет перераспределять процессы таким образом, чтобы игры получали больше ресурсов компьютера. Но пока его нет, есть множество сторонних программ которые делают примерно то же самое — высвобождают оперативную память, распределяют ресурсы и следят за тем, чтобы игры работали лучше. Рассмотрим некоторые из них.
Game Buster
Одна из самых популярных утилит в этой сфере. Она способна:
- Следить за настройками ОС для запуска конкретных игр и менять их динамически. Именно вследствие этого происходит основное повышение частоты кадров.
- Проводить дефрагментацию мест куда установлены игры, отдельно от остального диска.
- Следить за уязвимыми местами в системе.
- Проводить «Ускорение» системы, высвобождая ресурсы для игр.
Одна из самых эффективных программ в своей сфере
Установка этой утилиты хоть и не сотворит чудес, но поможет выжать максимум из вашего устройства, получив стабильную частоту кадров.
Game Fire
Ещё одна неплохая программа. По сути, работает она почти так же как и прошлая. Если верить разработчикам, стоит ожидать хороший прирост в играх. Из того, что хочется отметить:
- Программа позволяет отслеживать загруженность ресурсов вашей системы во время игры.
- Запущенная игра повышает приоритет над всеми остальными процессами компьютера, кроме тех, что необходимы для стабильной работы.
- Есть возможность провести оптимизацию Windows до запуска игры, что также может помочь.
Программа имеет специальный «игровой режим»
Видео: как настроить и оптимизировать Windows 10
Проведение подробной настройки игры и актуальные драйвера для ваших устройств уже могут выдать хороший результат производительности для большинства игр. Если этого недостаточно, вы можете использовать программы для оптимизации. Таким образом, вы в разумных пределах повысите частоту кадров в ваших играх.