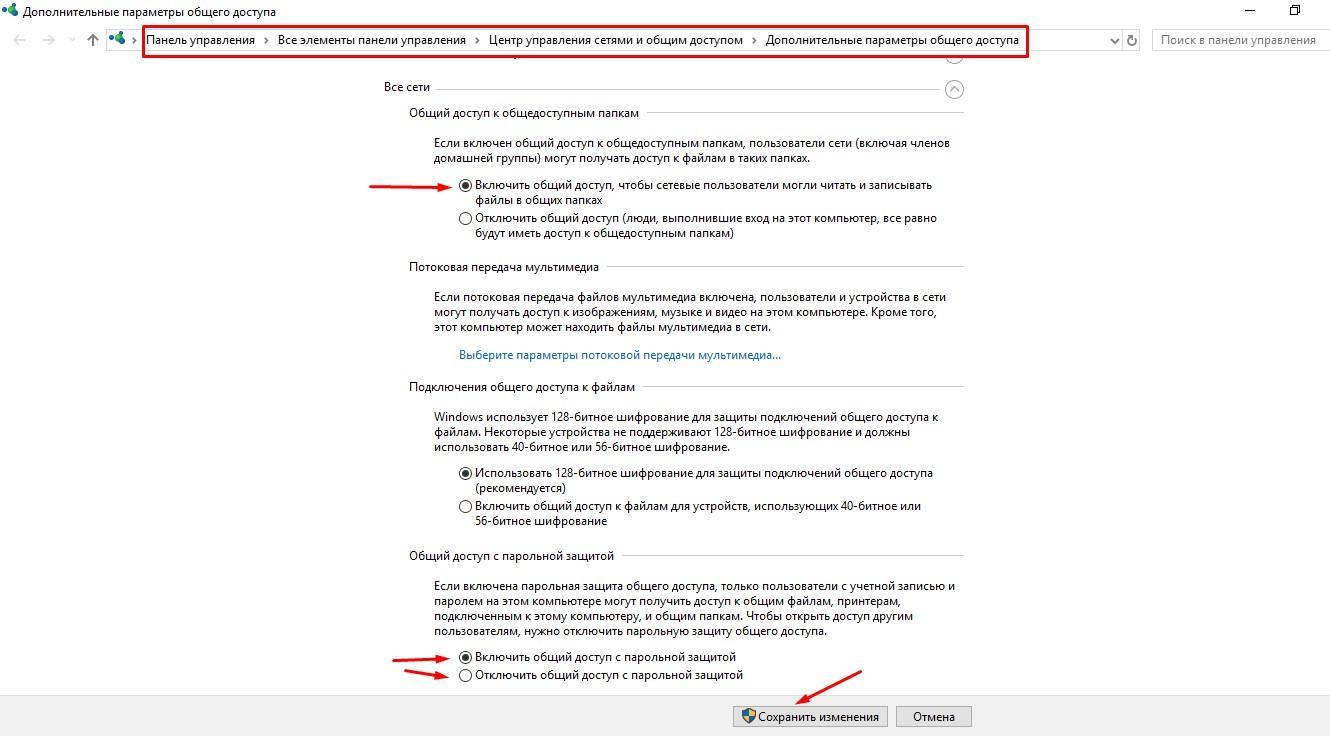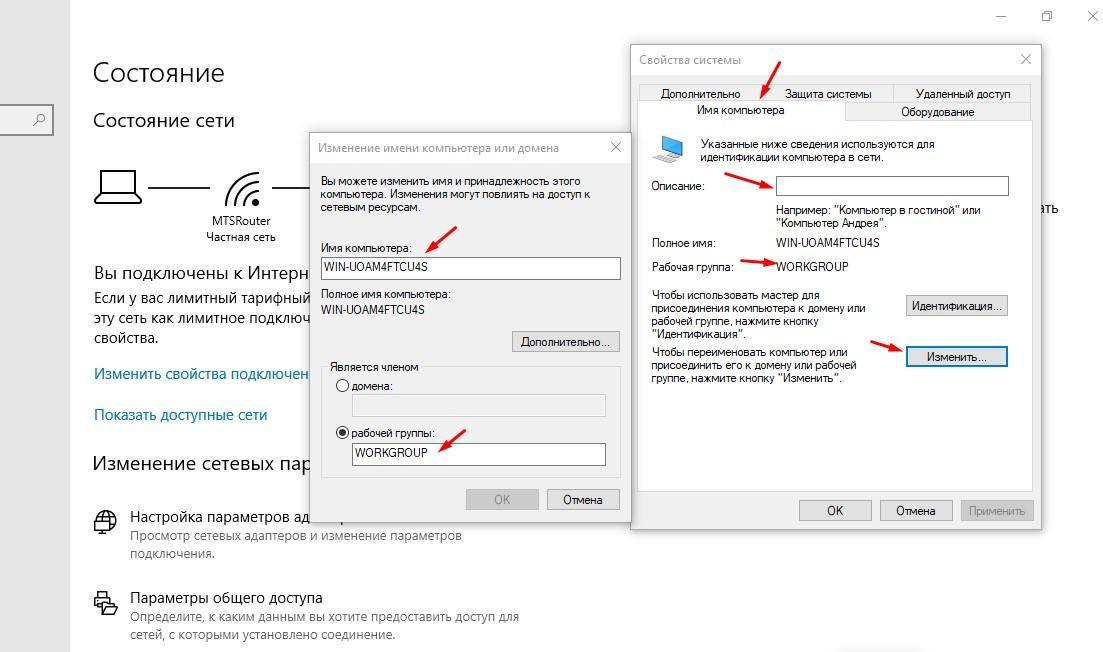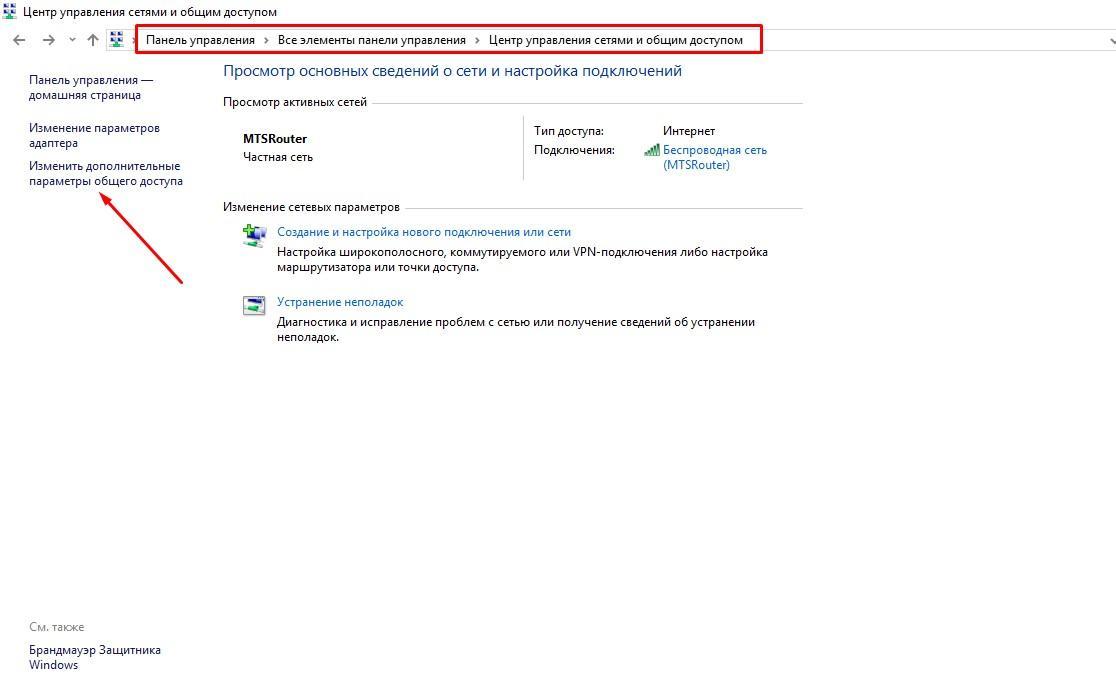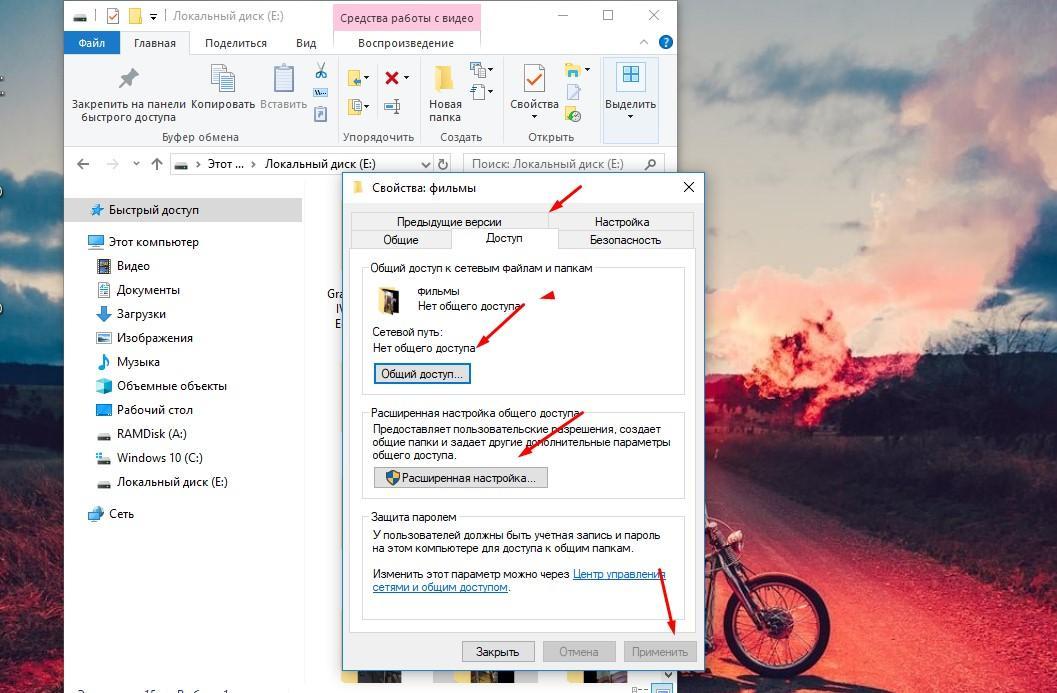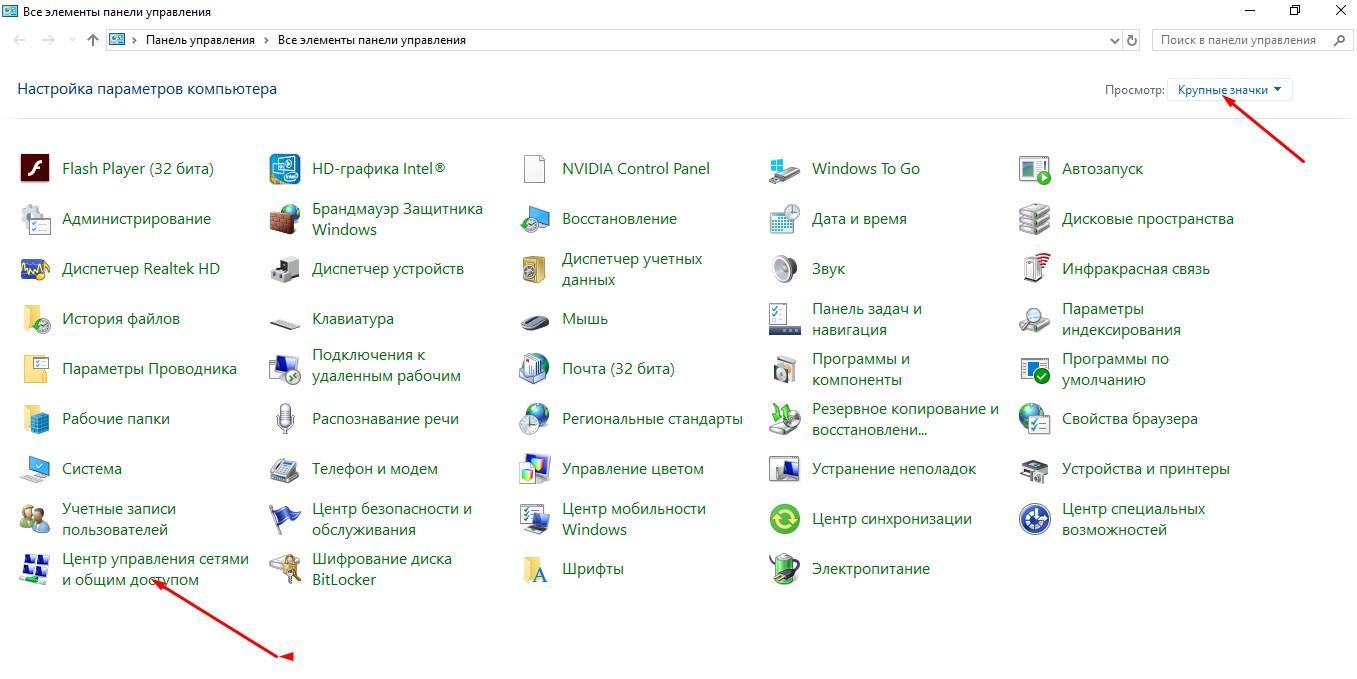- Windows 10: общий доступ к папке по локальной сети
- Какие возможности открывает «общий доступ» к папке
- Как настраивать службу общего доступа в Windows 10
- Как проверить подключение по ЛС
- Какой ПК выбрать для расшаривания сетевой папки
- Как открыть общий доступ к папке в Windows 10
- Настройка общего доступа через Панель управления
- Настройка при помощи проводника
- Как установить пароль на сетевую папку
- Отключение логина и пароля при доступе к папке
- Предоставление общего доступа к файлам по сети в Windows 10
Windows 10: общий доступ к папке по локальной сети
В последнем обновлении «десятки» (речь о 1803 и выше) можно было заметить, что Microsoft убрала HomeGroup из SMB. Оно и понятно, инструмент, изначально созданный для упрощения создания локальной сети, только усложнял процесс. Теперь настраивать общий доступ на Windows 10 придется по старинке, как это было раньше на первых версиях «семерки» и XP, хотя на том же Linux с их новой Ubuntu это все равно делать проще.
Какие возможности открывает «общий доступ» к папке
Возможности общего доступа и ЛС по Wi-Fi — это, по сути, одно и то же, так как и то и другое создается именно для быстрого взаимодействия всех участников рабочей группы. Поэтому стоит оценить следующие моменты:
- Первое — не нужен интернет. Объединив компьютеры в локальную сеть, никто не останется без важной информации до прихода «интернетчиков».
- Можно подключиться и работать с файлами в открытом доступе на любом удобном компьютере ЛС (если есть разрешение).
- Мгновенная передача файлов. Отправителю не нужно загружать информацию в облачное хранилище, а получателю оттуда ее скачивать. А это увеличение КПД сотрудников (если речь идет об ЛС в офисе).
- Если один компьютер выйдет из строя, это никак не отразится на рабочем процессе остальных пользователей.
- Несколько пользователей могут работать над одним файлом в режиме реального времени. Это удобно, когда речь идет о работе над отчетом, документами, статьями и пр. (аналогично Гугл-докам, но без интернет-соединения).
В ЛС один компьютер выполняет роль сервера
И что более важно, работа в ЛС позволяет не беспокоится о безопасности данных. Даже если злоумышленник или вирус получит доступ к одному из компьютеров, защищенная паролем сетевая папка надежно защитит все секреты комьюнити или фирмы.
Виды локальных сетей
Дополнительная информация. Еще одна важная возможность — не нужно закупать лицензированное ПО для всех ПК (если используется серверная станция).
Как настраивать службу общего доступа в Windows 10
Чтобы сделать из ПК своего рода сервер (или роутер), который будет «рассылать» и принимать файлы, нужно произвести настройку служб общего доступа (инструкция ниже касается всех ПК, объединенных в ЛС). Это даст возможность всем подключенным пользователям видеть те файлы, которые им предназначены для работы.
Настройка службы происходит следующим образом:
- Запустить сервис «Параметры» (в Пуске значок шестеренки).
- Кликнуть на «Сеть и Internet».
- Здесь найти «Параметры общего доступа».
- В новом подменю активировать два пункта, тот что касается сетевого обнаружения, и немного ниже, тот что касается доступа к папкам и принтерам. Если ПК уже подсоединен к сети Интернет, то первый пункт уже должен быть активирован.
- После в этом же окне нужно открыть ниспадающее вниз меню «Все сети».
- Поставить «галочку» напротив пункта «Включить общий доступ…».
- В конце не забыть нажать на «Сохранить изменения», чтобы новые задачи вступили в силу.
Ниже можно будет заметить еще один пункт, касающийся парольной защиты. Если ЛС закрытая и все юзеры вызывают доверие, то нужды в дополнительной авторизации нет.
Как настроить службы общего доступа, пошагово
Обратите внимание! Такой же порядок действий необходимо произвести на всех компьютерах, которые планируется подключить к ЛС, иначе они просто не увидят папку.
Как проверить подключение по ЛС
Теперь важно проверить наличие подключения к локальной сети. Для большего удобства и экономии времени, можно воспользоваться командой «Выполнить». Инструкция следующая:
- Запустить команду сочетанием клавиши Win (значок окна на клавиатуре) и буквы «R».
- В открывшемся окне ввести команду «ncpa.cpl».
- После этого Виндовс откроет раздел с сетевыми подключениями, где должна быть уже настроенная активная ЛС.
Дальше вновь открыть команду «Выполнить» для проверки наименования компьютера и локальной сети. Для этого:
- Нажать Win+R.
- Ввести запрос «sysdm.cpl».
- В новом окне нажать на вкладку «Имя компьютера».
- В поле «Описание» должно быть написано имя конкретного компьютера, которым будет названа «учетка» в ЛС (обязательно латиницей и без пробелов).
- Имя рабочей группы также должно быть на английском без пробелов, точно также как на других компьютерах сети.
Если что-то из этого не соответствует требованиям системы, в этой же вкладке нужно нажать на кнопку «Изменить» и привести оба поля к вышеописанному виду.
Важно! После внесения изменений обязательно нужно перезагрузить компьютер.
Как привести имя компьютера и рабочей группы в положенный вид
Какой ПК выбрать для расшаривания сетевой папки
Если говорить русским языком, то будущему администратору сети нужно выбрать компьютер, на котором создавать сетевую папку. Любой не подойдет. Исключение, если все ПК с одинаковой мощностью и укомплектованы Windows 10.
Дело в том, что расшареная (сетевая) папка будет влиять на производительность «серверного» компьютера. Все действия, которые производятся в ней, будут нагружать ОЗУ головного ПК, а значит работать на маломощном оборудовании будет затруднительно.
Касательно обязательного наличия Windows 10, тут два нюанса. Первый касается возможного отсутствия некоторого ПО для адекватной работы всей сети, второй — отличие приведенной здесь инструкции по настройке работы с сетевой папкой (в Виндовс 7 все несколько иначе).
Резюмируя, администратору сети (откуда будет происходить расшаривание папки) нужен мощный ПК с достаточным объемом ОЗУ и с новейшим ПО.
Дополнительная информация! Если для создания ЛС используется собственная серверная станция, то можно свободно выбирать любой ПК, так как все аппаратные издержки его касаться уже не будут.
Как открыть общий доступ к папке в Windows 10
Теперь, собственно, о том, как расшарить папку в Windows 10 по локальной сети. Делается это двумя способами — через проводник (проще говоря: «Мой компьютер») и с помощью Панели задач. Подробная инструкция к каждому варианту будет приведеня ниже.
Обратите внимание! Как и имя администратора, и название ЛС, название сетевой папки должно быть написано латинскими буквами без пробелов.
Настройка общего доступа через Панель управления
Для начала стоит освоить первый способ с использованием Панели управления, как более простой и распространенный. Пользователю нужно вызвать поисковую строку, кликнув на значок лупы возле кнопки Пуск и сделать следующее:
- Прописать в строке ввода «Панель управления».
- Кликнуть на результат.
- Откроется окно ПУ. В верхней поисковой строке создать запрос «Общий доступ».
- Открыть «Руководство сетями и общим доступом».
- Потом «Смена доп. настроек общего доступа».
- В открывшемся меню выбрать тип подключения (в данном случае «частный») и активировать пункт «Включить общий доступ к файлам и принтерам».
- В конце не забыть «Сохранить изменения».
Путь в меню настроек Windows 10 общий доступ к папке
После этого другие компьютеры смогут пользоваться сетевой папкой с административного ПК. Также во «Все сети» можно поставить или убрать подстройку на запрос логина.
Настройка при помощи проводника
Расшарить папку в Windows 10 с помощью проводника — это более простой способ настройки сетевой папки. Для этого нужно пройти путь до места хранения папки, навести и щелкнуть ПКМ, и в раздел «Свойства». Дальше нужно:
- Найти вкладку «Доступ».
- Кликнуть по кнопке «Расширенная настройка».
- Поставить галочку напротив пункта «Открыть общий доступ к этой папке».
- Прописать название папки (под этим именем она будет отображаться у абонентов ЛС).
- Теперь во вкладке «Доступ» нужно кликнуть по кнопке «Общий доступ».
- В строке ввода можно прописать или выбрать в ниспадающем меню абонентов сети, которым будет разрешен доступ к папке (пока у других пользователей не будет произведена настройка общего доступа, отображаться в «Доступ» они не будут).
- После этого нужно не забыть нажать на «Применить» во вкладке «Доступ» и перезагрузить компьютер, чтобы настройки вступили в силу.
Настройка общего доступа через свойства папки
Такую операцию нужно производить для каждой папки, которую нужно «расшарить» по ЛС. Но! Если нет принципиальной разницы, любые файлы можно копировать в уже открытую для удаленного доступа папку и новые данные будут доступны другим абонентам.
Дополнительная информация! Также в пункт «Расширенные настройки» администратор папки может выбрать варианты доступа остальных пользователей — с правом редактировать или просто просматривать файлы, а также добавить и удалить тех, кто больше не входит в рабочую группу.
Как установить пароль на сетевую папку
Как уже не раз упоминалось, Виндовс 10 (и прошлые версии ОС тоже) предлагает установить логин на папку, чтобы другие люди не могли просматривать ее содержимое.
Назначение пароля происходит так:
- Из аккаунта, с которого планируется расшаривать папку, нужно открыть тот самый «ЦУ сетями и общим доступом» (в поиске запрос «Общий доступ»)
- Перейти в «Изменить доп. параметры общего доступа» (в меню слева).
- Дальше в подменю «Все сети».
Тут поставить галочку напротив «Включить общий доступ с парольной защитой». После чего нажать на «Сохранить изменения». Готово. Теперь, кликая на папку, система будет требовать пароль.
Дополнительная информация. Задать пароль можно будет дважды кликнув по папке впервые.
Отключение логина и пароля при доступе к папке
В пункте выше уже можно было заметить, как отключить пароль для сетевой папки. Проделывая аналогичные действия нужно только на «Отключить общий доступ с парольной защитой». Но можно также упомянуть про другую «проходку» к этому меню.
- Вызвать команду «Выполнить» (все также используя Win+R).
- В строку задач ввести команду «control».
- В правом верхнем углу выбрать «Крупные значки».
- После этого в предложенном списке выбрать «Центр управления сетями».
Здесь, как и в прошлом пункте, перейти в «Изменить дополнительные параметры общего доступа», развернуть «Все сети» и поставить флажок на соответствующем пункте. В конце не забыть сохраниться.
Как попасть в меню управления общим доступом через «Выполнить»
После всех вышеприведенных операций любой пользователь компьютера, подключенного к локальной сети, сможет заходить в сетевую папку и использовать файлы, заложенные в нее администратором с главного ПК. Если нужно защитить информацию, то юзеру нужно выдать пароль, который система будет запрашивать каждый раз, когда тот решит ею воспользоваться.
Предоставление общего доступа к файлам по сети в Windows 10
В Windows 10 изменились некоторые функции общего доступа к файлам и папкам по сети, в том числе удаление домашней группы. Узнайте ответы на часто задаваемые вопросы о других изменениях, связанных с доступом к файлам и папкам в Windows 10.
Для предоставления общего доступа к файлу или папке в проводнике выполните одно из следующих действий.
Щелкните правой кнопкой мыши или выберите файл и нажмите Предоставить доступ к > Отдельные люди.
Выделите файл, перейдите на вкладку Поделиться в верхней части проводника, а затем в разделе Поделиться выберите Отдельные люди.
Если выбрать одновременно несколько файлов, вы можете предоставить к ним общий доступ таким же образом. Эта функция работает и для папок: вы можете поделиться папкой, после чего общий доступ будет предоставлен ко всем файлам в ней.
Для прекращения общего доступа в проводнике выполните одно из следующих действий.
Щелкните правой кнопкой мыши или выделите файл или папку, а затем выберите Предоставить доступ к > Удалить доступ.
Выберите файл или папку, перейдите на вкладку Общий доступ в верхней части проводника, а затем в разделе Поделиться с выберите Удалить доступ.
В проводнике отображается параметр «Удалить доступ» («Прекратить общий доступ» в предыдущих версиях Windows 10) для всех файлов, даже для тех, к которым не предоставляется общий доступ по сети.
Откройте проводник и введите \\localhost в адресной строке.
Примечание: Если вы предоставили общий доступ к файлу из папки в профиле пользователя, то после перехода по адресу \\localhost вы увидите профиль пользователя и все связанные файлы. Это не означает, что ко всем вашим файлам предоставлен общий доступ. Просто у вас есть доступ ко всем собственным файлам.
Если вы открываете проводник, переходите в раздел Сеть и видите сообщение об ошибке («Сетевое обнаружение выключено. «), вам потребуется включить сетевое обнаружение, чтобы просмотреть устройства в сети, который предоставляют общий доступ к файлам. Чтобы включить эту функцию, выберите баннер Сетевое обнаружение выключено и нажмите Включить сетевое обнаружение и общий доступ к файлам.
Для устранения неполадок, связанных с предоставлением общего доступа к файлам и папкам, выполните следующие действия на всех компьютерах, на которых вы хотите настроить общий доступ.
Убедитесь, что компьютеры находятся в одной сети. Например, если компьютеры подключаются к Интернету с помощью беспроводного маршрутизатора, убедитесь, что они подключены через один и тот же беспроводной маршрутизатор.
Если вы подключены к сети Wi-Fi, измените ее тип на Частная. Чтобы узнать, как это сделать, ознакомьтесь с разделом Общедоступные и частные сети Wi-Fi в Windows 10.
Включите сетевое обнаружение и общий доступ к файлам и принтерам, а затем отключите общий доступ с защитой паролем.
Нажмите кнопку Пуск , выберите Параметры > Сеть и Интернет , а затем справа выберите Параметры общего доступа.
В разделе Частная выберите Включить сетевое обнаружение и Включить общий доступ к файлам и принтерам.
В разделе Все сети выберите Отключить общий доступ с парольной защитой.
Включите автоматический запуск служб общего доступа.
Нажмите клавишу Windows + R.
В диалоговом окне Выполнить введите services.msc и нажмите кнопку OK.
Щелкните правой кнопкой мыши каждую из следующих служб, выберите Свойства. Если они не работают, щелкните Запустить и рядом с полем Тип запуска выберите Автоматически: