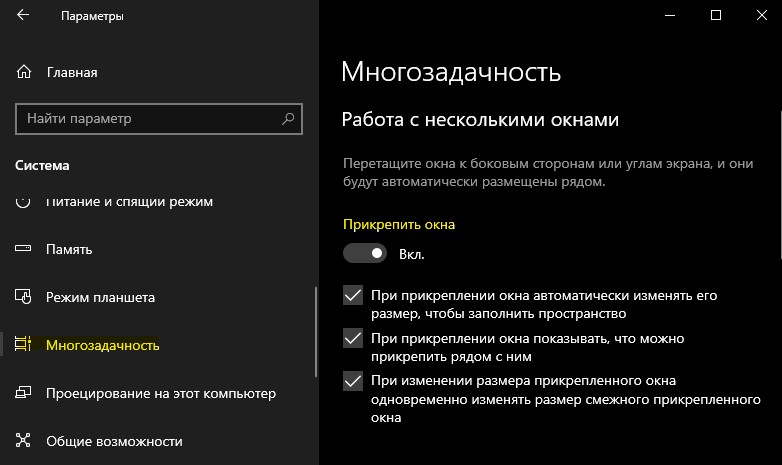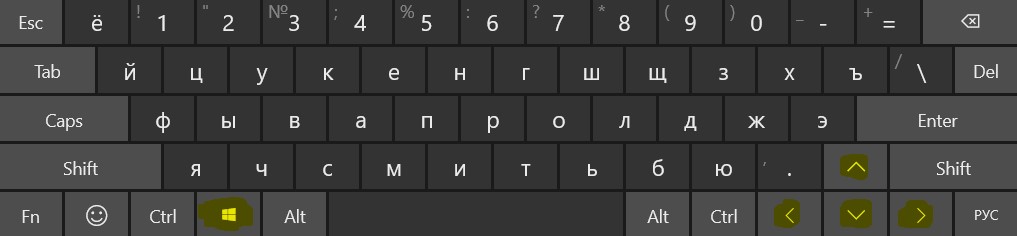- Как в Windows 10 разделить экран
- Что за инструмент Snap Assist
- Snap Assist: как пользоваться
- Расширение Snap в «десятке»
- Горячие клавиши
- Вертикальная фиксация
- Четвертинки экрана
- Как разделить экран на 2, 3, 4 части в Windows 10
- Проверка, включена ли функция Snap Assist
- Как разделить экран на части в Windows 10
- Как разделить экран в Windows 10 на части и просматривать приложения рядом
- Многозадачность Windows 10
- Как включить разделение экрана (многозадачность) в Windows 10
- Как разделить экран на 2 (два) части в Windows 10
- Как разделить экран на 4 части с помощью клавиатуры в Windows 10
- Как разделить экран на 4 части с помощью мыши в Windows 10
- Как разделить экран при использовании нескольких мониторов в Windows 10
- Связанные материалы
- Выводы
- Разделение на два рабочих стола
- Ответы (4)
Как в Windows 10 разделить экран
Корпорация Microsoft постоянно работает над расширением возможностей своей главной операционной системы Windows 10, ив последних редакциях была усовершенствована функция разделения и закрепления активных окон (или просто отрытых) на одном экране с помощью штатного инструмента Snap Assist.
Что за инструмент Snap Assist
Корнями функция Snap уходит в версию системы Windows 7. Она позволяла пользователю распределять окна запущенных программ по всему экрану, и закреплять их там так, чтобы они были равнозначны. Когда есть необходимость работать одновременно с множеством окон, а монитор один, это очень помогает использовать пространство рабочего стола гораздо рациональнее. Можно разделить монитор на два окна вертикально, а можно каждое окно растащить по углам окра, и получится стол разделить по четвертям, в каждом углу будет работать (активно) отдельное конкретно прикреплённое приложение. Пользователь получает информацию сразу из нескольких программ, оптимизируя и делая более эффективной свою работу.
Snap Assist: как пользоваться
На самом деле, процедура довольно простая. Есть у вас окно запущенной программы, чтобы закрепить это окно на определённом месте, жмём левой кнопкой по заголовку, и не отпуская тянем окно в сторону, влево или вправо, прямо до конца монитора. Вы увидите полупрозрачную рамку, что будет означать, что окно уже в зоне фиксации. Рамка вам указывает, как будет располагаться окно (уже закреплённое) после того, как вы отпустите клавишу мыши. Положение устраивает? Клавишу отпускаем, и окно автоматически встанет намертво в этой зоне.
Кстати, направляющая полупрозрачная рамка н мгновенно появляется, как только начали тянуть окно, но это и необязательно, вернее, можно тащить, не дожидаясь её появления. Вы просто тянете окно в нужную часть монитора, и экономите пару секунд. Окно крепится таким образом, чтобы было занято половина доступного пространства экрана. Эта часть функции работает и на ранних версиях ОС, в новой же возможности расширены.
Расширение Snap в «десятке»
В ОС Windows 10 перетаскивание окон имеет несколько расширенный функционал. Как только начинается перетаскивание, показывается схема со всеми открытыми окнами. Щёлкая по любому, пользователь автоматом отправляет его в свободную ячейку или часть экрана. Это гораздо удобнее, чем вручную тянуть окна и устанавливать в нужном месте
Горячие клавиши
В Windows, разумеется, многое можно делать с помощью клавиатуры, в том числе и делить экран и закреплять окна программ. К примеру, нужно отправить оно в правую часть экрана, жмём Win одновременно со стрелкой вправо. Правда, Assist не покажется вам в этом случае, схемка появляется только при перетаскивании. Каждое окно подчиняется общим правилам системных окон.
Вертикальная фиксация
Окна можно фиксировать не только по бокам, но и вверху и внизу. Одна программа будет занимать верхнюю половину экрана, другая – нижнюю. Это можно сделать горячими клавишами, только стрелка не влево\право, а вверх\низ. Повторное нажатие стрелок приведёт к сворачиванию одной из программ в трей. Перетягиванием такое закрепление не работает. Стоит помнить, что не все программы имеют достаточную гибкость и адаптивность, окна некоторых программ могут себя вести или отображаться некорректно
Четвертинки экрана
Snap позволяет большим мониторам стать гораздо удобнее и информативнее. Если раньше 17-дюймовый монитор был чуть ли не пределом мечтаний, то сейчас есть панели и по 40 дюймов, и стоят они относительно недорого. А ещё появилось множество телевизоров с высокими характеристиками, которые тоже имеют большие диагонали. Такой монитор можно разделить не на два окна, а на четыре, без ухудшения юзабельности. Конечно, были и сторонние приложения, которые предоставляли такой инструментарий, но встроенная штатная функция всегда л0443ше и надёжнее.
Для такого закрепления достаточно растащить окна по углам монитора. Также можно использовать хоткеи, там просто добавляется дополнительная стрелка, вверх и вправо – крепит окно программы в верхний правый угол. Таким образом можно зафиксировать и три окна, к примеру, два закрепить в левой части, а третье на всю оставшуюся правую половину.
Как разделить экран на 2, 3, 4 части в Windows 10
В Windows 10 есть функция Snap Assist, которая поможет вам легко расположить окна и правильно распределить пространство на экране, что повысит вашу производительность. По умолчанию она включена, но многие пользователи не знают этого, и как ей пользоваться. С функцией Snap Assist вы сможете пару нажатием кнопок разделить экран монитора на 2, 3 или 4 части, чтобы легко работать со своими активными окнами. Давайте разберем.
Проверка, включена ли функция Snap Assist
Откройте «Параметры» > «Система» > «Многозадачность» > с правой стороны убедитесь, что функция «Прикрепить окна» включена. Обратите внимание на пункты, которые отмечены галочками, вы можете убрать лишнее для большего удобства использования разделения окон.
Как разделить экран на части в Windows 10
Сделайте окно активным одним нажатием мыши по шапке окна. Далее просто зажмите на клавиатуре кнопку Windws (это логотип Microsoft в виде флага) и нажмите стрелку на клавиатуре влево, право, низ или вверх. Получится Win + ←↕→.
Перемещайте окна в любом порядке для удобства производительности. Область экрана будет делиться на 4 части, что означает, вы не сможете распределить более 4 окон.
Как разделить экран в Windows 10 на части и просматривать приложения рядом
Функция разделения экрана в Windows 10 отлично подходит для многозадачности, особенно если вы используете большой дисплей.
Вы можете просматривать приложения в Windows 10 бок о бок, друг над другом или в обоих сразу, поскольку можно одновременно привязать до четырех окон приложений на экране. А с помощью Snap Assist, перенести каждое окно в нужное вам место, стало легче, как никогда. Вот как разделить экран в Windows 10 и просматривать приложения рядом:
Многозадачность Windows 10
Многозадачность Windows 10 — это официальное название функции разделения экрана Windows, которая существует с Windows 7. В более ранних версиях Windows Snap позволяла пользователям располагать два окна рядом, каждое из которых занимает половину экрана, что особенно полезно, когда сравнение двух документов или при перемещении файлов из одного места в другое.
В Windows 10 разделенный экран был обновлен. Теперь вы также можете привязать три или четыре окна приложений на экране (по одному на каждый угол), и вы можете сделать это, используя мышь, клавиатуру или палец (если у вас сенсорный экран). Это позволяет сравнивать или копировать и вставлять данные без необходимости переключаться между окнами и терять следы того, что вы делали.
Как следует из названия, многозадачность windows 10 — это функция, которая помогает пользователям привязывать окна рядом. Если эта опция включена, после того, как вы закрепите окно на своем месте, многозадачность позволит вам выбрать между другими открытыми окнами, которые вы хотите разместить на остальной части экрана.
Некоторые приложения вообще нельзя использовать в режиме разделенного экрана. Другие, такие как приложение «Фотографии» , могут быть свернуты только до определенной степени, но при этом остаются полезными. Поэтому, в зависимости от вашего дисплея, они могут не изменяться автоматически, как вы ожидаете, когда их привязка занимает четверть экрана.
Как включить разделение экрана (многозадачность) в Windows 10
Разделенный экран Windows 10 и связанные с ним параметры должны быть включены по умолчанию, но вы всегда можете убедиться, что они включены. Откройте приложение «Настройки», одновременно нажав Win + I на клавиатуре, и войдите в систему.
С левой стороны прокрутите, если нужно, и перейдите на вкладку Многозадачность. Настройки разделенного экрана отображаются с правой стороны. Для эффективного использования многозадачности должны быть включены все параметры в разделе «Работа с несколькими окнами». Убедитесь, что переключатель «Прикрепить окна» в положении Вкл, как на картинке вверху.
Как разделить экран на 2 (два) части в Windows 10
Самый быстрый способ использования окон разделенного экрана и оснастки — это сочетания клавиш. Перейдите к одному из окон, которое вы хотите привязать, и одновременно нажмите клавиши со стрелками Win + Left, чтобы привязать его к левой стороне экрана, или стрелку Win + Right, чтобы переместить его к правой половине. Если вы предпочитаете использовать мышь или сенсорный экран для привязки, щелкните или нажмите в строке заголовка окна, чтобы взять его и перетащить на левый или правый край экрана.
Появится прозрачное наложение, показывающее предварительный просмотр размещения окна. Отпустите кнопку мыши или уберите палец с экрана, чтобы зафиксировать окно в указанном месте.
Используете ли вы мышь или клавиатуру, многозадачность появляется на пустой половине экрана, как только появляется первое окно. Нажмите на окно, которое вы хотите занять другую половину экрана. Вы также можете использовать клавиши со стрелками для перемещения между отображенными окнами предварительного просмотра и нажать Enter, чтобы выбрать тот, который вы хотите, занимая оставшуюся часть экрана.
Чтобы выйти из разделенного экрана без привязки ко второму окну приложения, нажмите клавишу Esc (или щелкните или коснитесь любого другого места на экране). Окно привязанного приложения остается на месте, а остальные окна возвращаются в исходное положение. Используйте мышь или комбинацию клавиш, соответствующую свободной половине экрана, если вы хотите, чтобы позже вручную открылось второе окно.
ПРИМЕЧАНИЕ. Вы можете легко изменить размеры двух параллельных окон, щелкнув (или нажав на сенсорном экране, но это займет несколько попыток) на темной разделительной линии между ними и перетащив его в любую сторону экрана. Поскольку они привязаны друг к другу, окна изменяют размер одновременно.
Если вы используете режим планшета, существует дополнительный способ разделения экрана между двумя окнами. Подробнее читайте в режиме планшета Windows 10: узнайте все о нем и как его использовать!
Как разделить экран на 4 части с помощью клавиатуры в Windows 10
Если у вас большой дисплей и вам нужно получить доступ к более чем двум окнам, вы можете использовать функцию Corner Snap, чтобы разместить на экране 3 или 4 части (окон) одновременно. Если вы предпочитаете сочетания клавиш, проще всего сначала разбить экран на две части, как показано в предыдущем разделе, прежде чем использовать функцию Corner Snap. Выберите одно из двух окон, закрепленных на месте, и используйте сочетание клавиш «Win + Стрелка», стрелка вверх, чтобы переместить его в верхний угол его половины экрана, или стрелку в низ, чтобы переместить его в нижний угол экрана.
Как только окно переместится, появится Snap Assist, предлагающий выбрать одно из других открытых окон, чтобы заполнить пустую часть экрана. Используйте стрелки для перемещения между предварительными просмотрами и нажмите Enter, чтобы выбрать третье окно для отображения на экране. Чтобы показать четыре приложения, вы можете выбрать окно, занимающее половину экрана, и повторить процесс. Теперь у вас на экране одновременно отображаются четыре окна приложений.
Как разделить экран на 4 части с помощью мыши в Windows 10
Когда дело доходит до встраивания окон приложений в четверть экрана, мышь — лучший способ сделать это. Нажмите на строку заголовка приложения, чтобы захватить его, и перетащите его в один из четырех углов экрана, чтобы отобразить прозрачное наложение. Отпустите кнопку мыши, когда вы будете довольны предварительным просмотром размещения.
Затем вы можете открыть другое окно, которое хотите использовать, и сделать то же самое. Если у вас есть сенсорный экран, вы также можете перетаскивать приложения в угол экрана с помощью этого метода. Однако это может занять несколько попыток, потому что наложение не всегда отображается, когда речь идет о Corner Snap.
Как разделить экран при использовании нескольких мониторов в Windows 10
Привязка окон друг к другу работает почти так же, как в Windows 10, когда у вас два монитора или больше. Чтобы узнать больше, прочитайте: Как привязать приложения Windows рядом и разделить экран на два монитора
Связанные материалы
Выводы
Функция разделения экрана в Windows 10 удобна, но мы обычно используем ее только с двумя окнами. Добавление большего количества приложений делает их слишком маленькими на наших мониторах, и мы теряем время, пытаясь найти нужную нам информацию.
Разделение на два рабочих стола
Ответы (4)
80 польз. нашли этот ответ полезным
Был ли этот ответ полезным?
К сожалению, это не помогло.
Отлично! Благодарим за отзыв.
Насколько Вы удовлетворены этим ответом?
Благодарим за отзыв, он поможет улучшить наш сайт.
Насколько Вы удовлетворены этим ответом?
Благодарим за отзыв.
66 польз. нашли этот ответ полезным
Был ли этот ответ полезным?
К сожалению, это не помогло.
Отлично! Благодарим за отзыв.
Насколько Вы удовлетворены этим ответом?
Благодарим за отзыв, он поможет улучшить наш сайт.
Насколько Вы удовлетворены этим ответом?
Благодарим за отзыв.
11 польз. нашли этот ответ полезным
Был ли этот ответ полезным?
К сожалению, это не помогло.
Отлично! Благодарим за отзыв.
Насколько Вы удовлетворены этим ответом?
Благодарим за отзыв, он поможет улучшить наш сайт.
Насколько Вы удовлетворены этим ответом?
Благодарим за отзыв.
По поводу разделения на две рабочие области(snap assist) — делается очень просто, когда открыто несколько окон приложений, просто перетягиваешь окно приложения в сторону(к краю экрана) и оно показывает полупрозрачным окошком какую область займёт, затем отпускаешь и экран делится на две области(в одной твоё активное приложение,в другой стороне все активные окна приложений).
Как и раньше размер окон можно регулировать, поместив курсор на область разделения окон.
217 польз. нашли этот ответ полезным
Был ли этот ответ полезным?
К сожалению, это не помогло.
Отлично! Благодарим за отзыв.
Насколько Вы удовлетворены этим ответом?
Благодарим за отзыв, он поможет улучшить наш сайт.